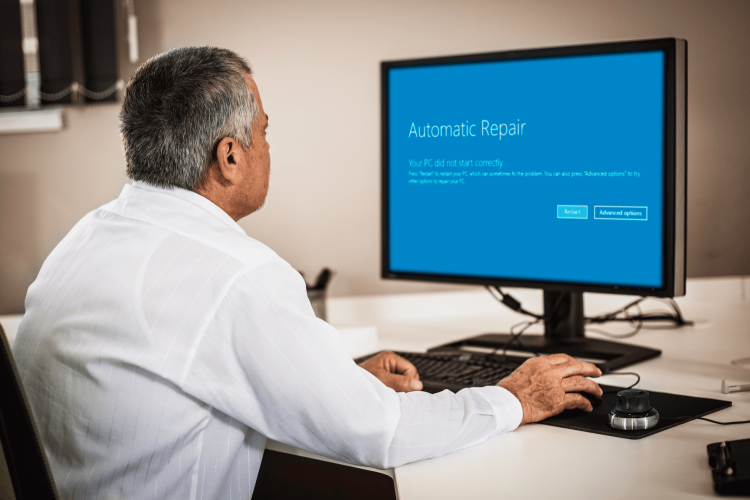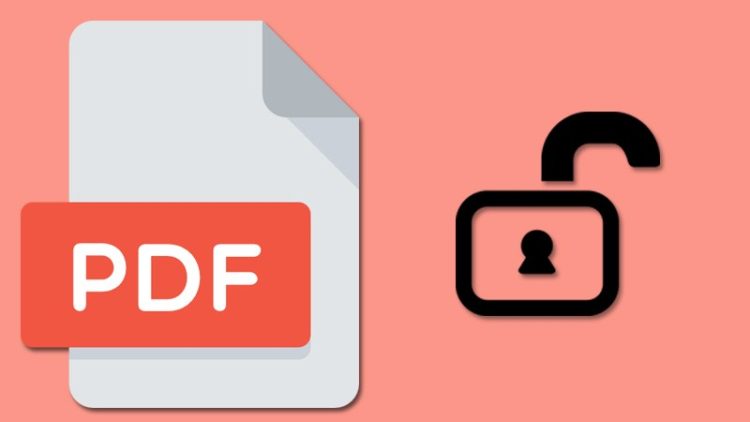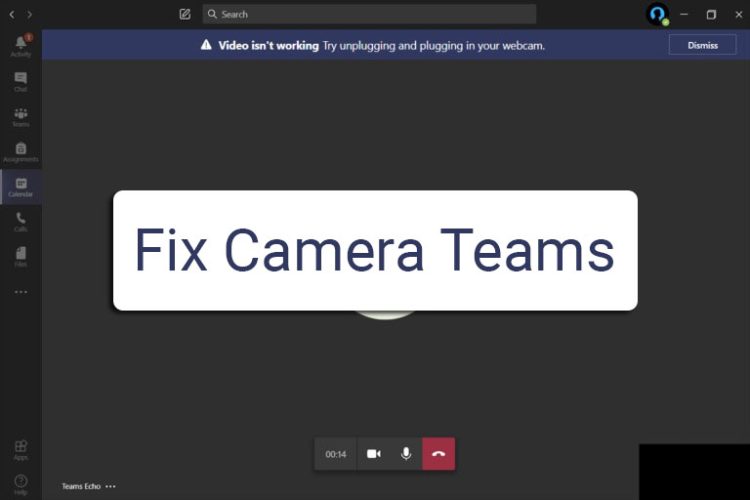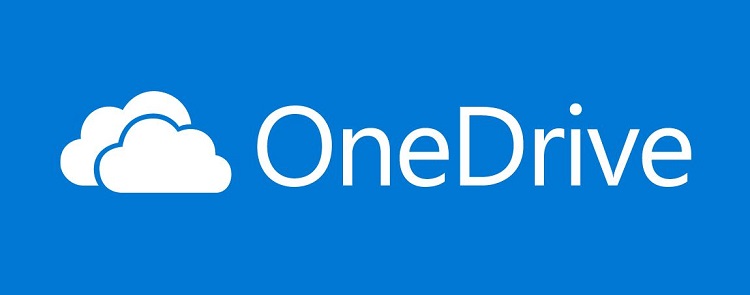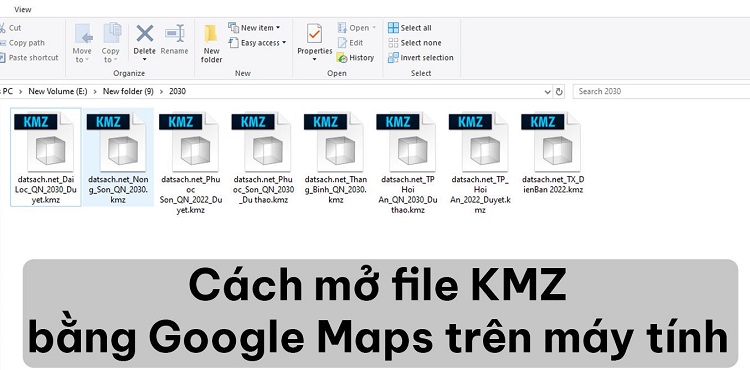Lỗi cài đặt Windows không tương thích Bluestack, xử lý thế nào?
Bluestack là một trình giả lập được dùng nhiều trên máy tính. Tuy nhiên lỗi cài đặt Windows không tương thích Bluestack lại khiến nhiều người khó chịu. Để giúp cho Bluestack hoạt động bình thường thì bạn áp dụng các thủ thuật được Blog Chăm Chỉ gợi ý dưới đây nhé!
Để có thể chơi game mobile trên máy tính, người dùng sẽ cần đến sự hỗ trợ của các trình giả lập. Trong đó, Bluestack là một trong những trình giả lập được nhiều người lựa chọn. Nhưng dù cho Bluestack có nhiều tính năng vượt trội thì lỗi cài đặt Windows không tương thích Bluestack vẫn khá phổ biến và khiến cho nhiều người dùng “điên đầu”. Không phải lo lắng, Blog Chăm Chỉ đã hướng dẫn cách khắc phục chi tiết trong bài.

Nguyên nhân gây ra lỗi cài đặt Windows không tương thích Bluestack
Nội dung
Gần đây, có khá nhiều người phàn nàn về việc Bluestack xảy ra lỗi không tương thích. Và sau khi tổng hợp thông tin từ nhiều nguồn thì mình biết được, tình trạng này thường xuất hiện khi máy tính của bạn được bật Hyper-V.
Cụ thể thì Hyper-V hay còn được biết đến với tên gọi khác là Virtualization hay chế độ ảo hóa. Chế độ này sẽ mang đến một số lợi ích nhất định khi chạy trình giả lập trên máy tính. Thế nhưng nếu như bạn cài đặt và sử dụng bản Bluestack không hỗ trợ tính năng này. Khả năng xảy ra lỗi không tương thích gần như là 100%. Tuy nhiên bạn không cần phải quá lo lắng với tình trạng này. Cách xử lý cũng khá đơn giản và bạn chỉ mất một ít thời gian để khắc phục mà thôi.
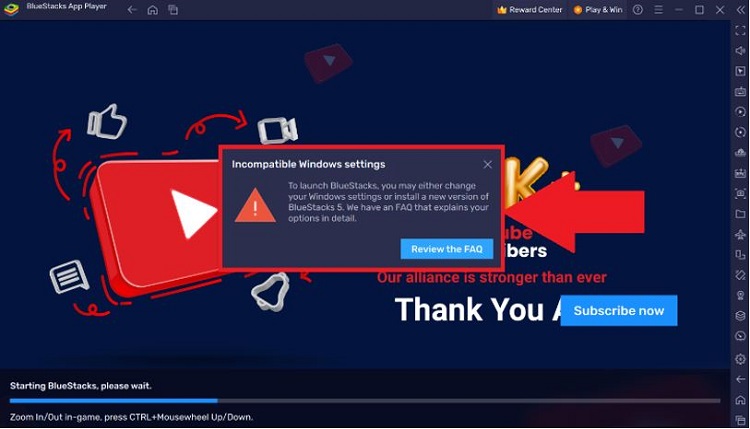
Cách sửa lỗi cài đặt Windows không tương thích Bluestack hiệu quả
Khi Windows thông báo thiết bị không tương thích trong Bluestacks. Lúc này bạn sẽ cần tiến hành gỡ cài đặt bản Bluestack mà bạn đang sử dụng. Sau đó cài đặt và sử dụng phiên bản mới phù hợp với tính năng Hyper-V là được. Quá trình sẽ chia làm 2 giai đoạn bao gồm gỡ cài đặt phiên bản cũ và cài đặt phiên bản mới.
Gỡ cài đặt Bluestack cũ trên máy tính của bạn
- B1: Trước khi gỡ cài đặt, bạn nên tiến hành đồng bộ dữ liệu trò chơi với tài khoản mạng xã hội. Điều này sẽ giúp cho ứng dụng, phiên bản và dữ liệu trò chơi của bạn không bị xóa.
- B2: Mở hộp lệnh Run bằng cách nhấn tổ hợp Windows + R.
- B3: Nhập % temp% vào ô trống rồi click chọn ok.
- B4: Tiến hành xóa tất cả các thư mục trong cửa sổ Temp.
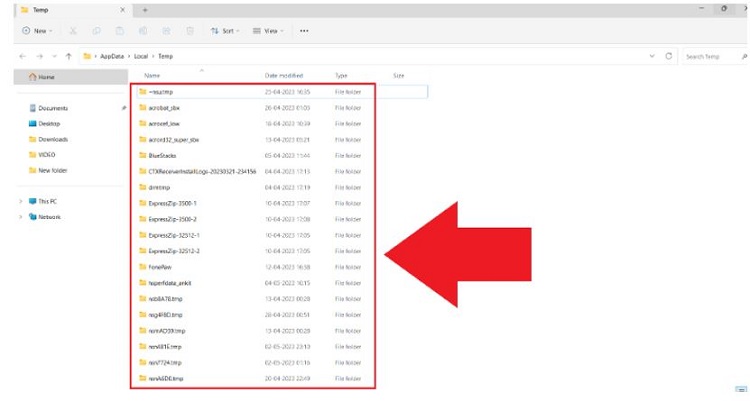
- B5: Tải xuống công cụ dọn dẹp cho bản Bluestack mà bạn đang muốn gỡ. Bạn có thể nhấn chọn vào những đường link dưới đây tùy vào nhu cầu của mình.
- Công cụ dọn dẹp Bluestack 4 và 5
- Công cụ dọn dẹp cho Bluestack 5, Bluestack X và Bluestack Services
- B6: Khởi chạy công cụ mà bạn vừa mới tải xuống. Nếu được yêu cầu cấp phép thì bạn hãy chọn “có”
- B7: Khi quá trình gỡ cài đặt hoàn tất, bạn sẽ thấy thông báo như hình mô tả. Lúc này hãy nhấn chọn vào mục “ok”.
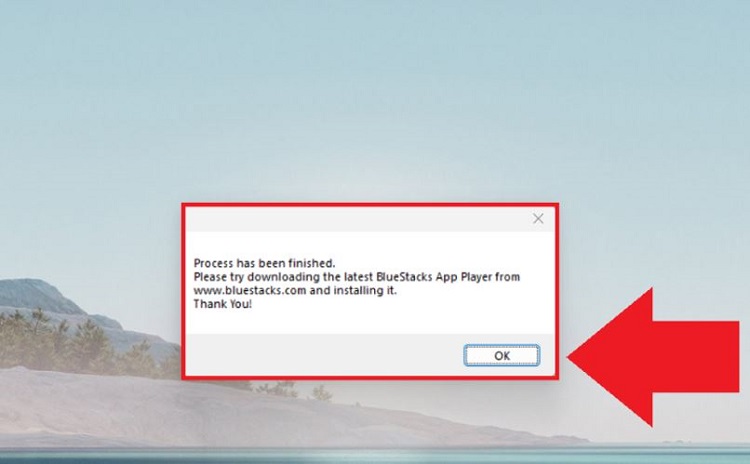
Cài Bluestack mới và có hỗ trợ Hyper-V
- B1: Truy cập trang chủ của Bluestack > Sau đó click chọn vào nút tải xuống như hình mô tả.
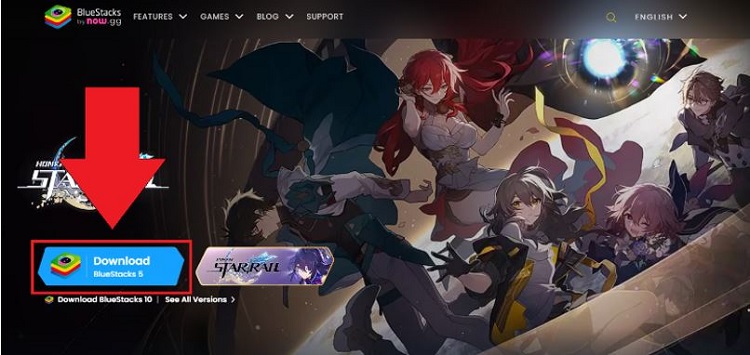
- B2: Đợi quá trình tải xuống hoàn tất, bạn mở file vừa tải xuống > nhấn chọn vào nút “cài đặt ngay” .

- B3: Sau khi cài đặt hoàn tất, bạn có thể khởi chạy Bluestack mà không sợ gặp lỗi nữa.
Hoặc bạn cũng có thể truy cập theo đường dẫn TẠI ĐÂY. Sau đó nhấn chọn tải xuống Nougat 64-bit hoặc Pie 64-bit tùy theo nhu cầu của mình. Quá trình tải và cài đặt cũng tương tự như hướng dẫn ở trên.
Tắt Hyper-V để khắc phục lỗi cài đặt Windows không tương thích Bluestack
Ngoài biện pháp ở trên, bạn cũng có thể cân nhắc đến việc tắt Hyper-V để khắc phục lỗi. Biện pháp này sẽ không cần phải gỡ cài đặt Bluestack.
- B1: Nhấp vào đường LINK để tải xuống file tùy chỉnh dùng để tắt Hyper-V.
- B2: Khởi chạy file mà bạn vừa tải về. Sau khi quá trình hoàn tất, bạn sẽ nhìn thấy bảng thông báo yêu cầu khởi động lại máy tính. Lúc này bạn hãy chọn vào mục “ok” và chờ cho máy tính khởi động lại. Khi đã khởi động lại thành công, lúc này Hyper-V đã được tắt và bạn có thể quay lại sử dụng Bluestack một cách đơn giản.
Trên đây là biện pháp mà bạn có thể áp dụng khi gặp lỗi cài đặt Windows không tương thích Bluestack. Chúc bạn thành công nhé!
THEO DÕI THÊM
- Gập màn hình laptop mà không tắt máy có sao không? [GÓC GIẢI ĐÁP]
- Cách khắc phục lỗi “Your PC Did Not Start Correctly” trên windows 10 hiệu quả nhất