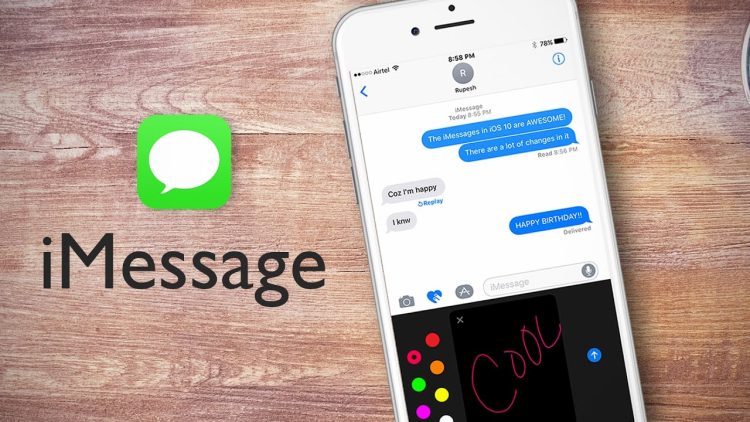Hướng dẫn cách bật Always on display trên Oppo siêu đơn giản
Màn hình Always on Display trên điện thoại OPPO đã trải qua cải tiến với một loạt các tính năng mới, giúp người dùng có khả năng tùy chỉnh màn hình theo sở thích cá nhân. Bạn có thể thêm nhiều thông tin để theo dõi, áp dụng các hiệu ứng hình ảnh độc đáo, tạo ra một giao diện hoàn toàn mới cho chiếc điện thoại của mình. Để tìm hiểu về cách bật Always on display trên Oppo đơn giản và nhanh chóng, hãy cùng theo dõi bài viết dưới đây nhé!
Tính năng Always On Display là gì?
Nội dung
Always On Display, hay AOD, là một tính năng rất hữu ích, cho phép điện thoại hiển thị các thông tin quan trọng như đồng hồ, tin nhắn, cuộc gọi nhỡ ngay cả khi màn hình đang tắt.
Tùy vào từng hãng điện thoại, tính năng này sẽ có tên khác nhau như: OPPO gọi nó là “màn hình chờ”, Xiaomi sử dụng thuật ngữ “màn hình Ambient”, và mới đây, Apple đã tích hợp tính năng này vào dòng iPhone 14 với tên gọi “Always On Display”.
Tính năng AOD giúp người dùng tiện lợi theo dõi thông tin quan trọng mọi lúc, mọi nơi. Bạn có thể xem chi tiết thông báo bằng cách nhấn vào biểu tượng tương ứng trên màn hình một cách nhanh chóng.

Ưu điểm khi bật Always on Display cho OPPO
Những chiếc điện thoại tích hợp công nghệ màn hình Super AMOLED được tối ưu hóa hiệu quả, không làm giảm hiệu suất pin ở các vùng màn hình màu đen.
Always On Display (AOD) trang bị một cơ chế tự động tắt khi điện thoại không nằm trong tầm nhìn, giảm thiểu tiêu thụ pin không cần thiết. Kích hoạt AOD cũng giúp bạn không phải mở màn hình liên tục để đọc thông báo, kiểm tra tin nhắn, giảm thiểu hao pin.
Sử dụng tính năng này trong khoảng 1-2 tiếng chỉ mất khoảng 1% pin, mang lại trải nghiệm tiện ích cho người dùng mà không ảnh hưởng nhiều đến pin.
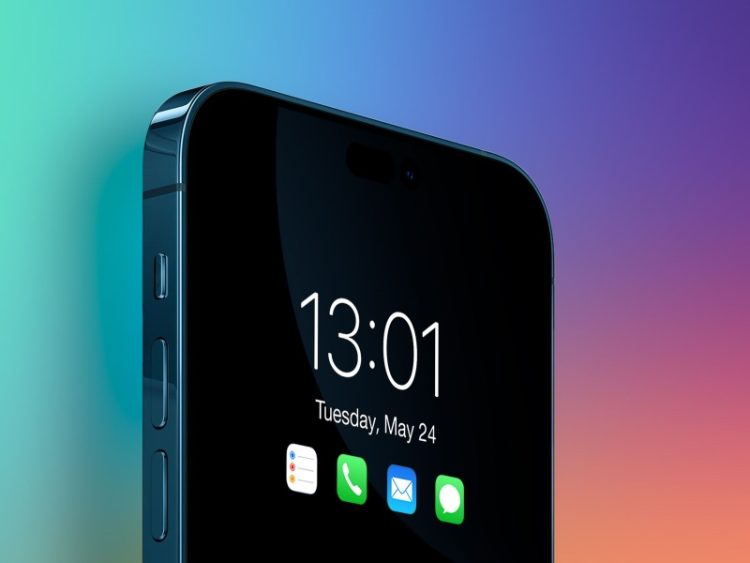
Cách bật Always on Display trên OPPO
Người dùng muốn sử dụng tính năng này nhưng vẫn chưa biết cách bật Always on Display trên Oppo. Đừng lo lắng, chỉ cần thực hiện theo các bước đơn giản dưới đây, bạn đã có thể dùng tính năng AOD rồi đấy!
Truy cập cài đặt để chọn giao diện
➤ Truy cập Cài đặt: Bắt đầu bằng cách mở ứng dụng Cài đặt trên máy của bạn.
➤ Chọn Cá nhân hóa: Trong danh mục Cài đặt, bạn chọn tiếp vào mục Cá nhân hóa.
➤ Tùy chọn giao diện: Tại đây, bạn sẽ thấy được nhiều tùy chọn để làm cho giao diện trở nên đẹp và độc đáo hơn.
➤ Always on Display: Để chỉnh Always on Display, bạn hãy chọn mục Màn hình chờ.
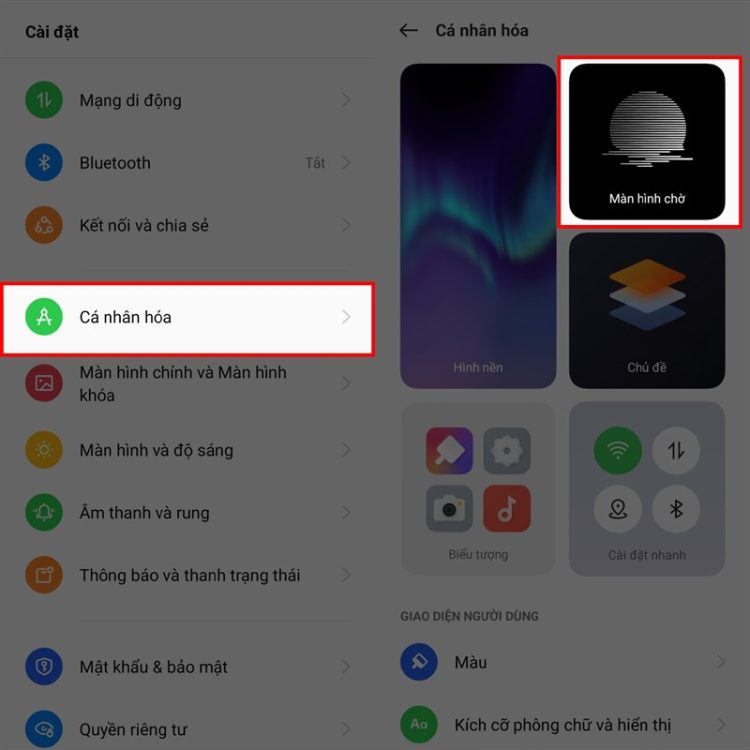
Bật tính năng Always on Display
➤ Bật Always on Display: Bạn cần mở nút công tắc bên cạnh dòng chữ “Màn hình chờ” để kích hoạt tính năng này.
➤ Chế độ hiển thị tiết kiệm pin hoặc theo lịch: Dưới phần cài đặt, người dùng sẽ thấy 2 mục để tùy chỉnh: Hiển thị ở chế độ tiết kiệm pin hoặc theo lịch. Chọn chế độ hiển thị phù hợp với sở thích và nhu cầu sử dụng của bạn.
➤ Tùy chỉnh thông tin hiển thị: Trong mục “Thông tin”, bạn có thể tùy chọn hiển thị những thông tin sau: Thông tin về pin, Thông báo, Ngày, Giờ.
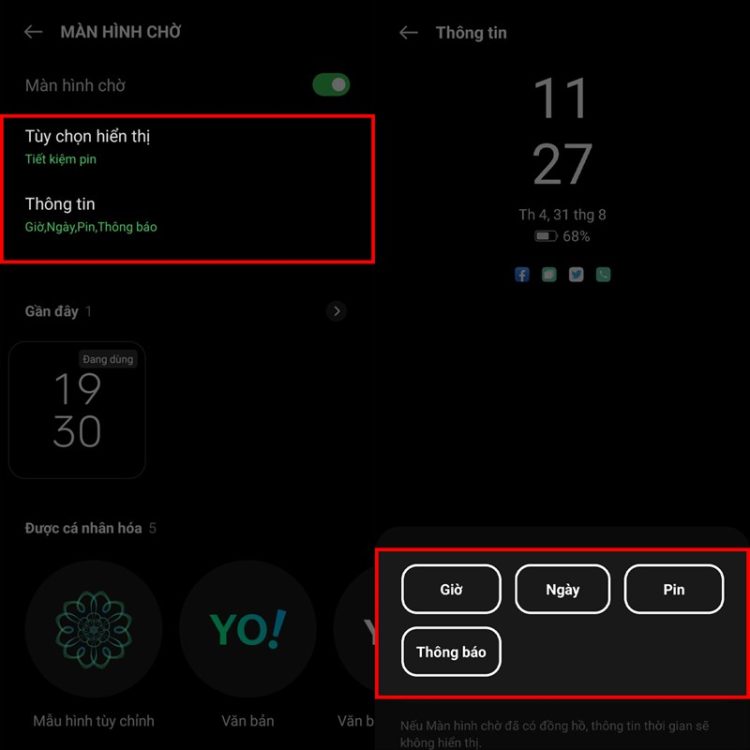
Tùy chỉnh màn hình khóa
➤ Mẫu hình tùy chỉnh: Chọn mục “Mẫu hình tùy chỉnh” để tạo mẫu hình riêng của bạn. Lựa chọn màu sắc, hình dạng và đường nét của hình vẽ để sáng tạo một mẫu hình độc đáo.
➤ Văn bản: Thêm văn bản lên Always on Display với mục “Văn bản”. Tùy chọn màu sắc, cỡ chữ và nội dung văn bản để cá nhân hóa thông điệp của bạn.
➤ Văn bản và hình ảnh: Sử dụng mục “Văn bản và hình ảnh” để thêm hình ảnh và dòng chữ thông tin của bạn.
➤ Bóng đen chân dung: Thêm ảnh chân dung của bạn dưới dạng nét vẽ với tùy chọn “Bóng đen chân dung.”
➤ Omoji: Sử dụng “Omoji” để thêm những biểu cảm khuôn mặt có sẵn trên máy.
➤ Đồng hồ: Sau đó, bạn cũng có thể lựa chọn một trong những kiểu đồng hồ có sẵn và tuỳ chỉnh màu sắc theo sở thích cá nhân của bạn.
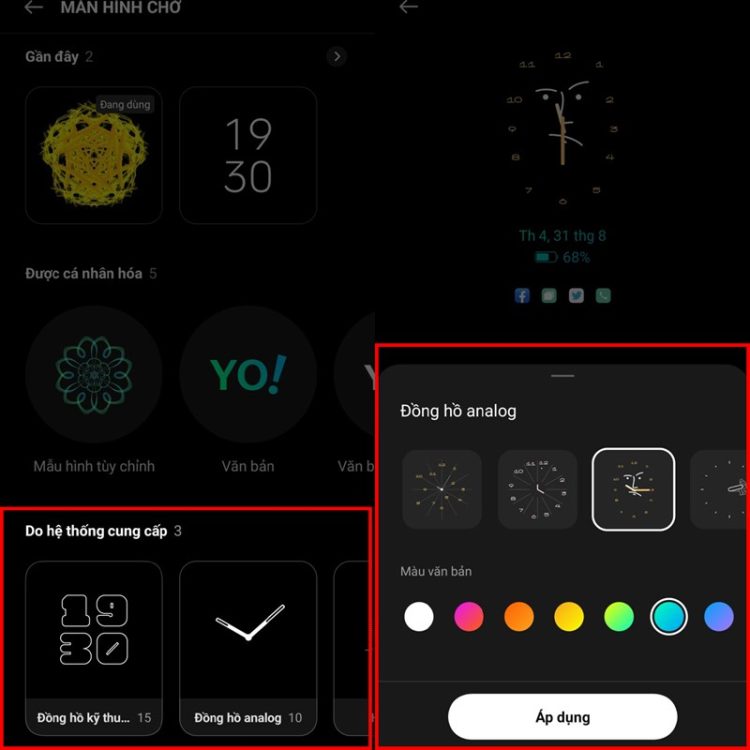
Hy vọng rằng, với những chia sẻ trên của Blog chăm chỉ về cách bật Always on Display trên OPPO, bạn đã có thể thiết lập tính năng này một cách đơn giản. Qua đó, tối ưu hóa giao diện chờ của máy, tạo nên một trải nghiệm đẹp mắt và ấn tượng trên chiếc di động của người dùng.
Có thể bạn quan tâm:
- [Hương Dẫn] Cách Hiện Đồng Hồ Khi Tắt Màn Hình Android
- [Hướng dẫn] Cài Đặt Chạm 2 Lần Để Mở Màn Hình Android?