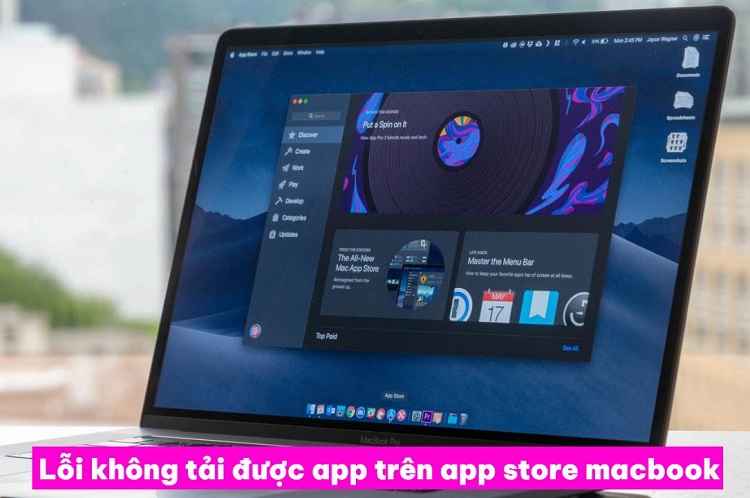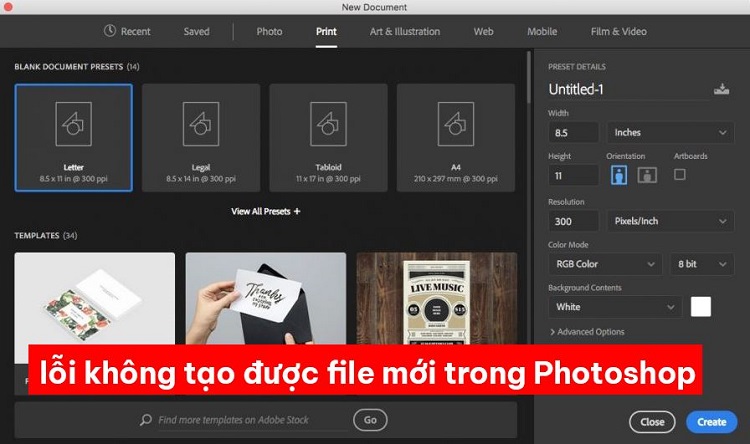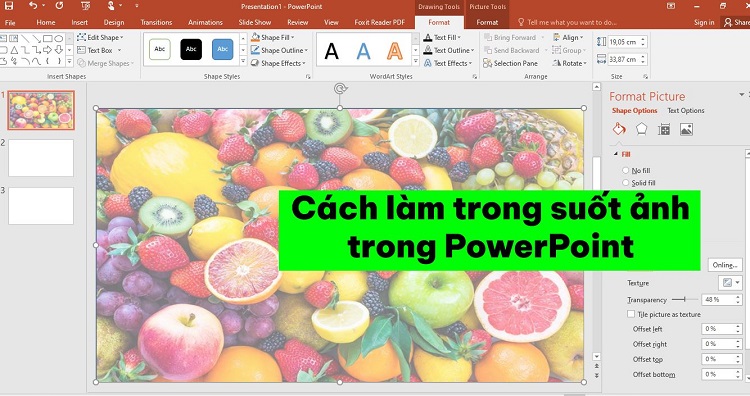Làm sao để khắc phục lỗi không di chuyển được đối tượng trong Corel?
Lỗi không di chuyển được đối tượng trong Corel là tình trạng thường xuất hiện từ một số người dùng. Tùy vào nguyên nhân khác nhau sẽ có cách khắc phục lỗi khác nhau nên người dùng cần phải xác định rõ. Bài viết dưới đây sẽ chia sẻ cách giải quyết lỗi không di chuyển được đối tượng trong Corel phổ biến nhất mà bạn có thể tham khảo.
Pick Tool trong Corel là gì?
Nội dung
Công cụ Pick Tool là một trong những công cụ không thể thiếu trong CorelDRAW. Bạn có thể dễ dàng truy cập nó bằng cách sử dụng phím tắt là “P”. Chức năng chính của Pick Tool là để lựa chọn các đối tượng trong bản vẽ của bạn. Tuy nhiên, công cụ này còn có thể thực hiện nhiều chức năng khác nhau để chỉnh sửa và tạo ra các hiệu ứng động cho các đối tượng.
Khi bạn sử dụng Pick Tool và chọn một đối tượng, các điểm điều khiển sẽ xuất hiện xung quanh đối tượng đó. Bằng cách kéo thả các điểm điều khiển này, bạn có thể dễ dàng di chuyển, xoay, thay đổi kích thước, và thậm chí là biến dạng đối tượng theo ý muốn của mình.
Ngoài ra, bạn cũng có thể sử dụng Pick Tool để tô màu và đường viền cho các đối tượng. Bằng cách chọn đối tượng và chỉnh sửa các thuộc tính màu sắc và viền, bạn có thể tạo ra các hiệu ứng đồ họa độc đáo và phong phú.

Khắc phục lỗi không di chuyển được đối tượng trong Corel
Khi làm việc trong các phần mềm đồ họa như CorelDRAW, việc tùy chỉnh giao diện và cài đặt sao cho phù hợp với nhu cầu và phong cách làm việc của mình là điều rất quan trọng. Tuy nhiên, đôi khi trong quá trình sử dụng, chúng ta có thể gặp phải những vấn đề như lỗi không di chuyển được đối tượng trong Corel khiến phần mềm không hoạt động như mong muốn.
Để giải quyết lỗi không di chuyển được đối tượng trong Corel việc khôi phục CorelDRAW về cài đặt mặc định ban đầu có thể là giải pháp hiệu quả. Dưới đây là hướng dẫn chi tiết để thực hiện điều này:
➤ Bước 1: Giữ phím F8 trên bàn phím của máy tính của bạn.
➤ Bước 2: Mở phần mềm CorelDRAW lên bằng cách nhấp vào biểu tượng của nó trên màn hình.
➤ Bước 3: Khi phần mềm được mở, bạn sẽ nhận được một thông báo có nội dung “Are you sure you want to overwrite the workspace with the factory defaults?”.
➤ Bước 4: Thả phím F8 ra khỏi bàn phím của bạn.
➤ Bước 5: Chọn “yes” để xác nhận việc khôi phục CorelDRAW về cài đặt mặc định ban đầu.
| Chú ý: Trên một số máy tính, bạn có thể không thấy thông báo xuất hiện hoặc không thể nhấn được phím F8 trực tiếp. Trong trường hợp này, bạn có thể sử dụng phím FN + F8 để thực hiện thao tác này. |
Có thể bạn quan tâm:
- Lỗi không di chuyển được layer trong Photoshop và cách khắc phục
- Cách làm hình ảnh di chuyển trong PowerPoint cực đơn giản
Sử dụng Pick Tool để di chuyển đối tượng trong Corel
Khi bạn chọn một đối tượng hình chữ nhật trong CorelDRAW, bạn sẽ thấy một con trỏ nhỏ hình chữ nhật có bốn mũi tên xuất hiện trên đối tượng đó. Để di chuyển đối tượng, bạn cần nhấn và giữ chuột trái lên đối tượng và sau đó kéo nó đến vị trí mong muốn. Khi bạn đã đến được vị trí cần thiết, chỉ cần thả chuột là đối tượng sẽ được đặt vào vị trí mới.
Nếu bạn muốn di chuyển đối tượng theo hàng ngang hoặc đứng, bạn có thể nhấn và giữ chuột trái đồng thời với việc nhấn Ctrl hoặc Shift trên bàn phím, tùy thuộc vào hướng di chuyển mong muốn.
Để kết hợp việc di chuyển và sao chép đối tượng, bạn có thể nhấn chuột trái lên đối tượng, rồi kéo nó đến vị trí mới. Sau đó, nhấn chuột phải để tạo bản sao của đối tượng. Bằng cách này, bạn có thể nhanh chóng tạo ra nhiều bản sao của đối tượng mà không cần phải thực hiện các thao tác lặp lại.
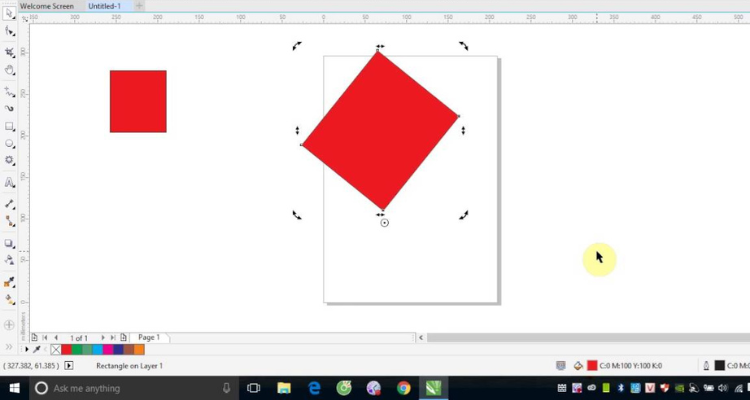
Những cách sử dụng khác của công cụ Pick Tool trong Corel
Tô đường viền
Để tô màu và đường viền cho các đối tượng trong CorelDRAW bằng công cụ Pick Tool, bạn cần tuân thủ các bước dưới đây của Blog Chăm Chỉ:
➤Bước 1: Chọn đối tượng mà bạn muốn tô màu hoặc đường viền bằng cách sử dụng công cụ Pick Tool.
➤Bước 2: Nhấp chuột trái vào bảng màu (color palette) ở phía bên phải của giao diện. Thao tác này sẽ mở ra một bảng loạt các màu sắc để bạn lựa chọn.
➤Bước 3: Nếu bạn muốn tô màu cho đối tượng, chỉ cần nhấp chuột trái vào màu bạn muốn từ bảng màu.
➤Bước 4: Để tô đường viền cho đối tượng, bạn cũng chọn đối tượng và sau đó nhấp chuột phải. Thao tác này sẽ mở ra một menu bổ sung cho phép bạn chọn màu sắc cho đường viền.
➤Bước 5: Bạn cũng có thể điều chỉnh độ dày của đường viền bằng cách chọn kích cỡ hoặc nhập số tại ô Outline Width (đơn vị sử dụng là point – pt) trên thanh thuộc tính (Property bar).
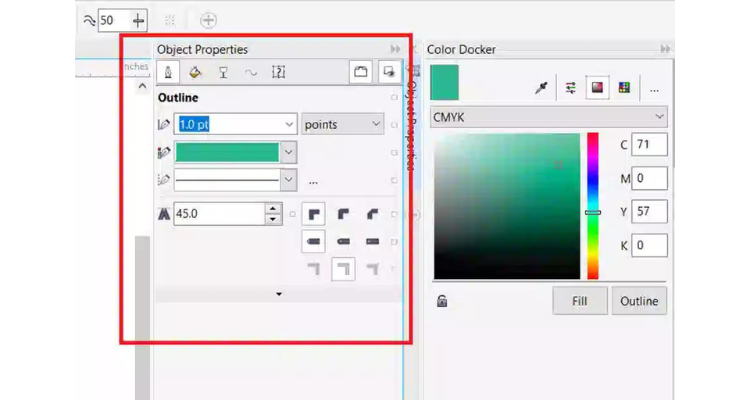
Thu nhỏ
Để sử dụng công cụ Pick Tool để kéo to, thu nhỏ vật thể, đầu tiên bạn cần nhấp chuột vào đối tượng bạn muốn chỉnh sửa. Bạn sẽ thấy xuất hiện 8 nút điều khiển xung quanh đối tượng đó:
➤Có 4 nút ở các góc được sử dụng để thay đổi kích thước của đối tượng theo tỉ lệ.
➤2 nút nằm ở phía trên và dưới được sử dụng để thay đổi chiều cao của đối tượng.
➤2 nút ở bên trái và phải được sử dụng để thay đổi chiều rộng của đối tượng.
Khi thực hiện các thay đổi này, hãy luôn để mắt tới thanh thuộc tính (property bar) bởi thông tin về các thay đổi mà bạn đã thực hiện sẽ được hiển thị trên đó.
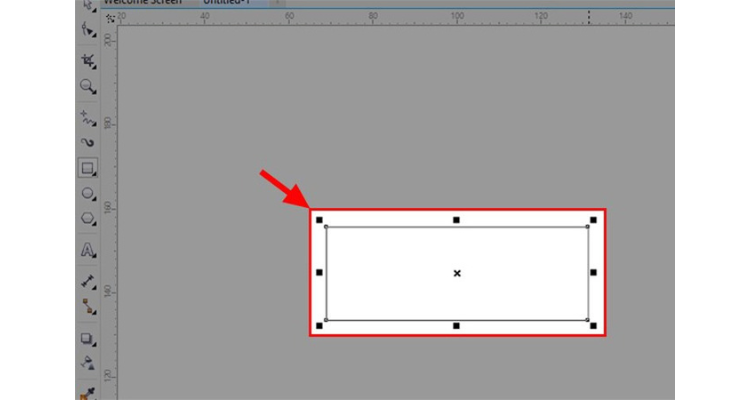
Cách thực hiện:
Để sử dụng công cụ Pick Tool để xoay và kéo nghiêng đối tượng trong CorelDraw. Trước hết bạn cần tạo hai đối tượng hình chữ nhật giống nhau như đã hướng dẫn ở trên.
Khi đã có hai đối tượng, bạn có thể thực hiện các thao tác xoay và kéo nghiêng bằng công cụ Pick Tool. Để làm điều này, bạn cần nhấp đôi chuột vào đối tượng bạn muốn chỉnh sửa.
➤ Xoay (Rotate): Khi bạn đã chọn đối tượng, bạn sẽ thấy xuất hiện các biểu tượng xoay ở các góc và các cạnh của đối tượng. Các biểu tượng này là các tay nắm được sử dụng để xoay và kéo nghiêng đối tượng. Bạn có thể xoay đối tượng bằng cách nhấp vào biểu tượng ở góc phải trên và giữ chuột kéo theo hướng muốn xoay.
➤ Kéo nghiêng (Skew): Tương tự như thao tác xoay, bạn cũng có thể kéo nghiêng đối tượng bằng cách nhấp đôi chuột vào đối tượng và chọn tay nắm ở hướng bạn muốn kéo nghiêng, ví dụ như kéo nghiêng hình chữ nhật theo chiều đứng bằng cách nhấp vào tay nắm nằm ở phía dưới. Sau đó, giữ chuột kéo theo hướng muốn điều chỉnh.
Bài viết trên đã đưa ra những hướng dẫn chi tiết về cách khắc phục lỗi không di chuyển được đối tượng trong Corel. Hy vọng với những thông tin giá trị này sẽ giúp nhiều bạn đọc ứng dụng hiệu quả để chỉnh sửa các sản phẩm thiết kế. Nếu thấy hay, đừng quên lưu lại và chia sẻ mẹo này để bạn bè, người thân nhé. Chúc bạn thành công!