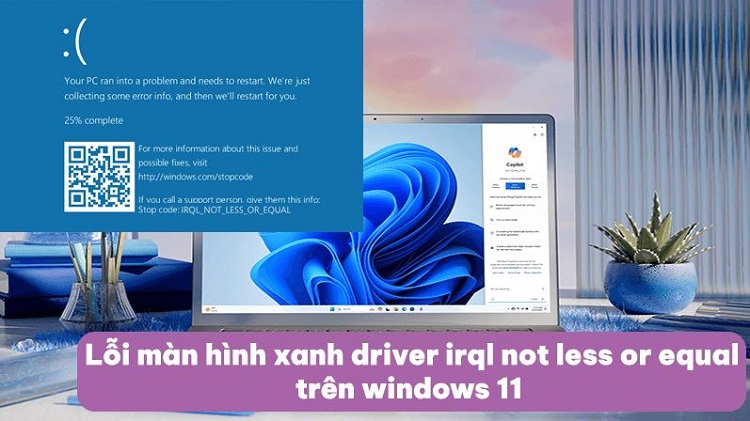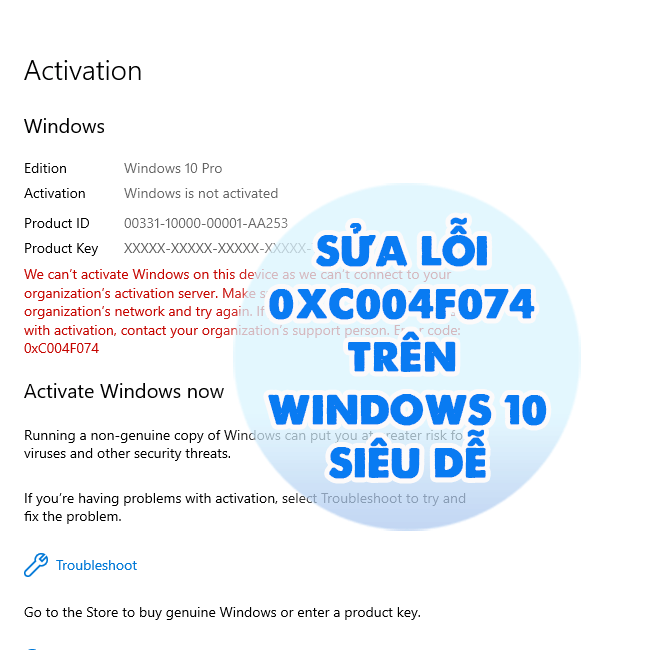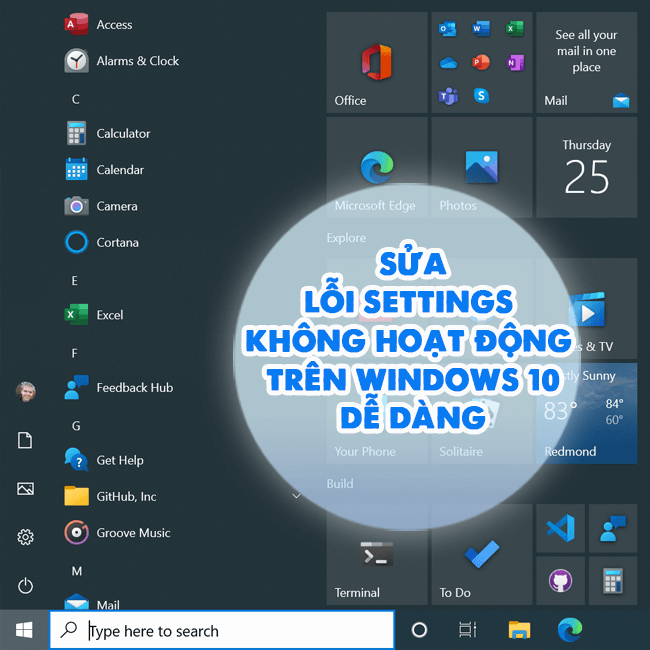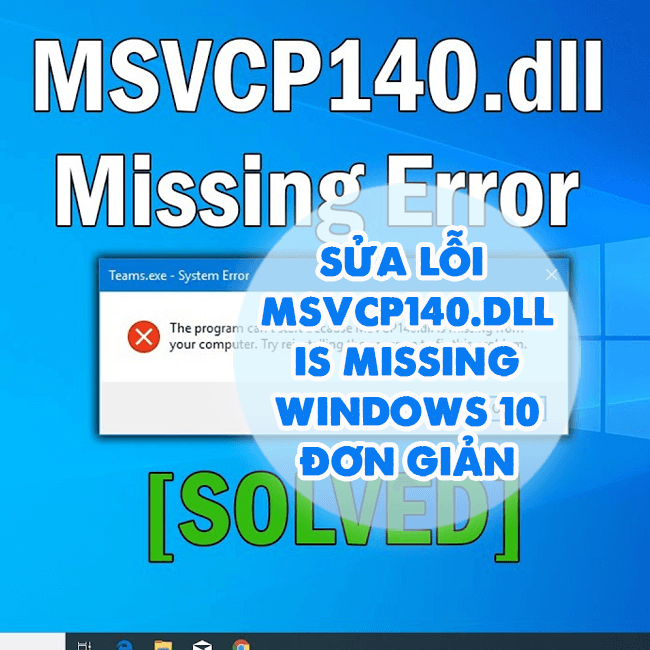Cách vô hiệu hóa Diagnostic Data Viewer trên Windows 11 cực dễ
Đừng bỏ qua bài viết này nếu bạn đang tìm cách vô hiệu hóa Diagnostic Data Viewer trên Windows 11. Dưới đây Blog Chăm Chỉ sẽ mang đến cho bạn những thông tin chi tiết nhất liên quan đến vấn đề này.
Để phục vụ nhu cầu nghiên cứu cải thiện chất lượng sản phẩm mới cũng như đảm bảo sự an toàn của hệ thống… Microsoft đã thu thập dữ liệu của người dùng ở khắp nơi trên thế giới. Tuy nhiên điều này cũng dấy lên sự lo ngại về sự riêng tư của người dùng. Do đó để người dùng có thể kiểm tra được dữ liệu đã gửi đi trên máy tính của mình, Microsoft đã cho ra mắt ứng dụng Diagnostic Data Viewer.
Nhưng nếu bạn đang sử dụng ứng dụng này và cảm thấy nó là không cần thiết. Hãy tham khảo ngay cách vô hiệu hóa Diagnostic Data Viewer trên Windows 11 được hướng dẫn cụ thể ở phần tiếp theo.
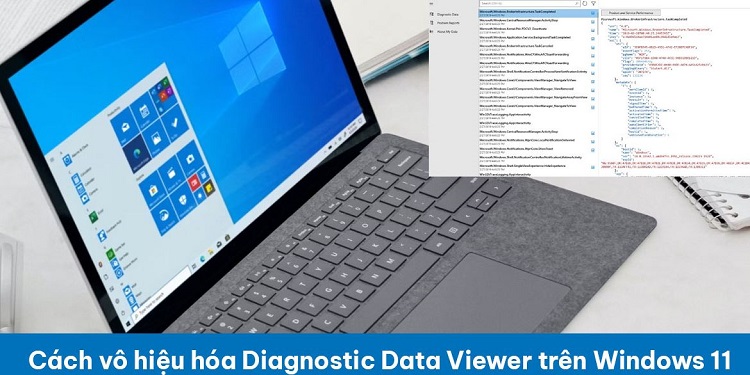
Trước khi đến với cách vô hiệu hóa Diagnostic Data Viewer trên Windows 11 bạn nên biết
Nội dung
Tính năng “Diagnostic Data Viewer” trên Windows 11 là gì? Với những ai không quá quan tâm đến công nghệ thì quả thực đây là một câu hỏi thực sự hóc búa. Tuy nhiên thực tế thì câu trả lời cho vấn đề này khá đơn giản và mình nghĩ là ai đọc qua thì đều có thể hiểu được.
Như những gì mình đã nói ở phần mở đầu thì Diagnostic Data Viewer là một ứng dụng đên từ Microsoft. Ứng dụng này sẽ cho phép chúng ta kiểm tra và biết được những nội dung nào đã được gửi đến Microsoft. Không những thế, thông tin mà ứng dụng này hiển thị sẽ được chia làm nhiều mục. Dựa vào đó, người dùng có thể tìm, chọn lọc và xem lại thông tin một cách dễ dàng.
Hướng dẫn cách kích hoạt Diagnostic Data Viewer trên Windows 10/ 11
Nếu bạn muốn biết máy tính của mình đã gửi những dữ liệu gì cho Microsoft thì sau đây là các bước để bạn cài đặt và kích hoạt Diagnostic Data Viewer.
- B1: Mở cài đặt trên win 10 bằng tổ hợp phím Windows + i. Sau đó hãy chọn vào mục Privacy rồi tiếp tục chọn tab Diagnostics & feedback.
- B2: Ở mục View diagnostic data, bạn gạt công tắc từ off sang on. Việc làm này sẽ giúp cho bạn xem được dữ liệu trong ứng dụng Diagnostic Data Viewer.
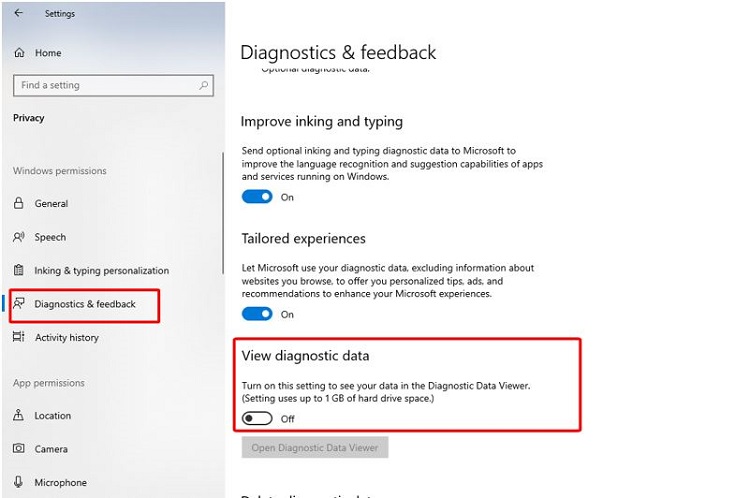
- B3: Mở cửa sổ cài đặt Diagnostic Data Viewer trong Microsoft Store bằng cách nhấn vào dòng Open Diagnostic Data Viewer.
- B4: Sau khi cửa sổ mới xuất hiện, bạn nhấn vào mục install để bắt đầu cài đặt Diagnostic Data Viewer. Bạn kiên nhẫn đợi trong giây lát để quá trình cài đặt hoàn tất, sau đó chọn vào mục Launch để khởi động ứng dụng.
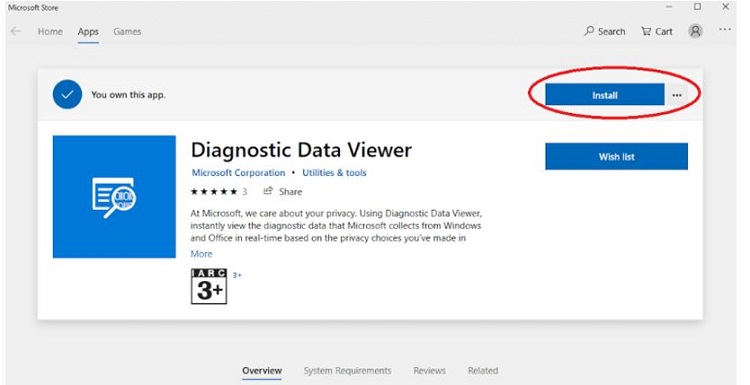
Với Win 11 thì quá trình thực hiện sẽ có một chút thay đổi. Đầu tiên bạn cũng cần phải mở cài đặt, sau đó chọn vào mục Privacy & security ở bên trái. Sau đó tiếp tục chọn vào Diagnostics & feedback ở bên phải.
Cuối cùng là kích hoạt công tắc trong mục Turn on Diagnostic Data Viewer từ off sang on.
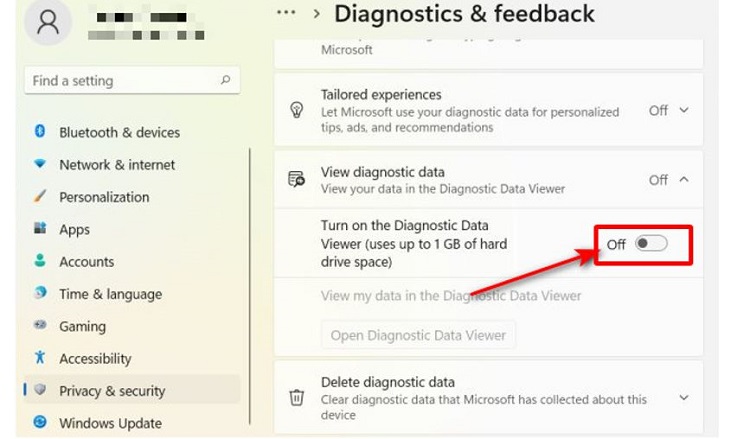
Hướng dẫn cách vô hiệu hóa Diagnostic Data Viewer trên Windows 10/ 11
Ở trên, mình đã hướng dẫn cho bạn cách để kích hoạt Diagnostic Data Viewer. Tuy nhiên theo như cá nhân mình thấy thì nội dung mà ứng dụng này hiển thị khá là khó hiểu. Nếu bạn không có chuyên môn thì rất khó để biết được nội dung mà ứng dụng này hiển thị là gì. Trong trường hợp bạn cảm thấy ứng dụng này là không cần thiết thì hãy tắt nó đi.
Cách tắt ứng dụng này cũng khá đơn giản vì nó cũng tương tự như cách kích hoạt mà mình đã hướng dẫn ở trên. Tuy nhiên trong mục View diagnostic data ở win 10 và Turn on Diagnostic Data Viewer ở win 11. Bạn chỉ cần chuyển công tắc từ trạng thái on sang off là xong.
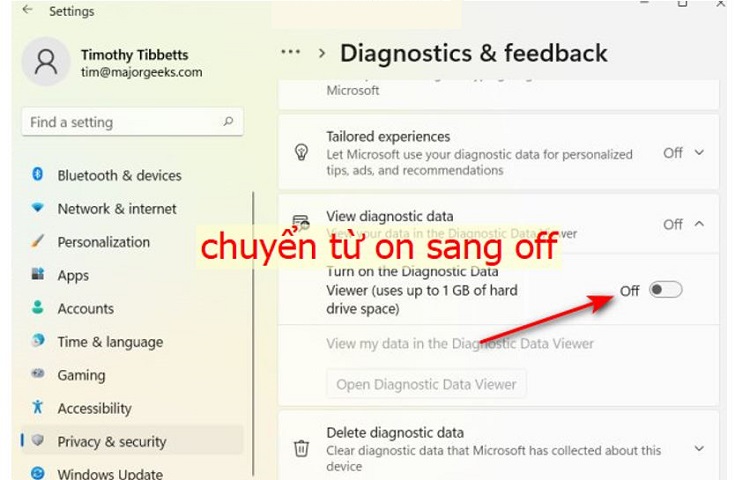
Và như vậy là chúng ta đã vừa cùng nhau tìm hiểu những thông tin liên quan đến cách vô hiệu hóa Diagnostic Data Viewer trên Windows 11. Dù mình thấy đây là trường hợp hiếm gặp và cũng có rất ít người quan tâm điều này. Tuy nhiên đây cũng là một thông tin mà bạn có thể sẽ cần dùng đến khi sử dụng máy tính.
THEO DÕI THÊM
- Fix lỗi thông báo Let’s finish setting up your device trên Windows 11
- Lỗi DHCP is Not Enabled for Internet For WiFi trong Windows là gì? Nguyên nhân và cách khắc phục