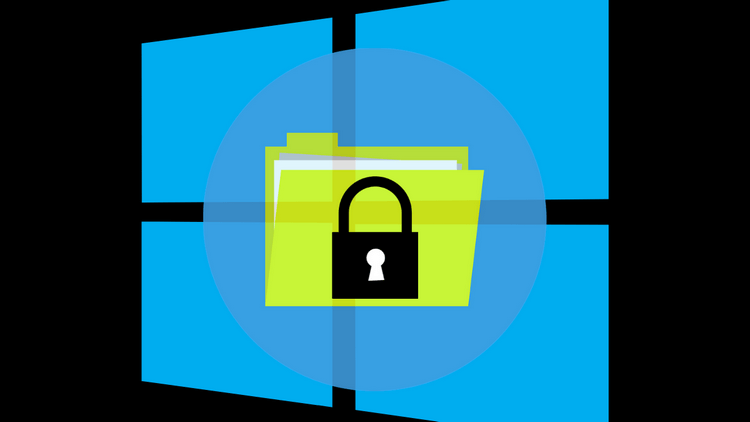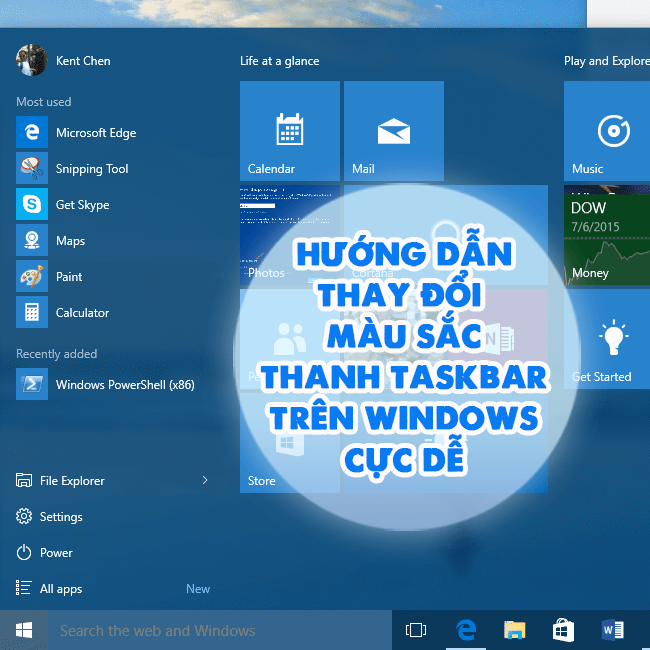Làm gì khi không tìm thấy Copilot trên Windows 11?
Nên làm gì khi không tìm thấy Copilot trên Windows 11? Theo dõi bài viết dưới đây của Blog chăm chỉ hướng dẫn bạn cách khắc phục lỗi nhanh chóng, đơn giản!
Copilot được ra mắt với vai trò là trợ lý công nghệ thông minh, sử dụng trí tuệ nhân tạo để hỗ trợ người dùng trong công việc. Tuy nhiên, Copilot vẫn đang trong quá trình hoàn thiện nên không thể tránh việc lỗi xảy ra. Bạn đang phân vân không biết nên làm gì khi không tìm thấy Copilot trên Windows 11. Đừng lo lắng, bài viết dưới đây của Blog chăm chỉ giúp bạn tìm ra hướng khắc phục lỗi hiệu quả vô cùng đơn giản, nhanh chóng!
Giới thiệu về Copilot
Nội dung
Copilot là trợ lý ảo nhân tạo AI, được tích hợp trong các sản phẩm của Microsoft 365 như Word, Excel, PowerPoint và Outlook và được xây dựng trên cùng một nền tảng Bing Chat. Mời đây, Copilot được tích hợp trực tiếp vào bản cập nhật mới của hệ điều hành Windows 11.
Copilot đã ghi trọn điểm với người dùng trong công việc với hàng loạt tính năng thông minh:
➤Tìm kiếm thông tin trong vòng “1 nốt nhạc”: Người dùng chỉ cần nhập câu hỏi, yêu cầu, lập tức Copilot sẽ đưa ra câu trả lời chính xác và cập nhật từ Bing, Microsoft 365,…
➤Khả năng sáng tạo nội dung: Copilot giúp bạn lên ý tưởng, tạo nội dung mới mẻ, hỗ trợ soạn thảo email,…
➤Cộng tác dễ dàng: Copilot là nơi kết nối giữa các người dùng với nhau, hỗ trợ chia sẻ tài liệu,…
➤Hỗ trợ sử dụng hàm: Copilot đề xuất các hàm, thậm chí toàn bộ khối mã khi bạn nhập mã nguồn.
➤Hướng dẫn mã nguồn: Người dùng được hỗ trợ tạo ra các chú thích và tài liệu về mã nguồn.

Làm gì khi không tìm thấy Copilot trên Windows 11?
Làm gì khi không tìm thấy Copilot trên Windows 11? Đối với phiên bản Windows 11 32H2, chỉ với 5 bước dưới đây người dùng đã có thể mở Copilot một cách đơn giản:
➤Bước 1: Đầu tiên, bạn mở Setting bằng cách ấn tổ hợp phím Windows + I > Chọn Windows Update > Kích chọn Check for Update để cập nhật phiên bản mới của Windows 11.

➤Bước 2: Tiếp theo, bạn khởi động lại máy sau khi thiết bị hoàn thành quá trình cập nhật Windows 11.
➤Bước 3: Sau đó, bạn tiếp tục mở lại Settings theo như thao tác bước 1 > Chọn Personalization > Nhấp đúp chuột vào Taskbar.
➤Bước 4: Tại mục Taskbar items, bạn kéo thanh bên cạnh Copilot (preview) về chế độ On.
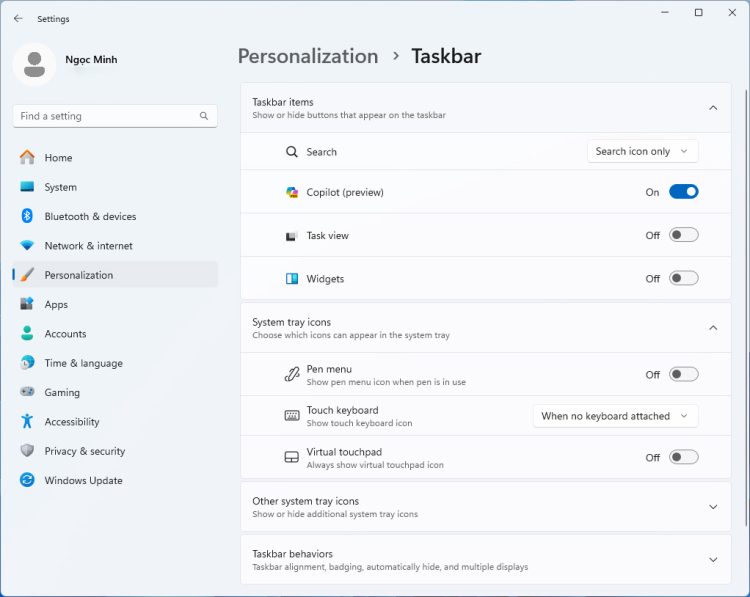
➤Bước 5: Cuối cùng, bạn chỉ cần nhấp vào biểu tượng Copilot tại thanh Taskbar là có thể sử dụng Windows Copilot rồi.
Một số lưu ý khi sử dụng Windows Copilot
Để có thể trải nghiệm các tính năng tuyệt vời của Copilot, Blogchamchi tổng hợp cho bạn một vài lưu ý dưới đây:
➤Copilot bị mắc lỗi: Hiện tại Copilot vẫn đang trong giai đoạn phát triển, chưa được hoàn chỉnh hoàn toàn. Vì vậy, người dùng cần kiểm tra lại các nguồn thông tin để xác nhận chính xác lỗi.
➤Ngôn ngữ lập trình ở Copilot bị hạn chế: Hiện tại, Copilot chưa thể phát hiện những ngôn ngữ lập trình ít phổ biến để hỗ trợ người dùng trong quá trình sử dụng phần mềm này.
➤ Phụ thuộc nguồn Internet: Để có thể sử dụng Copilot, thiết bị của bạn cần được kết nối với Internet ổn định.
➤Copilot hiện nay chỉ mới hỗ trợ trên Windows 11, Microsoft 365 và Edge: Người dùng không thể sử dụng tính năng của Windows Copilot nếu thiết bị đang ở phiên bản cũ.

Làm gì khi không tìm thấy Copilot trên Windows 11? Là câu hỏi của nhiều người dùng mới khi sử dụng Copilot. Hy vọng bài viết trên của Blog chăm chỉ đã giúp bạn hiểu thêm về Windows Copilot và cách khắc phục lỗi hiệu quả khi Copilot biến mất trên Windows 11. Nếu thấy hay và hữu ích, đừng quên chia sẻ cho bạn bè và người thân cùng được biết nhé. Chúc bạn thành công!
Có thể bạn quan tâm:
- Cách vô hiệu hóa Diagnostic Data Viewer trên Windows 11 cực dễ
- Fix lỗi thông báo Let’s finish setting up your device trên Windows 11