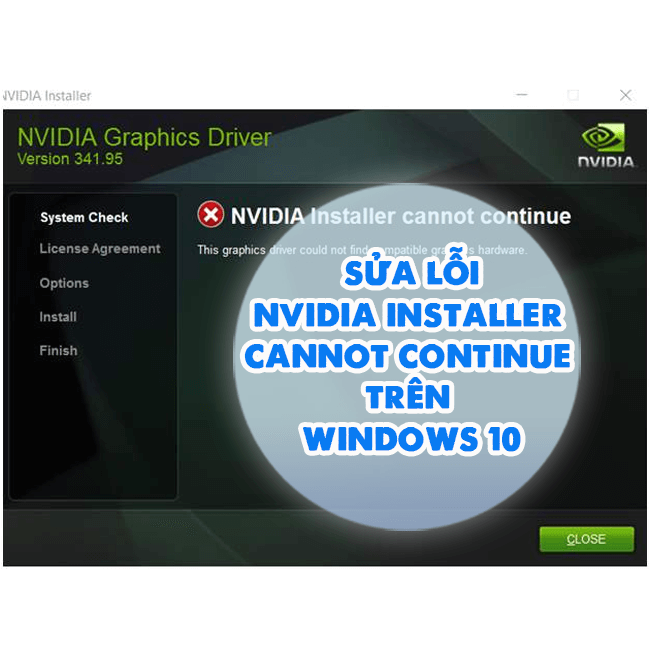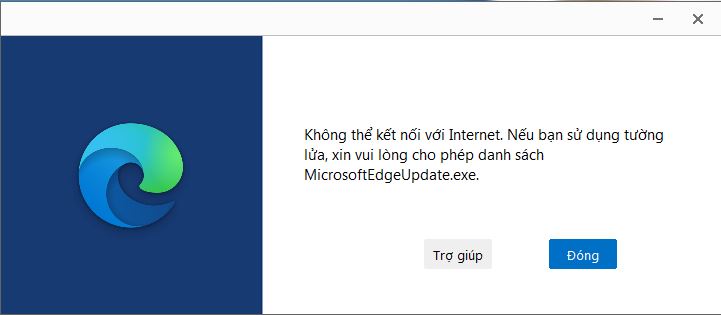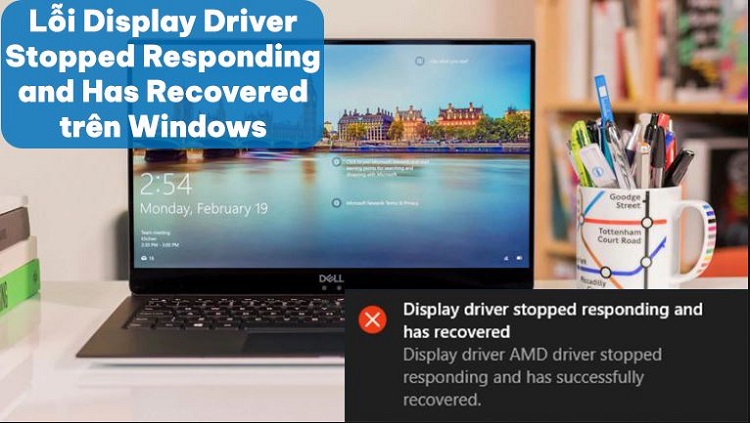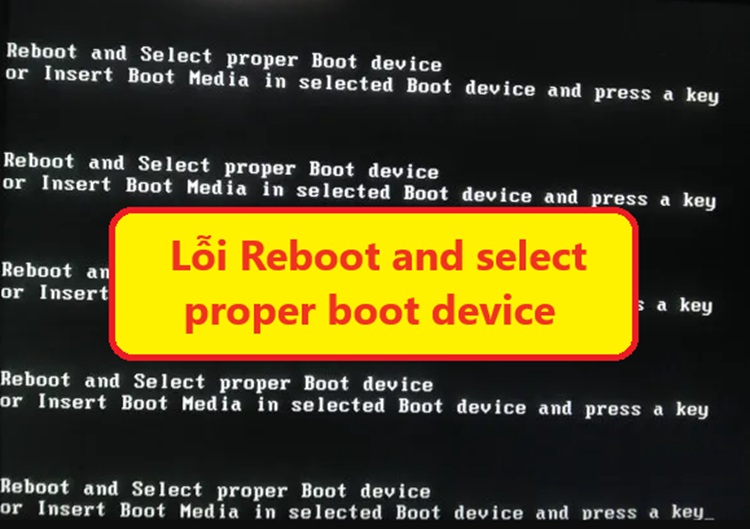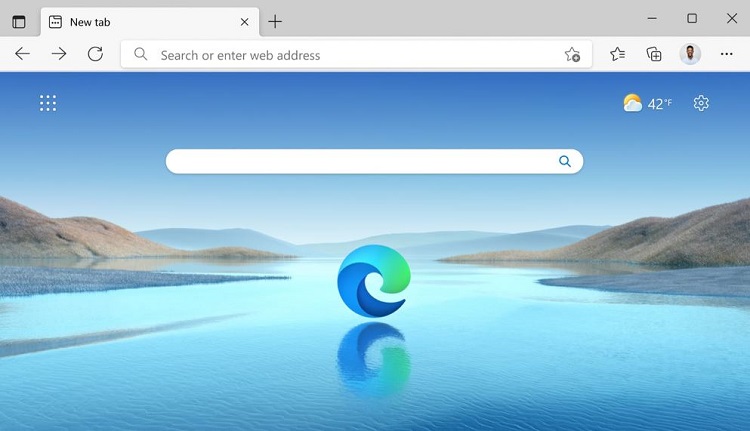Hướng dẫn cách sửa lỗi Kernel Data Inpage Error trên Windows
Đôi khi bạn gặp phải màn hình xanh với thông báo lỗi Kernel Data Inpage Error trên Windows, điều này gây ra nhiều phiền phức. Thường thì, lỗi này phát sinh khi có sự cố liên quan đến bộ nhớ RAM, ổ đĩa cứng hoặc hệ thống tệp trên máy tính của bạn. Để khắc phục tình trạng này một cách hiệu quả, hãy tham khảo ngay bài viết dưới đây về cách sửa lỗi “KERNEL DATA INPAGE ERROR” trong Windows 10/11!
Lỗi Kernel Data Inpage Error trên Windows là gì?
Nội dung
Nhiều người thắc mắc rằng lỗi Kernel Data Inpage Error trên Windows là gì? Lỗi Kernel Data Inpage Error trên Windows là một loại lỗi màn hình xanh (BSOD – Blue Screen of Death) mà người dùng thường gặp phải. Thông báo này thường xuất hiện khi hệ thống gặp vấn đề với việc đọc hoặc ghi dữ liệu từ hoặc đến trang trích dẫn trong tệp trang của hệ thống (page file).
Nguyên nhân thường gặp của lỗi này có thể bao gồm RAM (bộ nhớ chỉ đọc) trải qua quá trình đọc/ghi không ổn định. Một nguyên nhân khác có thể dẫn đến lỗi này là sự hỏng hóc của hệ thống file. Điều này có thể xảy ra do sự cố trong quá trình đọc/ghi vào đĩa, mất điện hoặc bị tấn công bởi virus. Điều quan trọng là phải xác định và khắc phục nguyên nhân cụ thể của lỗi để có thể sửa chữa hiệu quả.
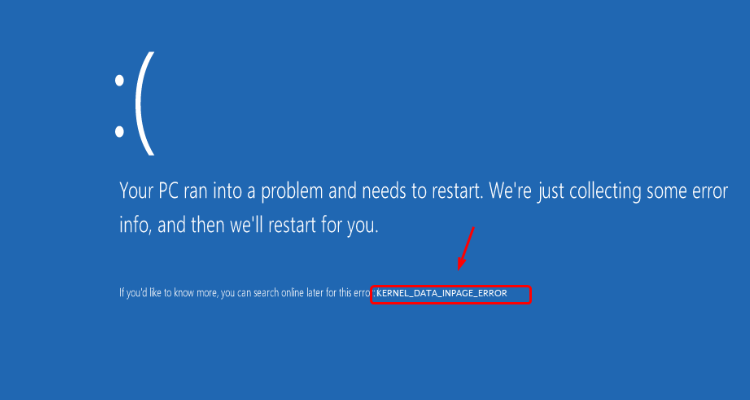
Cách sửa lỗi Kernel Data Inpage Error trên Windows
Trước khi bắt đầu quá trình sửa lỗi, hãy đảm bảo bạn đã thực hiện các bước sau:
➤ Sao lưu dữ liệu: Trước hết, hãy sao lưu dữ liệu của bạn để đảm bảo rằng bạn có thể khôi phục lại nó trong trường hợp xảy ra lỗi. Sao chép tất cả các dữ liệu quan trọng sang một ổ đĩa khác.
➤ Kiểm tra kết nối: Hãy kiểm tra tất cả các kết nối đến và từ ổ đĩa cứng của bạn. Nếu có bất kỳ vấn đề nào với các kết nối này, nó có thể gây ra lỗi “Kernel Data Inpage Error”.
Dưới đây là một số phương pháp khắc phục lỗi Kernel Data Inpage Error trên Windows mà Blogchamchi tổng hợp.
Cách 1: Khởi động Sửa chữa
✤ Bước 1: Nhấn vào biểu tượng Windows, sau đó chọn Power.
✤ Bước 2: Nhấn và giữ phím Shift, sau đó chọn Restart.
✤ Bước 3: Máy tính sẽ khởi động lại và hiển thị các tùy chọn Khởi động Nâng cao. Chọn Troubleshoot.
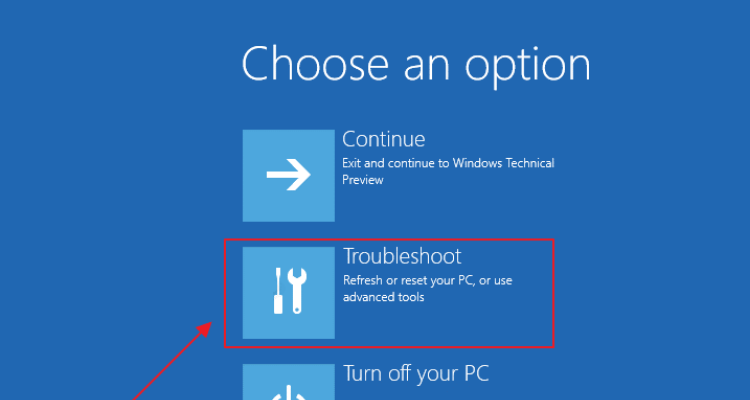
✤ Bước 4: Trong màn hình Tùy chọn Nâng cao, chọn Startup Repair.
✤ Bước 5: Đợi hệ thống phân tích và sửa lỗi.
✤ Bước 6: Nếu có lỗi, hệ thống sẽ tự động cố gắng sửa chúng. Tuy nhiên, nếu bạn nhận được thông báo Startup Repair couldn’t repair your PC, chọn Advanced options.

✤ Bước 7: Quay lại màn hình chính Troubleshoot, chọn Advanced options và sau đó chọn Startup Settings.
✤ Bước 8: Chọn Restart để khởi động lại máy.
Sau khi khởi động lại, kiểm tra xem lỗi còn xuất hiện hay không. Nếu không, có thể phần mềm bên thứ ba là nguyên nhân gây ra lỗi. Hãy tìm và xóa phần mềm đó khỏi thiết bị của bạn.
Cách 2: Kiểm tra phần ổ cứng
✤ Bước 1: Nhấn vào biểu tượng Windows, sau đó chọn Command Prompt (Admin) để mở Command Prompt dưới quyền quản trị.
✤ Bước 2: Trong Command Prompt, nhập lệnh chkdsk C:/f (thay thế “C” bằng ổ đĩa bạn muốn kiểm tra), sau đó nhấn Enter để chạy lệnh.
✤ Bước 3: Khởi động lại máy tính của bạn sau khi quá trình kiểm tra hoàn thành.
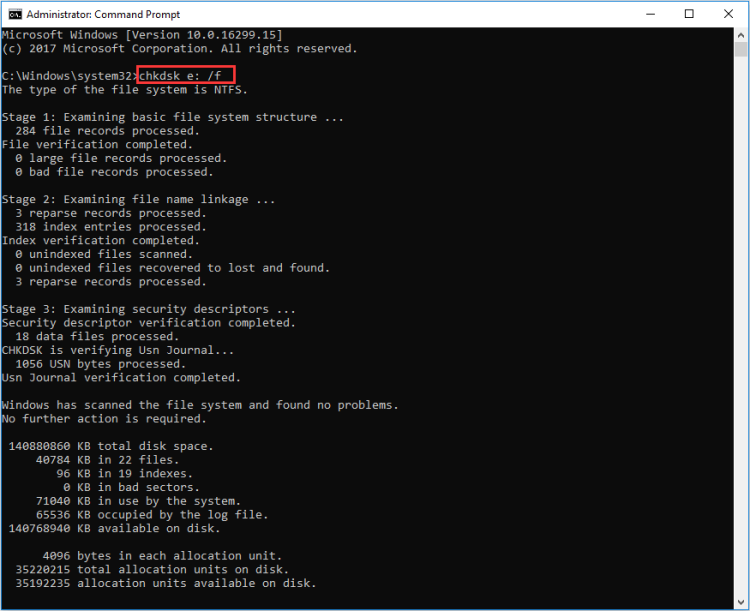
Cách 3: Scan virus
✤ Bước 1: Nhấn tổ hợp phím Windows + S để mở thanh tìm kiếm, sau đó nhập Windows Security và nhấn Enter.
✤ Bước 2: Chọn Virus & Threat Protection.
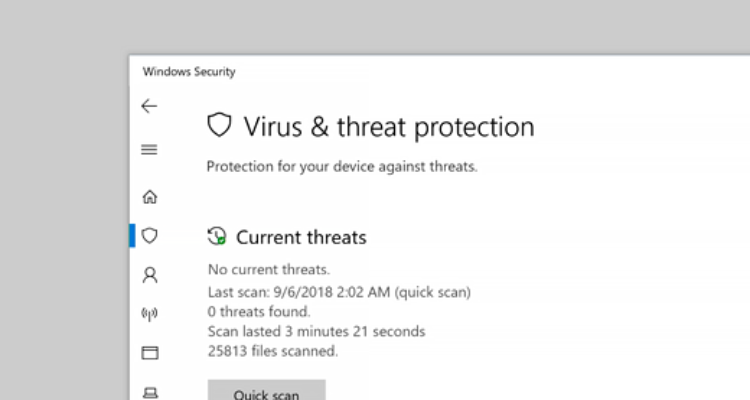
✤ Bước 3: Nhấn vào Scan options.
✤ Bước 4: Đánh dấu vào Microsoft Defender Offline scan, sau đó chọn Scan now.
✤ Bước 5: Sau khi quét hoàn tất, khởi động lại máy tính của bạn.
Trên đây là hướng dẫn đầy đủ về cách khắc phục lỗi Kernel Data Inpage Error trên Windows. Hy vọng rằng những thông tin này sẽ giúp bạn một cách hiệu quả. Đừng quên theo dõi chúng tôi để cập nhật các kiến thức công nghệ mới nhất nhé!
Có thể bạn quan tâm:
- Hướng dẫn cách chặn Adobe Genuine Service Alert trên Windows và MacOS
- Cách vô hiệu hóa Diagnostic Data Viewer trên Windows 11 cực dễ