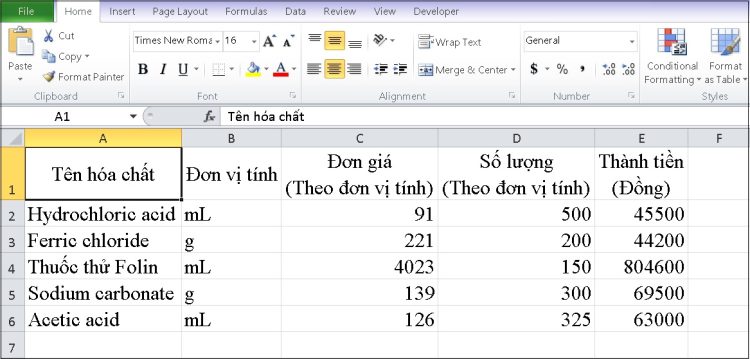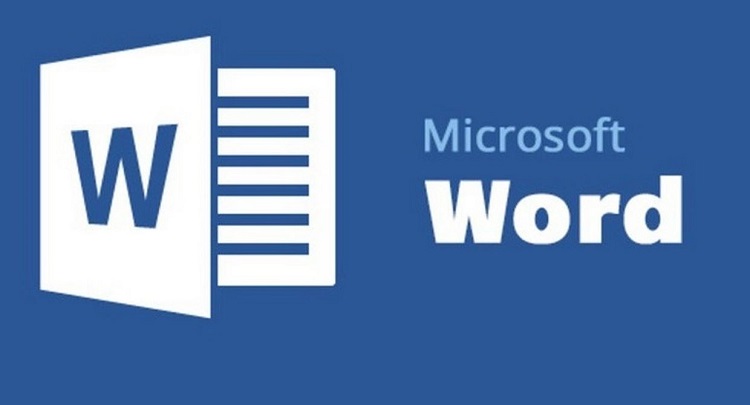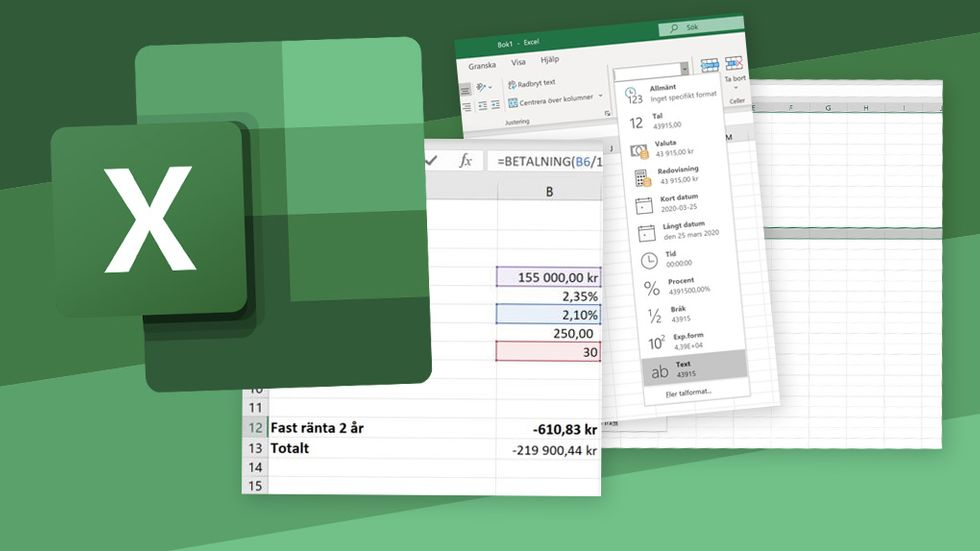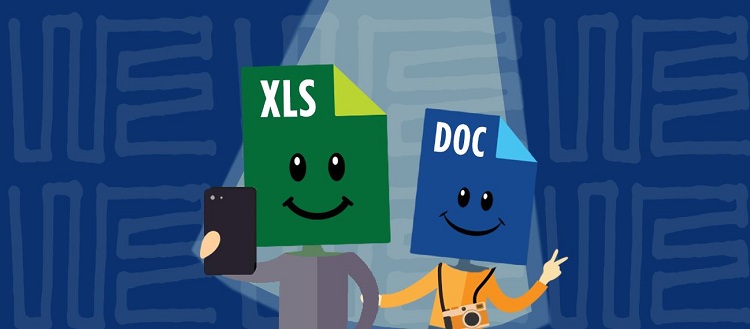[BẠN CÓ BIẾT] Cách Tính Số Ngày Giữa Hai Thời Điểm Trong Excel
Blog Chăm Chỉ sẽ hướng dẫn cho bạn cách tính số ngày giữa hai thời điểm trong Excel. Với những thông tin dưới đây thì chắc chắn quá trình sử dụng Excel của bạn sẽ thuận thiện hơn rất nhiều đấy.
Trong thời điểm hiện tại, Excel dường như là một phần mềm không thể thiếu trên máy tính của nhiều người. Được tích hợp nhiều công cụ, tính năng mạnh mẽ, Excel có thể giúp cho người dùng giải quyết được những phép tính khó trong khoảng thời gian cực ngắn. Trong bài viết hôm nay, chúng ta sẽ cùng nhau tìm hiểu cách tính số ngày giữa hai thời điểm trong Excel. Nếu bạn thường xuyên tính toán các dữ liệu liên quan đến thời gian thì đừng bỏ qua bài viết này nhé!
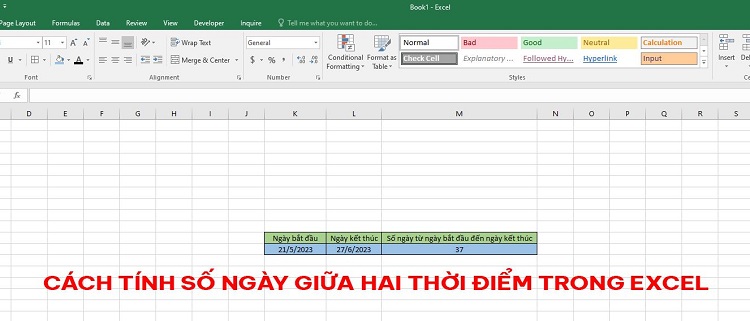
Tại sao nên biết cách tính số ngày giữa hai thời điểm trong Excel?
Nội dung
Việc tính toán số ngày giữa hai thời điểm tưởng chừng là một công việc rất đơn giản. Tuy nhiên nó chỉ thực sự đơn giản khi khoảng cách giữa hai thời điểm không quá lớn mà thôi. Nếu muốn tính số ngày giữa hai thời điểm cách xa nhau thì chúng ta sẽ mất rất nhiều thời gian. Không những thế, trong quá trình tính toán còn dễ xảy ra sai sót và gây ảnh hưởng đến kết quả cuối cùng.
Do đó, thay vì phải tính ngày một cách thủ công. Chúng ta có thể áp dụng biện pháp tính ngày bằng Excel. Điều này sẽ giúp cho thao tác trở nên nhanh chóng và hạn chế được sai sót trong quá trình tính toán.
Làm sao tính số ngày giữa 2 thời điểm trong Excel?
Là một phần mềm với nhiều công thức tính toán vô cùng tối ưu. Khi sử dụng Excel để tính này thì chúng ta có thể thực hiện với rất nhiều cách khác nhau. Dưới đây mình sẽ hướng dẫn một vài cách phổ biến nhất dùng để tính ngày trên Excel.
1/ Tính ngày không cần sử dụng hàm
Đến với cách đầu tiên để tính ngày giữa 2 thời điểm trong Excel. Chúng ta chỉ cần lấy thời gian kết thúc trừ cho thời gian bắt đầu là sẽ ra được kết quả. Phương pháp này sẽ phù hợp với những bài tính không quá phức tạp và bạn không muốn phải sử dụng hàm.
Như trong ví dụ minh họa, chúng ta sẽ có 2 mốc thời gian là bắt đầu và kết thúc. Lúc này tại ô kết quả, bạn chỉ cần nhập công thức =ô bắt đầu – ô kết thúc rồi ấn enter là được. Có thể nói, đây là công thức tính số ngày giữa hai thời điểm trong Excel đơn giản và dễ áp dụng nhất ở hiện tại
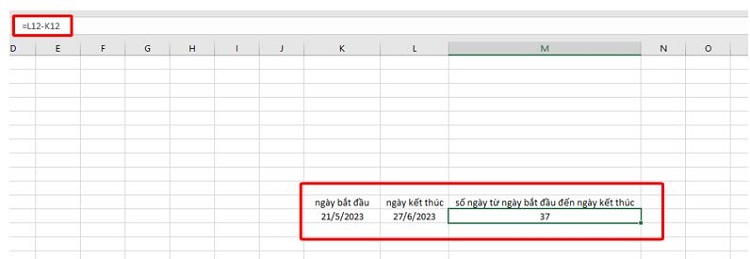
2/ Tính ngày với hàm DATEDIF
Đến với cách thứ 2, chúng ta sẽ sử dụng hàm DATEDIF để tính số ngày giữa hai thời điểm. Với phương pháp này, bạn có thể áp dụng nó để tính những bài toán phức tạp. Cụ thể thì để sử dụng hàm DATEDIF, chúng ta sẽ có công thức =DATEDIF(ngày bắt đầu, ngày kết thúc, “đơn vị tính”).
Trong đó đơn vị tính ở đậy bạn có thể chọn “D” để tính ngày, “M” để tính tháng và “Y” để tính năm. Như ví dụ trong hình minh họa dưới đây, để tính số ngày từ ngày 20/3/2024 đến 21/4/2023. Mình sẽ nhập vào ô công thức với nội dung là =DATEDIF(K29,L29,”D”). Kết quả trong trường hợp này là 32 ngày.
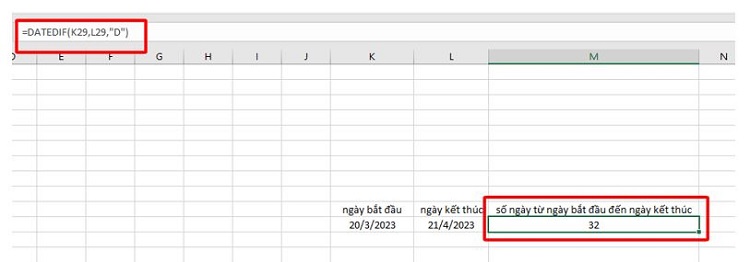
3/ Sử dụng hàm DAYS
Trong trường hợp bạn muốn tính nhanh thời gian giữa 2 ngày cụ thể. Lúc này bạn hoàn toàn có thể sử dụng hàm DAYS để thực hiện nó một cách nhanh chóng. Cụ thể thì hàm DAYS sẽ có công thức như sau =DAYS(ngày kết thúc,ngày bắt đầu).
Ví dụ mình muốn tính số ngày giữa ngày 12/6/2024 đến ngày 25/7/2024 thì công thức sẽ là =DAYS(L46,K46) Sau đó chỉ cần nhấn enter và kết quả sẽ hiển thị là 43 ngày.
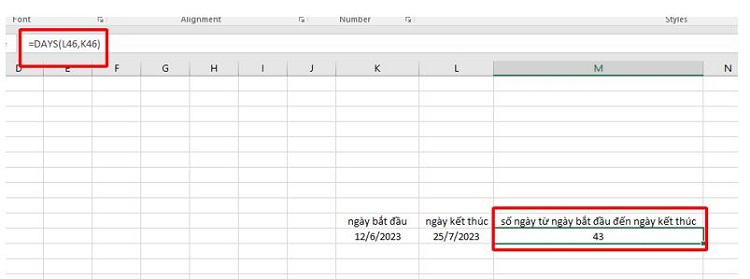
Và trên đây là một vài cách tính số ngày giữa hai thời điểm trong Excel mà mình muốn hướng dẫn cho bạn. Bây giờ hãy mở ngay Excel và test thử những cách mà mình vừa giới thiệu để xem độ hiệu quả của nó nhé!
XEM THÊM
- Sửa lỗi không tìm thấy giá trị khi ước tính VLOOKUP nhanh và hiệu quả
- Hướng dẫn cách lặp lại tiêu đề cho từng trang khi in ấn ở trong Excel