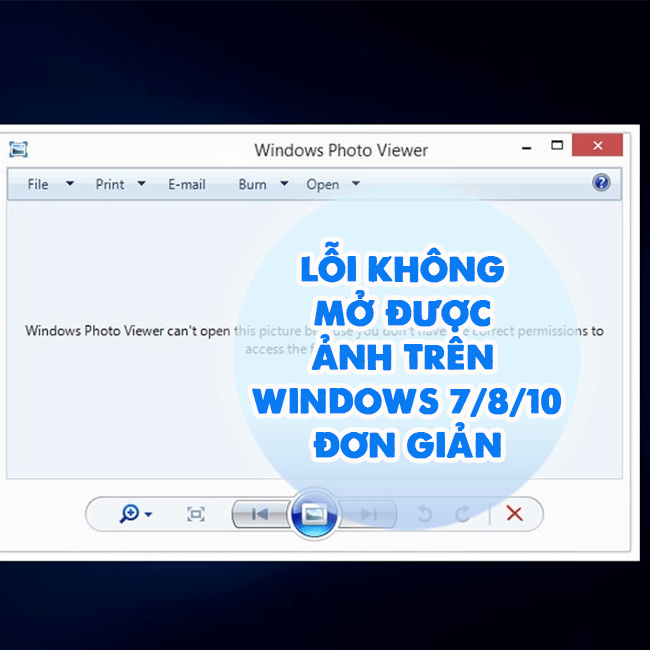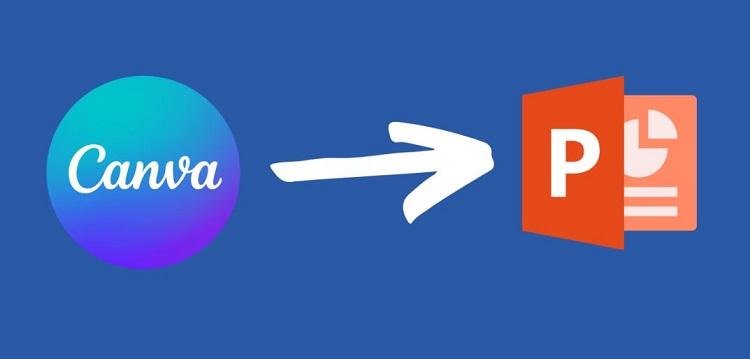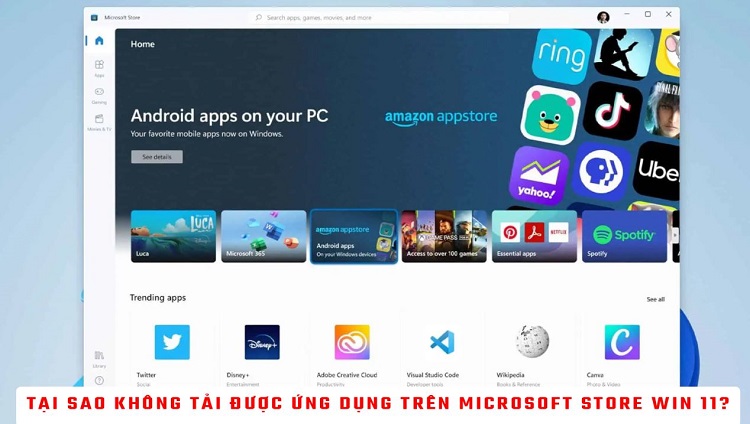Chia sẻ cách thêm thư mục vào danh sách loại trừ trong Windows Security
Blog Chăm Chỉ sẽ bật mí cho bạn cách thêm thư mục vào danh sách loại trừ trong Windows Security. Để không còn bị Windows Security xóa nhầm file thì hãy tham khảo ngay nhé!
Windows Security hay còn được biết đến với tên gọi là Windows Defender. Đây chính xác là một phần mềm diệt virus được tích hợp sẵn trong hệ điều hành Windows. Với tình trạng ngày càng có nhiều loại virus máy tính xuất hiện. Đây là thứ giúp cho máy tính của chúng ta luôn được bảo vệ an toàn.
Tuy nhiên, Windows Security đôi khi cũng sẽ hoạt động hơi cực đoan một chút. Điều này khiến một số file trên máy tính không thể hoạt động hoặc bị xóa nhầm. Trong trường hợp này thì bạn có thể tham khảo cách thêm thư mục vào danh sách loại trừ trong Windows Security ngay dưới đây.

Tại sao nên biết cách thêm thư mục vào danh sách loại trừ trong Windows Security?
Nội dung
Như đã nói ở trên, rất nhiều trường hợp file trên máy tính bị chặn, bị xóa bởi Windows Security. Điều này là do công cụ, chương trình được viết bởi ngôn ngữ AutoIT. Hoặc vì một lý do nào đó mà Windows Security nhận nhầm file, chương trình chứa nội dung nguy hiểm. Lúc này với tiêu chí “giết nhầm hơn bỏ sót”. Windows Security sẽ chặn hoặc thậm chí là xóa những file, chương trình này đi.
Trong trường hợp bạn đã biết chắc chắn rằng file, chương trình nào đó không gây ra nguy hiểm cho máy tính. Lúc này bạn hoàn toàn có thể cho những file, chương trình này vào danh sách loại trừ của Windows Security. Từ đó, bạn sẽ không còn lo việc file bị chặn, bị xóa bởi Windows Security nữa.
Cách thêm mục loại trừ vào Windows Security trên Windows 10
Bây giờ, chúng ta sẽ đến với các bước để thêm file, thư mục vào danh sách loại trừ trên Windows 10. Nếu máy tính của bạn đang mở thì hãy sẵn sàng làm theo hướng dẫn dưới đây nhé!
- B1: Mở settings bằng cách nhấn Windows + I rồi chọn tiếp vào mục Update & Security.
- B2: Chọn vào Windows Security ở cột bên trái và chọn Virus & threat protection ở bên phải.
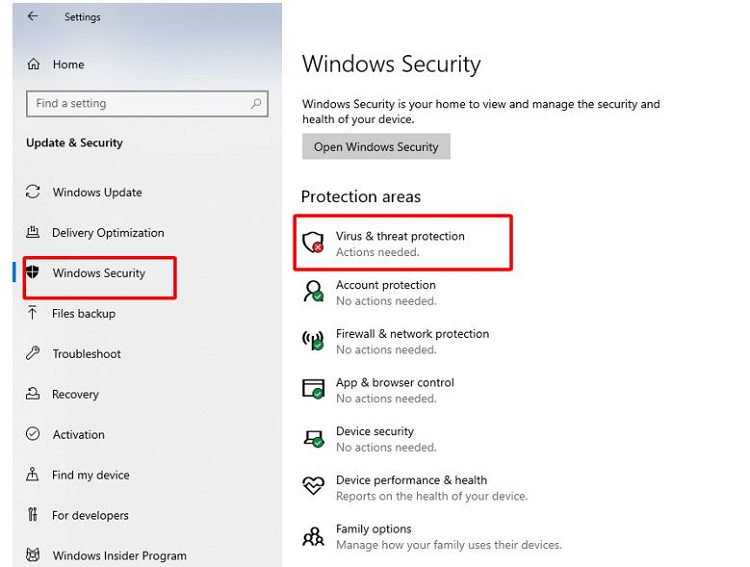
- B3: Cuộn chuột để tìm mục Virus & threat protection settings rồi chọn Manage settings.
- B4: Tìm đến phần Exclusions sau đó hãy chọn Add or remove exclusions.
- B5: Cuối cùng, hãy nhấn chọn vào mục Add an exclusion rồi chọn nội dung mà mình muốn đưa vào danh sách loại trừ là xong.
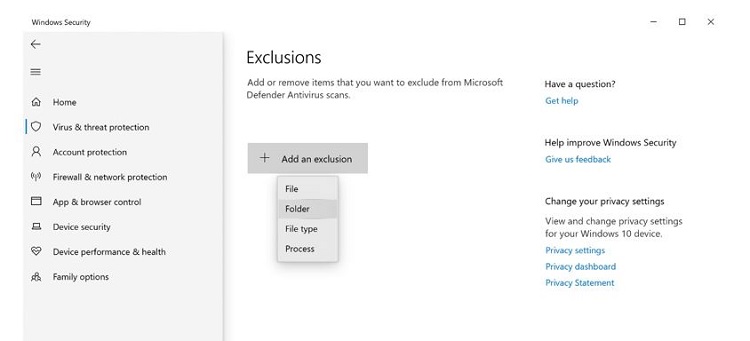
Cách thêm mục loại trừ vào Windows Security trên Windows 11
Ở trên, mình đã hướng dẫn cho bạn cách thêm nội dung vào danh sách loại trừ của Windows Security trên win 10. Bây giờ, chúng ta sẽ tiếp tục đến với cách thêm file/ thư mục ngoại lệ trong Windows Security trên Windows 11. Về cơ bản thì cách thực hiện trên win 11 cũng không có nhiều khác biệt so với win 10 nên bạn hãy yên tâm nhé!
- B1: Tương tự thì bạn cũng nhấn Windows + I để mở settings. Sau đó hãy nhấn chọn vào tab Privacy & security rồi chọn Windows Security.
- B2: Chọn vào mục Virus & threat protection.
- B3: Những bước còn lại bạn chỉ cần thực hiện tương tự như với win 10 theo hướng dẫn của mình ở trên là được.
Cách sử dụng Defender Exclusion Tool để thêm danh sách loại trừ cho Windows Security
Ngoài những cách ở trên ra thì bạn còn có thể sử dụng Defender Exclusion Tool để tạo danh sách loại trừ cho Windows Security. Theo mình thấy thì phương pháp này khá đơn giản và cực kỳ tiện lợi.
- B1: Nhấn vào đường link tại đây để tải Defender Exclusion Tool về máy tính của bạn.
- B2: Sau khi tải về xong thì bạn click đúp chuột vào file ExcTool.exe để khởi chạy. Nếu muốn thì bạn có thể vào Options rồi chọn Language để đổi sang tiếng Việt.
- B3: Bạn hãy chọn vào những mục theo ảnh minh họa tùy theo nhu cầu của mình như sau.
1: Dùng để thêm file vào danh sách loại trừ.
2: Dùng để thêm folder vào danh sách loại trừ.
3: Dùng để xóa danh sách loại trừ mà bạn đã tạo.
4: Danh sách nhập.
5: Danh sách xuất.
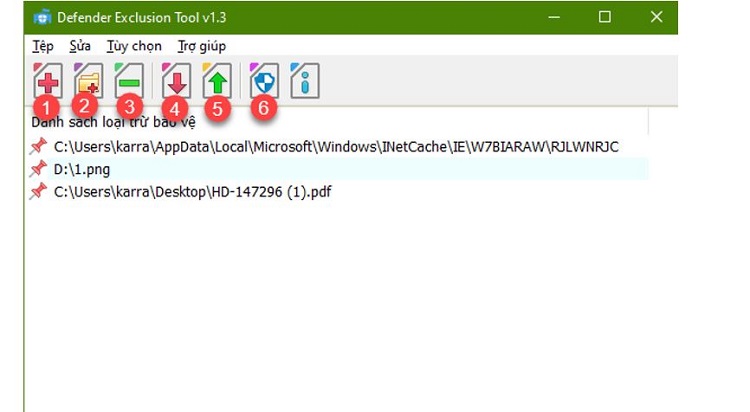
Và trên đây là cách thêm thư mục vào danh sách loại trừ trong Windows Security. Bây giờ thì bạn đã có thể yên tâm không còn lo Windows Security xóa file một cách bất ngờ nữa nhé!
THEO DÕI THÊM
- Cách sửa lỗi MicrosoftSecurityApp.exe Bad Image trên Windows 11 [MỚI NHẤT]
- Hướng dẫn cách bật tính năng Circle To Copilot trên Microsoft Edge