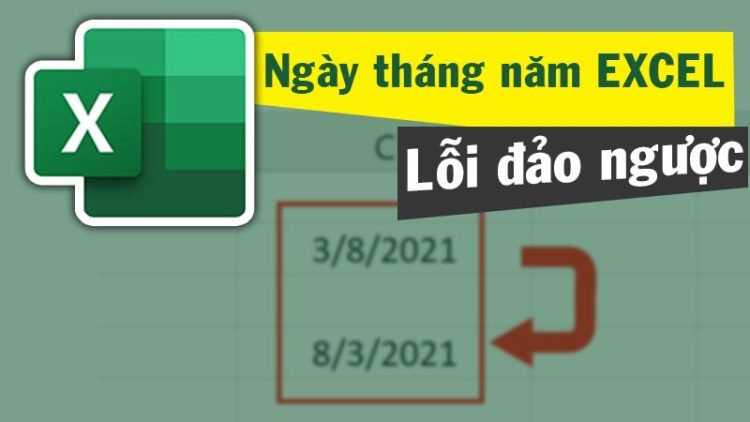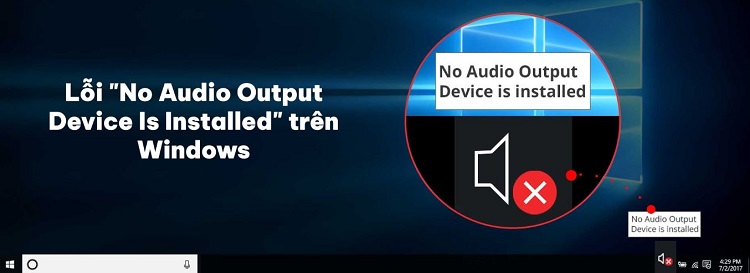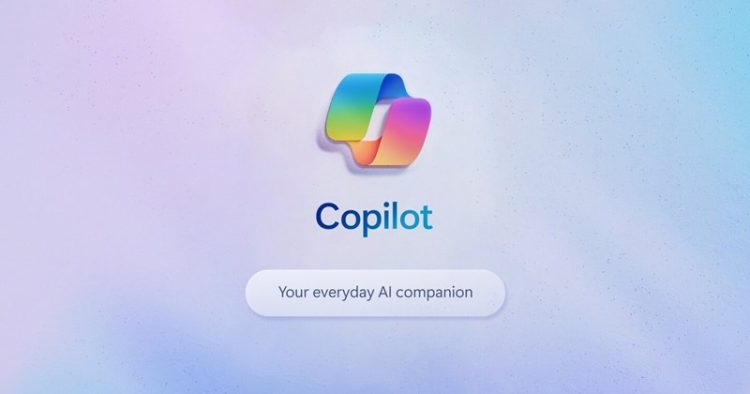Tại sao biểu tượng trên màn hình máy tính bị phóng to?
Việc biểu tượng trên màn hình máy tính bị phóng to có thể gây ra nhiều phiền toái cho người dùng. Nếu bạn đang gặp vấn đề này, hãy yên tâm. Bài viết này sẽ giải thích tại sao biểu tượng trên màn hình máy tính bị phóng to và cung cấp cách thu nhỏ biểu tượng trên màn hình máy tính Windows 10/11.
Nguyên nhân khiến biểu tượng trên màn hình máy tính bị phóng to
Nội dung
Tại sao biểu tượng trên màn hình máy tính bị phóng to? Có nhiều nguyên nhân dẫn đến tình trạng biểu tượng trên màn hình máy tính bị phóng to. Để giải đáp thắc mắc tại sao biểu tượng trên màn hình máy tính bị phóng to, dưới đây là một số nguyên nhân thường thấy:
Cài đặt hiển thị sai
Một trong những nguyên nhân chính khiến biểu tượng trên màn hình máy tính bị phóng to là do cài đặt hiển thị sai. Khi cài đặt độ phân giải màn hình hoặc tỷ lệ hiển thị không được điều chỉnh chính xác, kết quả là các biểu tượng có thể hiển thị với kích thước lớn hơn so với thông thường.
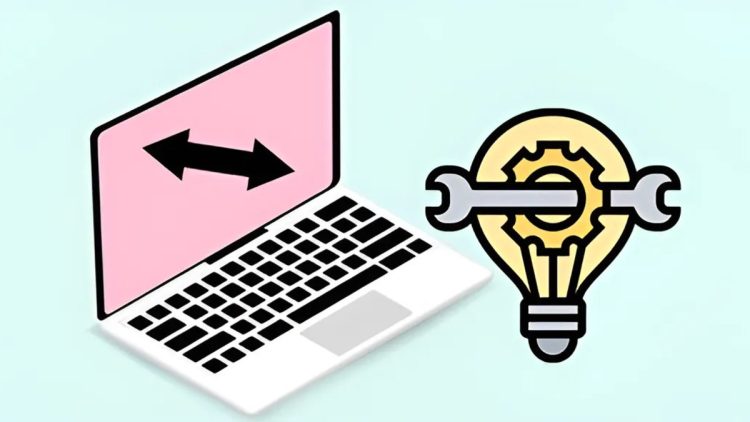
Vấn đề với trình điều khiển (driver) đồ họa
Nếu trình điều khiển đồ họa của bạn gặp sự cố hoặc không được cập nhật, điều này có thể gây ra các vấn đề về hiển thị, bao gồm việc biểu tượng bị phóng to.
Sử dụng tính năng Zoom
Windows cung cấp tính năng phóng to (zoom) để hỗ trợ người dùng có vấn đề về thị lực. Nếu tính năng này được bật, biểu tượng trên màn hình sẽ được phóng to lên.
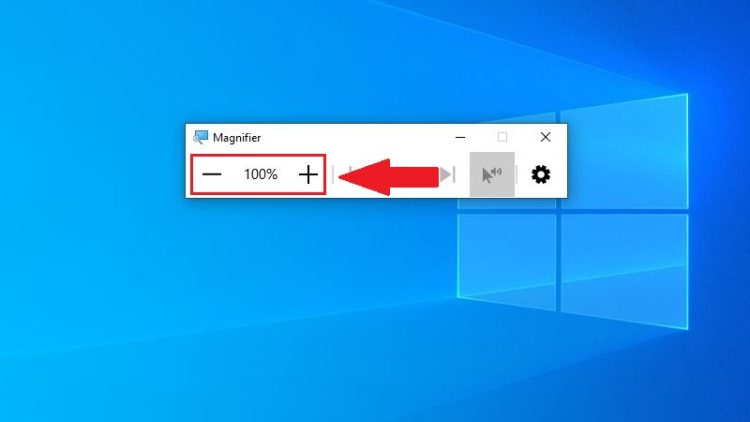
Sự cố phần mềm
Đôi khi, phần mềm hoặc ứng dụng của bên thứ ba có thể gây ra xung đột, dẫn đến biểu tượng trên màn hình bị phóng to. Thường thì, tình trạng này xảy ra khi bạn cài đặt hoặc cập nhật phần mềm mới.
Cách thu nhỏ biểu tượng trên màn hình máy tính Windows 10/11
Nếu bạn đang sử dụng Windows 10 hoặc Windows 11 và thắc mắc tại sao biểu tượng trên màn hình máy tính bị phóng to, dưới đây là một số cách Blogchamchi tổng hợp, bạn có thể thử để thu nhỏ chúng lại:
Đây là phương pháp đơn giản và nhanh chóng để điều chỉnh kích thước biểu tượng trên màn hình desktop của bạn, bạn có thể làm như sau:
- Bước 1: Nhấp chuột phải vào một khoảng trống trên màn hình desktop.
- Bước 2: Chọn View (Hiển thị).
- Bước 3: Chọn Small icons (Biểu tượng nhỏ) hoặc Medium icons (Biểu tượng trung bình) để thu nhỏ biểu tượng.
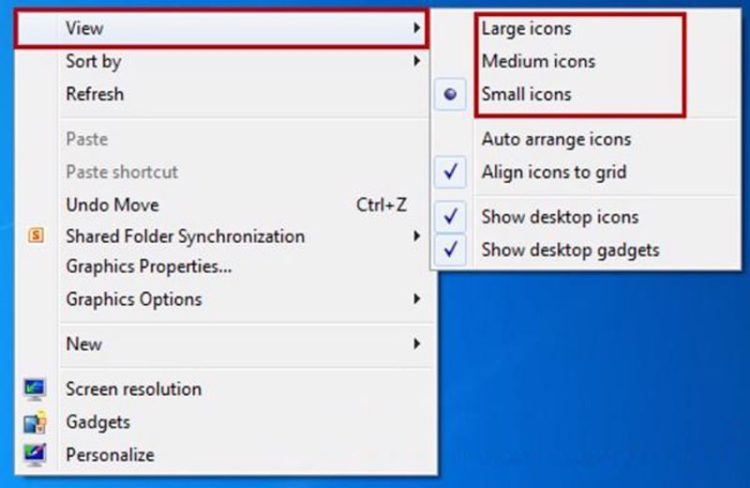
Sử dụng phím tắt
Đây là một giải pháp tiện lợi, tiết kiệm thời gian, và đặc biệt hữu ích cho những ai muốn thay đổi kích thước biểu tượng trên màn hình máy tính một cách linh hoạt mà không phải thực hiện nhiều thao tác phức tạp. Sau đây là các bước cụ thể để bạn có thể thực hiện điều chỉnh này:
- Bước 1: Nhấn và giữ phím Ctrl trên bàn phím.
- Bước 2: Sử dụng con lăn chuột để thu nhỏ hoặc phóng to biểu tượng.
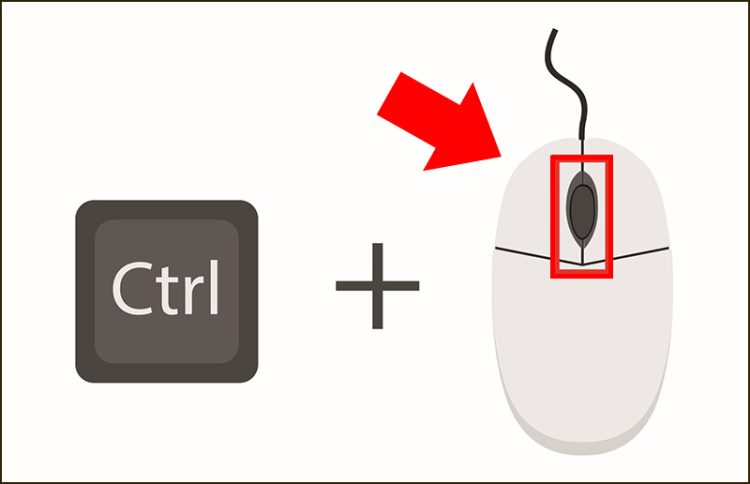
Cài đặt tỷ lệ hiển thị
Bằng cách này, bạn sẽ có khả năng tùy chỉnh độ lớn của biểu tượng theo ý muốn, đảm bảo rằng mọi thứ trên màn hình được hiển thị theo cách phù hợp nhất với nhu cầu sử dụng của bạn. Dưới đây là các bước hướng dẫn cụ thể để bạn có thể thực hiện thay đổi này:
- Bước 1: Nhấp chuột phải vào màn hình desktop và chọn Display settings (Cài đặt hiển thị).
- Bước 2: Trong mục Scale and layout (Tỷ lệ và bố cục), chọn tỷ lệ hiển thị phù hợp, thường là 100% hoặc 125%.
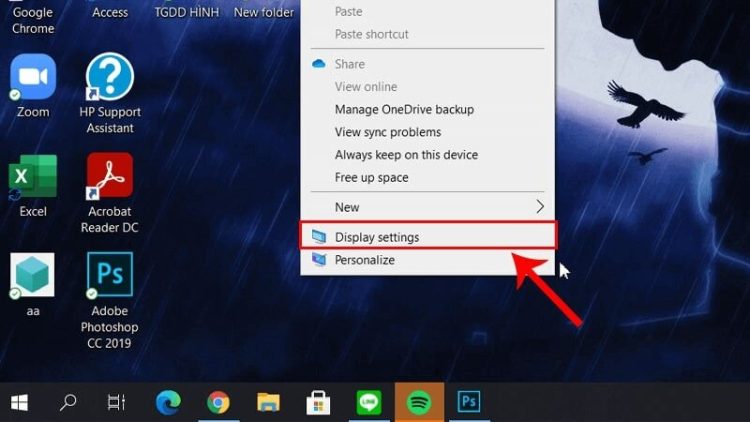
Cập nhật hoặc cài đặt lại driver đồ họa
Việc đảm bảo rằng driver đồ họa của bạn luôn được cập nhật không chỉ giúp cải thiện chất lượng hình ảnh mà còn giảm thiểu các lỗi và sự cố liên quan đến hiển thị. Dưới đây là các bước cụ thể để bạn có thể tiến hành cập nhật driver đồ họa:
- Bước 1: Truy cập trang web của nhà sản xuất card đồ họa của bạn.
- Bước 2: Tải về và tiến hành cài đặt phiên bản driver mới nhất.
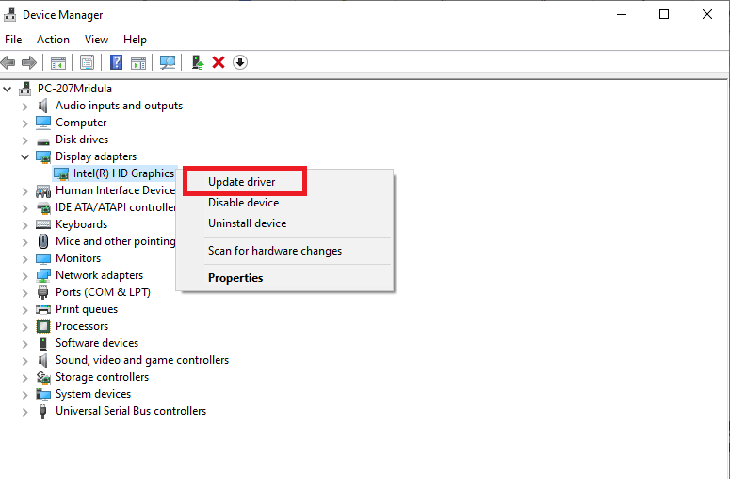
Sử dụng công cụ khôi phục hệ thống
Bằng cách sử dụng Khôi phục Hệ thống, bạn có thể khôi phục các tệp hệ thống và cài đặt của máy tính về một thời điểm trước đó, khi máy tính hoạt động ổn định, mà không ảnh hưởng đến dữ liệu cá nhân của bạn. Dưới đây là các bước chi tiết để thực hiện khôi phục hệ thống:
- Bước 1: Mở Bảng điều khiển (Control Panel).
- Bước 2: Chọn Recovery (Khôi phục).
- Bước 3: Chọn Open System Restore (Mở Khôi phục Hệ thống) và làm theo hướng dẫn.
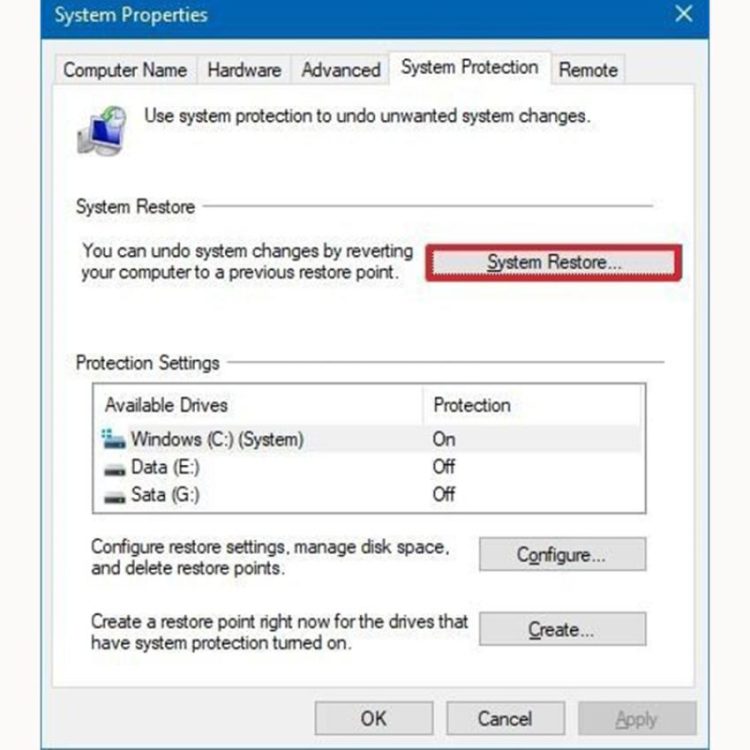
Liên hệ hỗ trợ kỹ thuật
Nếu bạn đã thử tất cả các biện pháp được đề xuất ở trên mà vẫn không thể khắc phục được vấn đề, đừng ngần ngại tìm đến sự hỗ trợ chuyên nghiệp. Bạn có thể liên hệ với bộ phận hỗ trợ kỹ thuật của nhà sản xuất máy tính để nhận được sự hướng dẫn chi tiết và cụ thể. Ngoài ra, nếu vấn đề liên quan đến phần mềm của Microsoft, bạn cũng nên liên hệ với bộ phận hỗ trợ khách hàng của Microsoft để được giúp đỡ. Các nhân viên kỹ thuật sẽ lắng nghe và giúp bạn giải quyết vấn đề một cách hiệu quả và nhanh chóng.
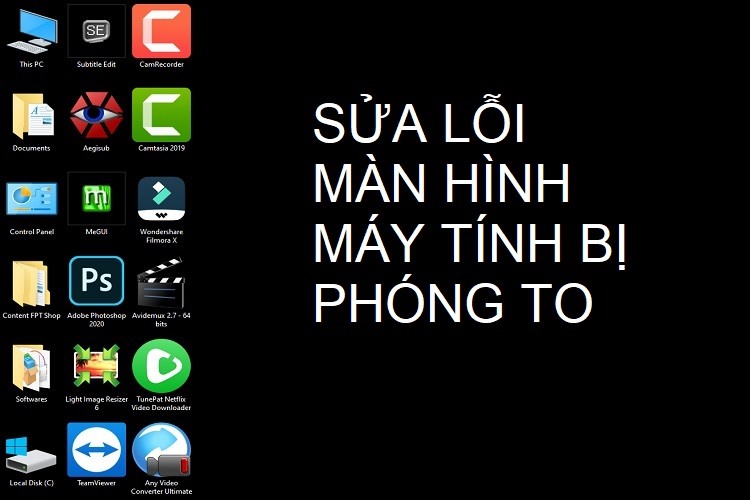
Vậy là bạn đã có câu trả lời cho vấn đề tại sao biểu tượng trên màn hình máy tính bị phóng to. Việc biểu tượng trên màn hình máy tính bị phóng to có thể gây ra nhiều bất tiện, nhưng với các hướng dẫn trên, bạn có thể dễ dàng thu nhỏ biểu tượng trên màn hình máy tính Windows 10/11. Chúc bạn thành công!
Có thể bạn quan tâm:
- Cách fix hiệu quả lỗi Your PC Can’t Project to Another Screen trên Windows
- Bỏ túi ngay – Cách thêm font chữ vào CapCut trên máy tính Windows