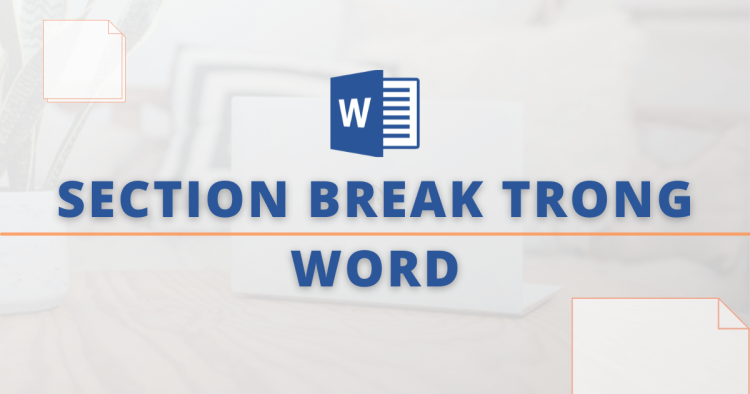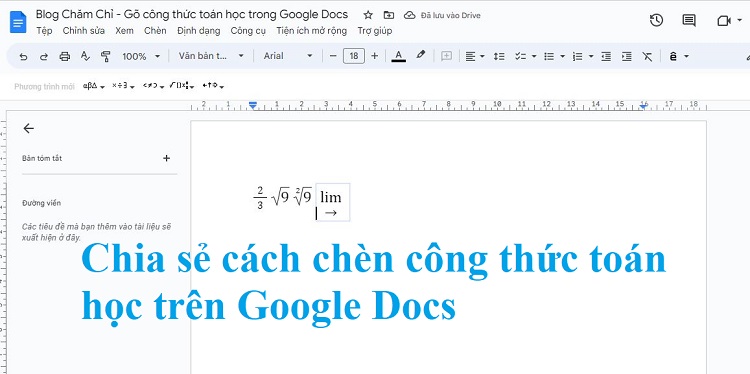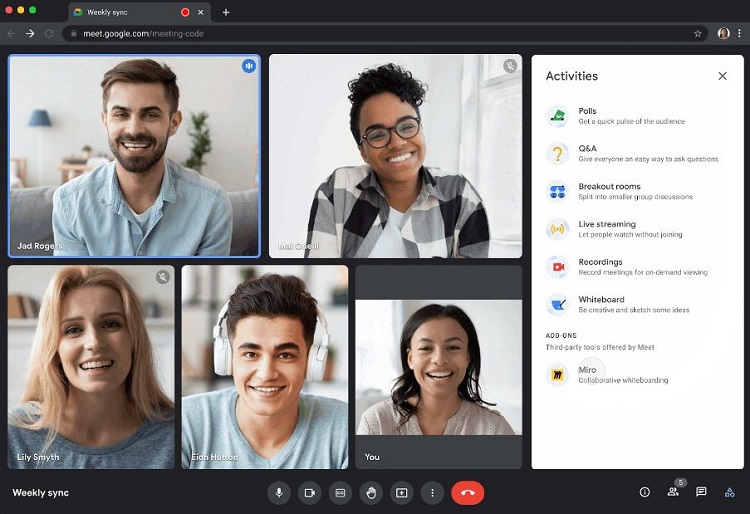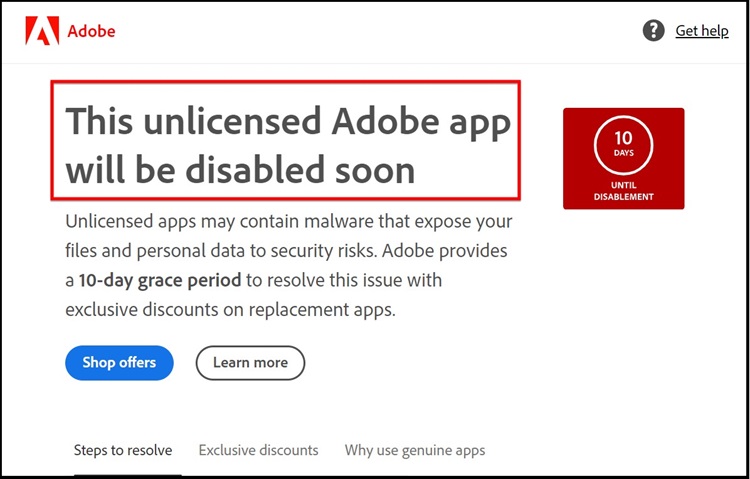Cách chèn link liên kết trong văn bản Google Docs chi tiết
Blog Chăm Chỉ trong chuyên mục thủ thuật hôm nay sẽ hướng dẫn cách chèn link liên kết trong văn bản Google Docs cụ thể các bước từ A đến Z. Xem ngay nếu đây đang là thủ thuật được bạn tìm kiếm nhé.
Google Docs hay Google Trang tính là những công cụ có số lượng người dùng “khổng lồ”, nhất là học sinh/sinh viên cũng như nhân viên văn phòng. Bởi dù là phần mềm soạn thảo hay chỉnh sửa bảng tính trực tuyến, thì các công cụ của “nhà” Google thật sự tiện ích và có nhiều tính năng. Tuy nhiên, với những người dùng mới “làm quen” với các công cụ này, thì sẽ có một số thủ thuật bạn chưa hiểu rõ. Đó là lý do Blog Chăm Chỉ sẽ hướng dẫn cách chèn link liên kết trong văn bản Google Docs và Google Sheets cho bạn trong mục thủ thuật máy tính hôm nay.
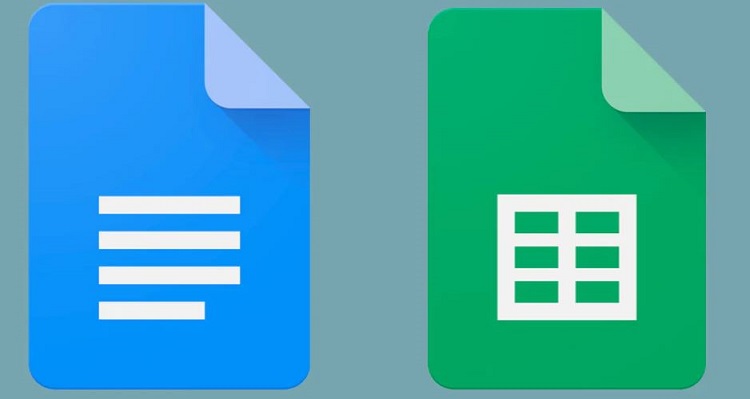
Hướng dẫn cách chèn link liên kết trong văn bản Google Docs và Google Trang tính cực đơn giản
Nội dung
Trong quá trình soạn thảo hoặc làm bảng tính, có đôi khi bạn cần phải chèn liên kết quan trọng để điều hướng người đọc đến trang web liên quan. Nếu như bạn chưa biết cách thực hiện, hãy tham khảo các bước được mình chia sẻ dưới đây. Lưu ý, admin thực hiện với Google Docs và Google Sheets trên máy tính và điện thoại.
Chia sẻ cách chèn link liên kết trong văn bản Google Docs trên máy tính/điện thoại
Đối với máy tính, bạn chỉ cần thực hiện theo các bước như sau:
- B1: Người dùng mở Google Docs và soạn thảo như bình thường.
- B2: Bôi đen dòng văn bản bạn muốn chèn link liên kết.
- B3: Bạn có thể làm theo 3 cách là:
- Nhấn vào biểu tượng đường liên kết (mắt xích) trên thanh công cụ (như hình).
- Nhấn vào mục Chèn > Cuộn xuống và chọn Đường liên kết.
- Nhấn tổ hợp phím Ctrl + K.
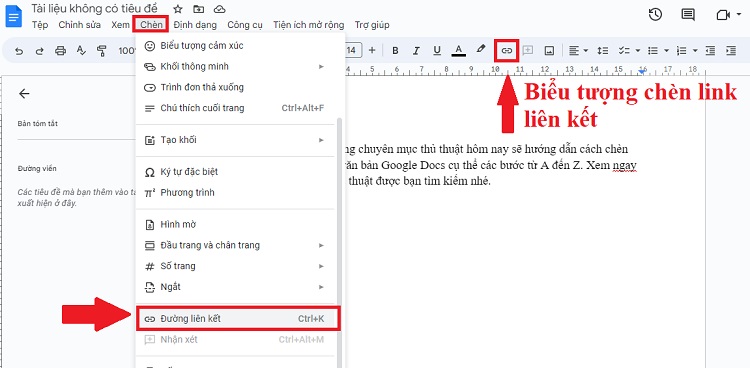
- B4: Sau đó, hộp thoại màu xanh nhỏ sẽ hiển thị > Bạn sao chép link liên kết mà mình cần chèn > Dán vào ô và nhấn Áp dụng. Bên dưới ô thường sẽ có gợi ý, nếu có liên kết bạn cần thì chỉ cần nhấn vào gợi ý này là xong.
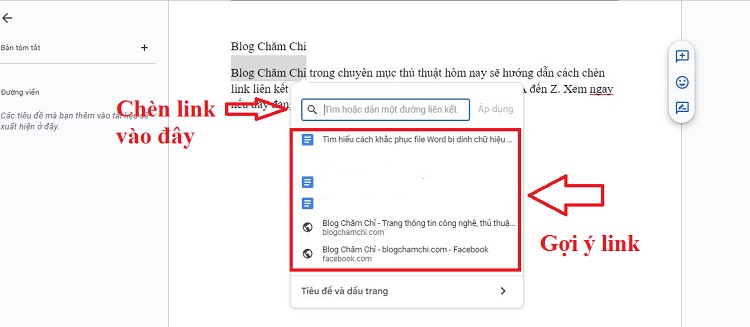
- B5: Sau khi link được chèn, dòng văn bản có link sẽ chuyển sang màu xanh. Khi nhấp vào đó bạn sẽ chuyển liên kết bạn đã chèn. Trong trường hợp bạn muốn chỉnh sửa/xóa link liên kết, bạn chỉ cần nhấn chuột vào dòng có link liên kết đó. Công cụ chỉnh sửa, xóa hoặc sao chép link sẽ hiển thị.
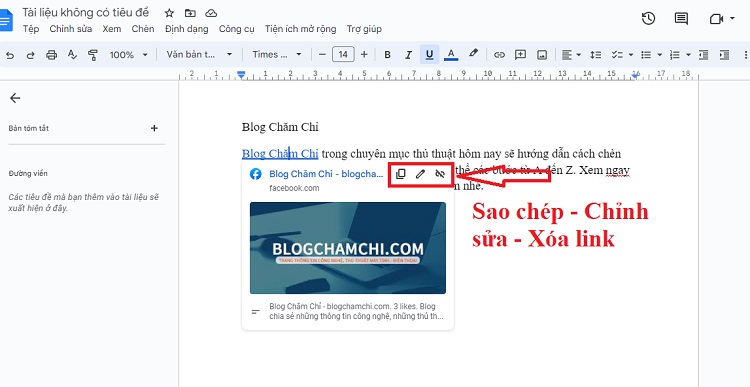
Đối với Google Docs trên điện thoại, bạn cũng mở Google Docs hoặc mở file bạn đã soạn trước đó và cần chèn link > Nhấn giữ khoảng vài giây vào chữ bất kỳ có trong dòng văn bản bạn muốn chèn link > Kéo để bôi đen hết câu hoặc từ bạn muốn chèn link liên kết > Nhấn vào dấu 3 chấm ở menu hiện lên tại dòng mà bạn đã bôi đen > Chọn chèn đường liên kiết > Dán đường liên kết vào để chèn là được.
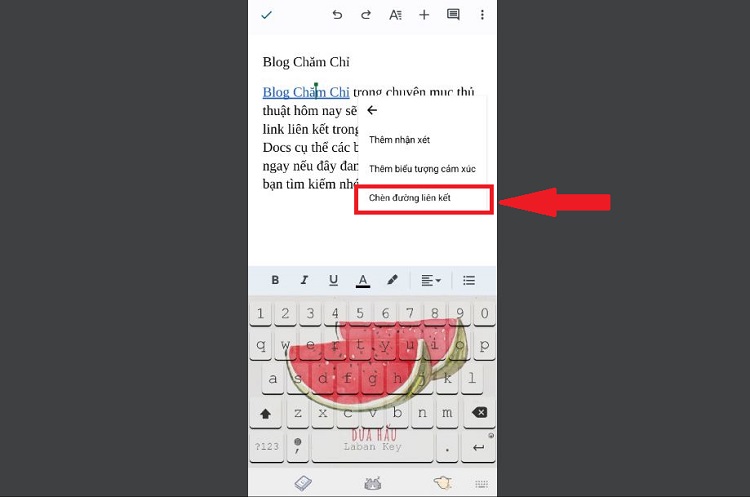
Hướng dẫn cách chèn link liên kết trong Google Trang tính
Đối với Google Sheets, việc chèn link cũng không quá phức tạp. Trên máy tính thì bạn thực hiện như sau:
- B1: Bạn mở Google Trang tính lên, nhấn vào ô mình muốn chèn link. Hoặc bôi đen văn bản/dữ liệu bạn cần chèn đường liên kết.
- B2: Bạn nhấn vào biểu tượng chèn link hoặc nhấn Chèn > Chọn Đường liên kết. Hoặc muốn nhanh hơn nữa thì nhấn tổ hợp phím Ctrl + K.
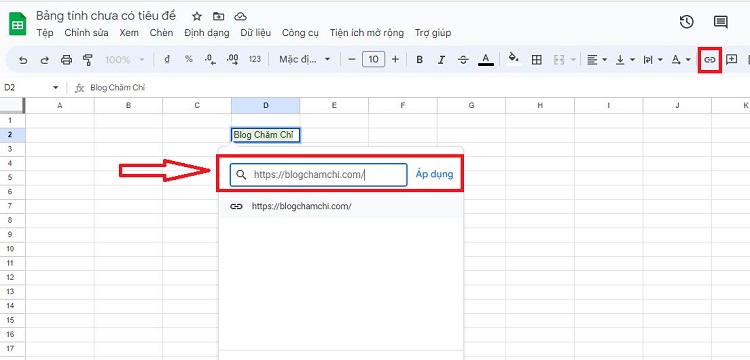
- B3: Khi khung chèn link hiện ra, bạn sao chép và dán link này vào nhấn Áp dụng là được.
- B4: Nếu muốn chỉnh sửa/xóa link, bạn chỉ cần nhấn chuột vào link và menu sẽ hiện lên.
Cách chèn link vào Google trang tính trên điện thoại cũng không quá phức tạp. Bạn chỉ cần vào Google Trang tính và mở file hoặc soạn file mới > Nhấn giữ vào một ô bạn muốn chèn link, nếu là văn bản thì bạn nhấn giữ và bôi đen dòng đó > Nhấn vào dấu + ở thanh công cụ bên trên > Chọn liên kết > Dán liên kết bạn vào và nhấn Lưu là được.
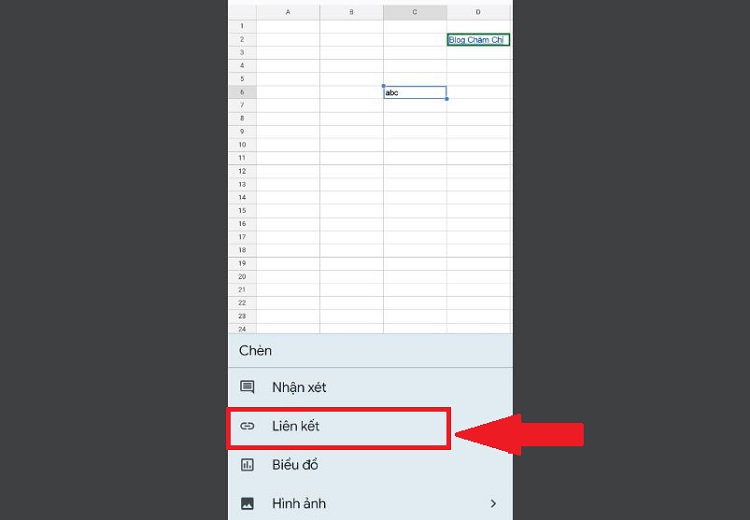
Trên đây chính là cách chèn link liên kết trong văn bản Google Docs và Google Trang tính bạn cần tìm. Chúc anh em thực hiện thành công nhé!
XEM THÊM
- Chia sẻ cách chỉnh Header and Footer trong Word cực chi tiết
- Chuyển từ PDF sang Word bị lỗi khoảng trắng, khắc phục thế nào?