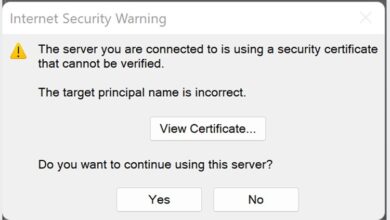Tìm hiểu cách quay màn hình bằng Snipping Tool trên Windows 11 nhanh chóng và đơn giản
Blog Chăm Chỉ hôm nay sẽ chia sẻ cách quay màn hình bằng Snipping Tool trên Windows 11 cực đơn giản. Với công cụ này, bạn có thể quay màn hình nhanh chóng mà không cần nhờ đến phần mềm nào khác.
Dù là sử dụng smartphone hay máy tính, quay màn hình vẫn luôn là thủ thuật được đông đảo người dùng cần đến, nhất là trên PC. Có thể là bạn muốn quay lại trận game nào đó, hoặc quay hướng dẫn thủ thuật chẳng hạn… Hiện nay, việc quay màn hình trên Windows 11 vẫn cần đến một số phần mềm như Xbox Game Bar Bandicam hay OBS Studio. Nhưng các phần mềm này thì hơi phức tạp nên nhiều bạn muốn một phần mềm đơn giản hơn, tích hợp sẵn trên hệ thống Windows 11 lại càng tốt. Snipping Tool chính là giải pháp tốt nhất cho bạn vào lúc này. Tìm hiểu cách quay màn hình bằng Snipping Tool trên Windows 11 được Blog Chăm Chỉ chia sẻ dưới đây để hiểu hơn bạn nhé.
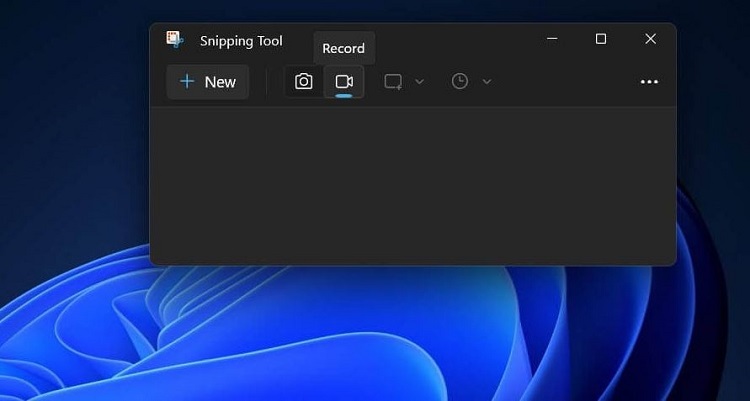
Hướng dẫn cách quay màn hình bằng Snipping Tool trên Windows 11 từ A đến Z
Nội dung
Snipping Tool không phải là một công cụ xa lạ đối với người dùng máy tính chạy hệ điều hành Windows. Bởi đây là công cụ giúp người dùng chụp màn hình máy tính một cách nhanh gọn lẹ. Nhưng từ trước đến nay, Snipping Tool chỉ có nhiệm vụ là chụp ảnh màn hình với nhiều chế độ chụp khác nhau. Vậy trên Windows 11, công cụ này có quay màn hình được hay không?
Giải đáp – Snipping Tool có quay màn hình được không?
Công cụ Snipping Tool ở Windows 10 thì không thể quay màn hình được. Nhưng với Windows 11, Snipping Tool nay đã được “đổi mới”. Cụ thể hơn, Microsoft đã phát hành một bản cập nhật mới gần đây. Và công cụ Snipping Tool đã được bổ sung thêm tính năng ghi màn hình.
Mặc dù tính năng này trên Snipping Tool còn khá hạn chế. Vì bạn không thể cắt xén, chỉnh sửa video quay màn hình. Nhưng nhiều người dùng lại rất thích tính năng vì sự đơn giản và tiện lợi. Do đó, với những ai chỉ có nhu cầu ghi lại video màn hình. Mà không cần các tính năng chỉnh sửa nâng cao hoặc không muốn cài đặt phần mềm. Snipping Tool chính là một công cụ hữu ích dành cho bạn.

Lưu ý: Trước khi đến với cách quay màn hình bằng Snipping Tool trên Windows 11 ở phần tiếp theo. Bạn nên kiểm tra và cập nhật Snipping Tool lên phiên bản mới nhất từ Microsoft Store (nếu có).
Hướng dẫn cách quay màn hình máy tính bằng Snipping Tool trên Win 11
Ngoài ưu điểm nhanh chóng và tiện lợi. Thì nhược điểm của cách quay màn hình này là không thể chỉnh sửa, cắt video và không hỗ trợ ghi âm. Tuy nhiên, bạn vẫn có thể lựa chọn quay toàn bộ màn hình. Hoặc quay một phần cố định.
Để quay màn hình bằng công cụ Snipping Tool trên Win 11, bạn thực hiện như sau:
➽B1: Bạn mở Snipping Tool lên bằng cách nhấp vào biểu tượng Start > Gõ Snipping Tool và nhấp mở ứng dụng này.
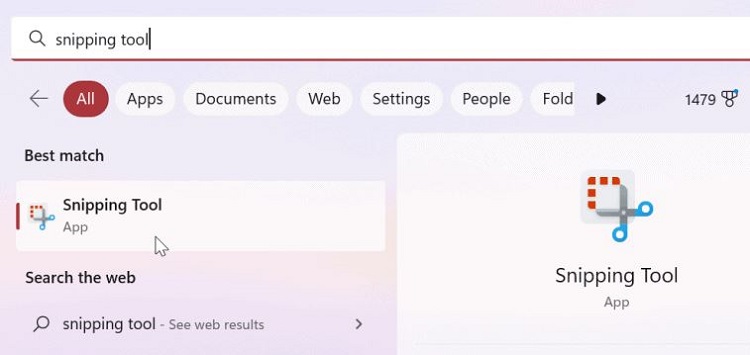
➽B2: Sau đó, bạn nhấn vào nút Ghi (Record) > Rồi nhấn vào nút New (Mới), hoặc bạn có thể nhấn Ctrl + N để bắt đầu phiên quay màn hình mới.
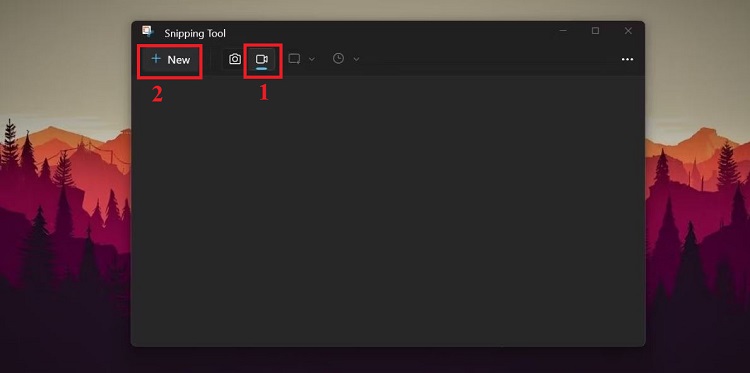
➽B3: Kéo đường viền để chọn khu vực mà bạn cần quay màn hình. Sau khi chọn xong thì nhấn Start để bắt đầu quay. Sau đó, công cụ sẽ đếm ngược 3s và bắt đầu ghi màn hình.
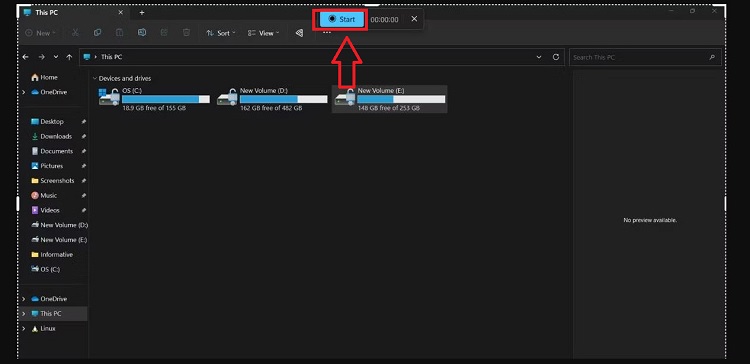
➽B4: Nếu muốn dừng ghi màn hình thì bạn nhấn vào ô vuông màu đỏ như hình.
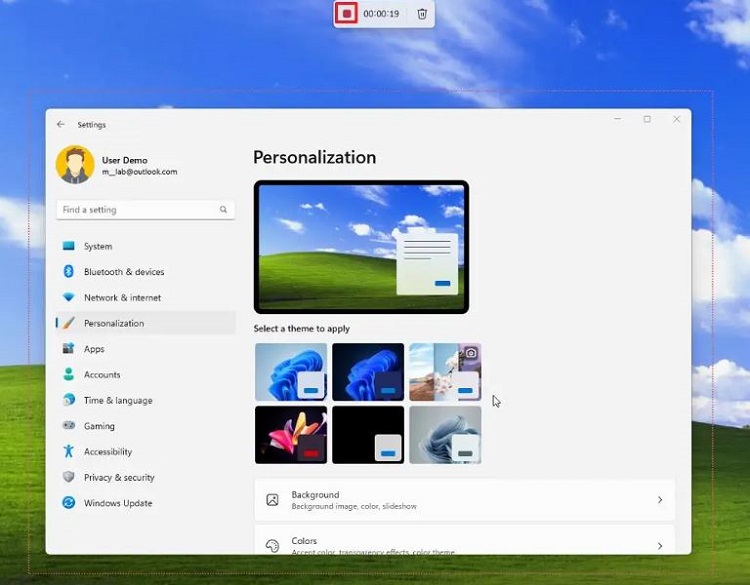
➽B5: Bạn có thể xem trước bản ghi màn hình của mình > Nhấn vào biểu tượng lưu ở góc bên trái để lưu lại > Chọn thư mục để lưu và lưu file là hoàn tất quá trình này.
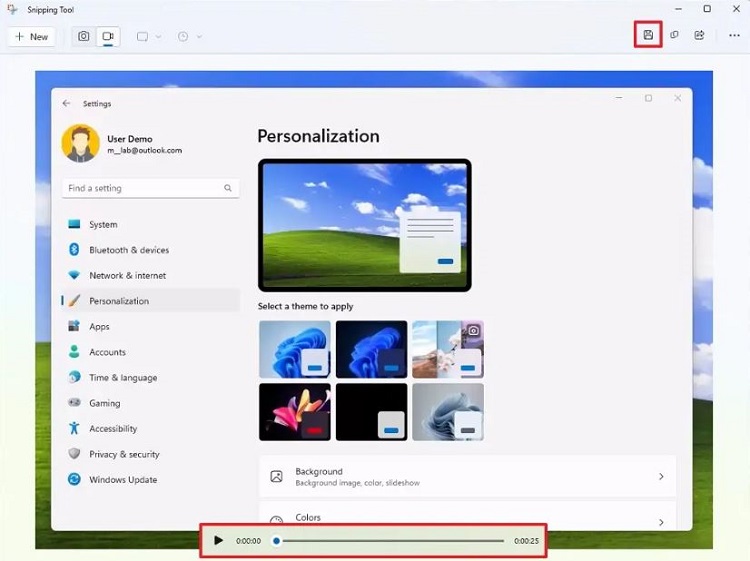
Trên đây chính là cách quay màn hình bằng Snipping Tool trên Windows 11 mà Blog Chăm Chỉ muốn giới thiệu. Dù rằng công cụ ghi màn hình này còn khá hạn chế. Nhưng không thể phủ nhận sự tiện ích của nó. Mong rằng trong tương lai, tính năng ghi màn hình của Snipping Tool trên Windows 11 sẽ được khai thác nhiều hơn.
XEM THÊM
- Bạn đã biết cách tắt thanh Language bar trên Windows 11?
- Không mở được Windows Security Win 11 và 5 cách hiệu quả