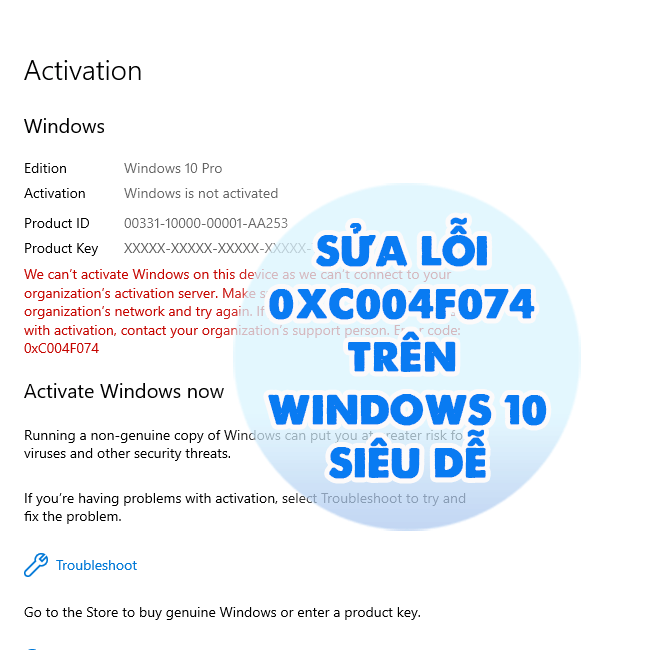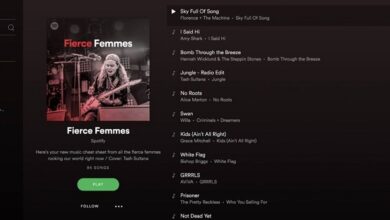Bật Mí Cách Thay Đổi Thư Mục Download Trên Google Chrome
Xin chào! Bạn đang tìm kiếm cách thay đổi thư mục download trên Google Chrome đúng không? Vậy thì hãy xem ngay bài viết của Blog Chăm Chỉ nha, mình đã bật mí cách thực hiện chi tiết rồi.
Google Chrome là trình duyệt được sử dụng rộng rãi và trong quá trình tìm kiếm thông tin, chắc chắn có không ít lần bạn cần tải xuống một tài liệu nào đó. Theo như mặc định, file tải xuống sẽ nằm trong thư mục Download của bạn. Tuy nhiên, nhiều người dùng cần phải thay đổi vị trí lưu thư mục tải xuống này. Vậy làm cách nào để thay đổi thư mục download trên Google Chrome? Thắc mắc này đã được Blog Chăm Chỉ giải đáp chi tiết trong phần kế tiếp.
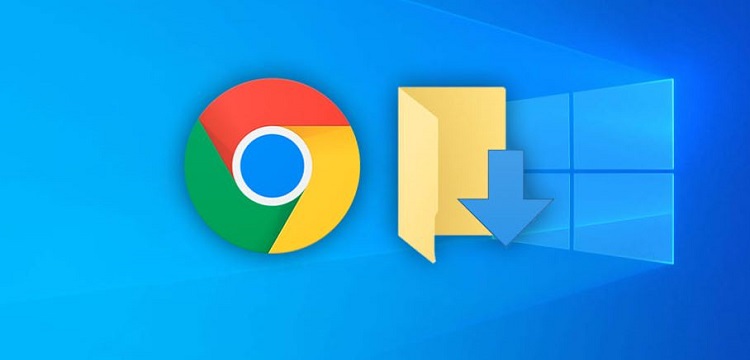
Hướng dẫn cách thay đổi thư mục download trên Google Chrome từng bước
Nội dung
Thay đổi vị trí lưu thư mục Tải xuống trên Chrome không quá phức tạp. Bạn chỉ cần áp dụng với các bước được admin hướng dẫn dưới đây. Lưu ý, thực hiện với Google Chrome trên máy tính bạn nhé!
| TÓM TẮT
Vào Cài đặt Chrome > Tệp đã tải xuống > Thay đổi vị trí lưu > Bật Hỏi vị trí lưu từng tệp trước khi tải xuống > Hoàn tất quá trình này. |
Thay đổi đường dẫn download trên Google Chrome chi tiết
Sau đây là các bước thực hiện thay đổi mục lưu file Tải xuống Google Chrome cụ thể:
- Bước 1: Người dùng mở trình duyệt Chrome trên máy tính lên > Nhấn chọn vào biểu tượng dấu 3 chấm hàng dọc góc trên cùng bên phải > Chọn Cài đặt.
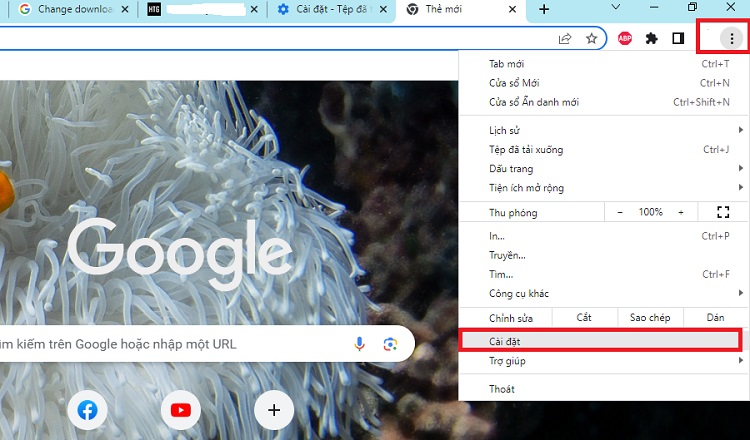
- Bước 2: Khi giao diện Cài đặt hiển thị, bạn nhấn chọn vào mục Tệp đã tải xuống ở menu bên trái.
- Bước 3: Nhấn chọn vào Thay đổi bên cạnh mục Vị trí.
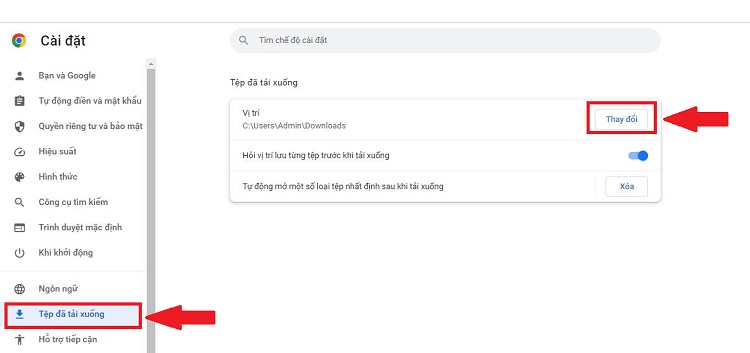
- Bước 4: Khi hộp thoại hiển thị, bạn chọn vị trí lưu mới mà mình cần. Ở đây mình chọn thư mục Ảnh làm ở ổ đĩa D > Nhấn chọn Select Foder. Sau đó, vị trí lưu của bạn đã được thay đổi. Lúc này, người dùng chỉ cần tải một file nào đó để kiểm tra là được.
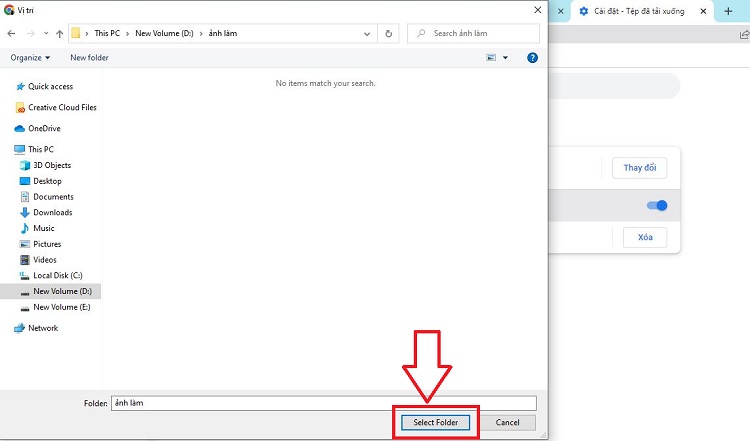
Mẹo khác:
- Trong trường hợp bạn muốn xem lại các tệp đã tải xuống của trình duyệt Chrome, người dùng Windows chỉ cần nhấn tổ hợp phím Ctrl + J. Đối với Macbook thì bạn nhấn tổ hợp phím command + Shift + j.
- Hoặc người dùng truy cập vào dấu 3 chấm ở góc trên cùng > Chọn Tệp đã tải xuống là xem được. Nếu bạn cần xóa tệp nào đó ra khỏi lịch sử thì nhấn vào dấu X là xong nhé.
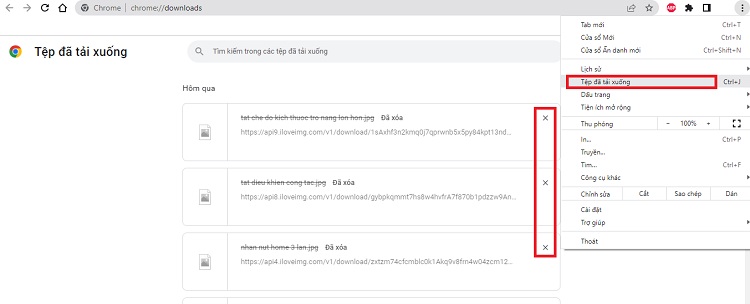
THEO DÕI THÊM
- Cách chơi game khủng long trên Chrome khi có Internet
- [Giải đáp thắc mắc] Tại sao không gõ được tiếng Việt trên Google Chrome?
Chia sẻ Cách Cài Đặt Hỏi Trước Khi Tải Xuống Trên Google Chrome
Trong trường hợp bạn cần phải thay đổi vị trí lưu thư mục tải xuống thường xuyên. Biện pháp tốt nhất là cài đặt hỏi trước khi tải xuống trên Google Chrome. Cách thực hiện chi tiết như sau:
- Bước 1: Bạn tiến hành các bước từ 1 đến 2 theo như hướng dẫn ở trên.
- Bước 2: Bật công tắc bên cạnh dòng “Hỏi vị trí lưu từng tệp trước khi tải xuống”.
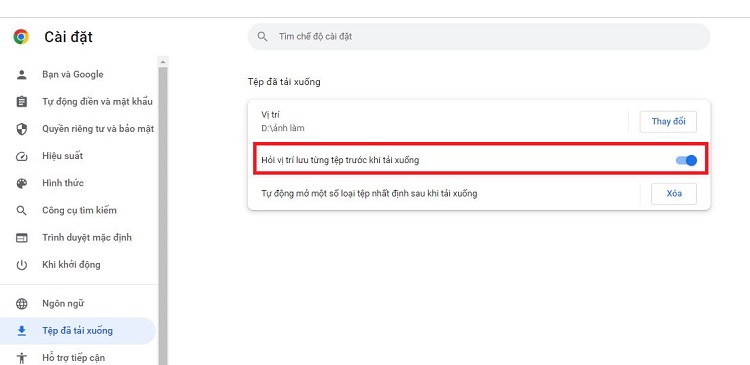
Lưu ý:
- Nếu bạn không muốn “Tự động mở một số loại tệp nhất định sau khi tải xuống” thì nhấn vào nút Xóa bên cạnh dòng này nhé!
- Nếu bạn muốn bật hỏi vị trí lưu tệp khi tải xuống Chrome ở điện thoại > Người dùng mở Chrome trên dế yêu lên > Nhấn vào dấu 3 chấm hàng dọc ở góc trên cùng bên phải màn hình > Chọn Cài đặt > Cuộn xuống và chọn Tệp đã tải xuống > Bật Hỏi vị trí lưu tệp.
Như vậy có thể thấy thay đổi thư mục download trên Google Chrome rất đơn giản đúng không nè? Blog Chăm Chỉ chúc bạn thực hiện thành công nhé! Đừng quên xem thêm nhiều thủ thuật máy tính khác của mình để việc dùng máy mượt mà hơn nữa nha. Có rất nhiều bài khắc phục hữu ích tại đây đấy.