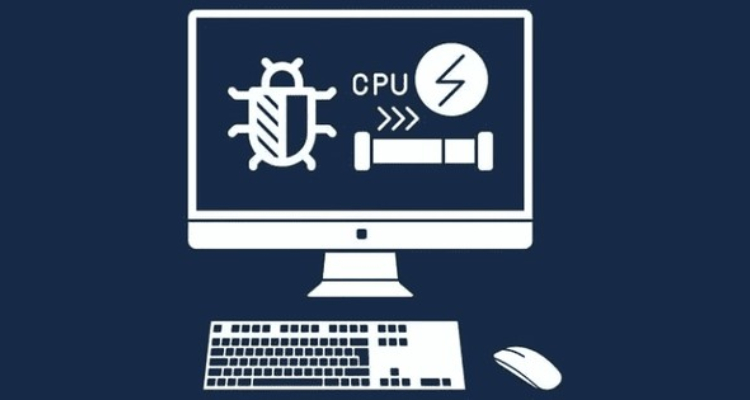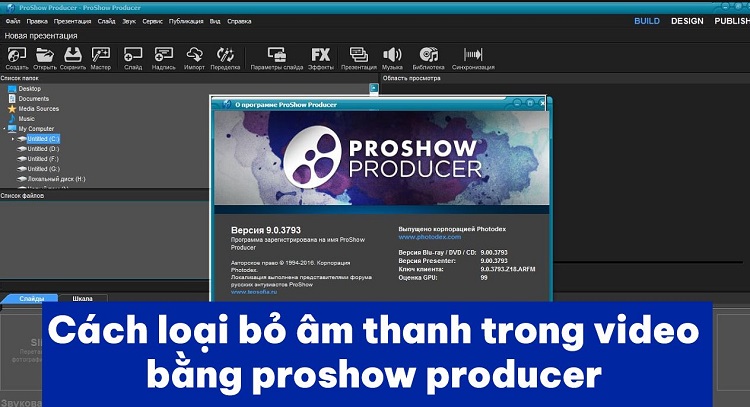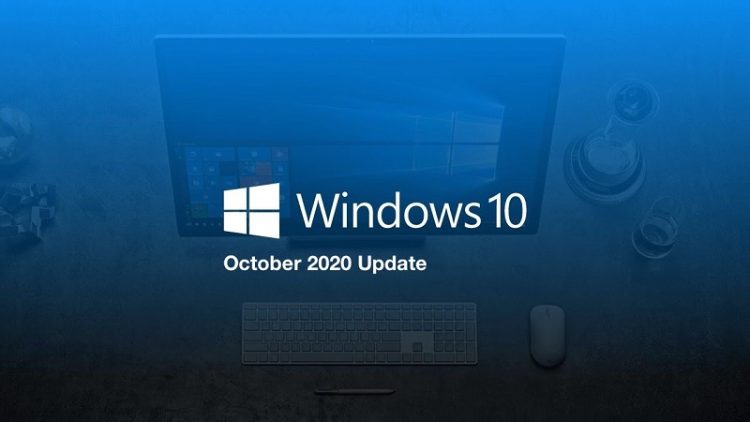Bỏ túi cách hiển thị thời tiết trên Taskbar Windows 11 đơn giản
Bạn đang tìm cách hiển thị thời tiết trên Taskbar Windows 11? Cùng Blog Chăm Chỉ khám phá những mẹo hữu ích này ngay nhé!
Thời tiết là một trong những vấn đề luôn được quan tâm và theo dõi hàng ngày. Ngày nay, các nhà phát triển ứng dụng tích hợp những tính năng xem thời tiết vào các thiết bị điện thoại, máy tính thông minh. Và Windows cũng không ngoại lệ. Nếu sử dụng các bản Windows 10/11, ta có thể thấy trên Taskbar sẽ hiển thị nhiệt độ và tình trạng thời tiết hiện tại trong khu vực. Nhưng không phải máy nào cũng hiển thị sẵn như vậy. Cách hiển thị thời tiết trên Taskbar Windows 11 như thế nào? Hãy cùng Blog Chăm Chỉ tìm hiểu nhé!
Widget thời tiết là gì?
Nội dung
Hệ thống tiện ích (hay Widget) luôn được Microsoft cập nhật liên tục. Mỗi phiên bản Windows đều đem lại cho người dùng những trải nghiệm tiện lợi và thú vị. Với phiên bản Windows 11 hiện tại, người dùng có thể xem những thông tin ngắn qua Widget. Những thông tin như thời tiết, chỉ số chứng khoán, tình trạng giao thông, báo trực tuyến,…sẽ giúp người dùng cập nhật tình hình một cách nhanh chóng ngay khi vừa mới mở máy.
Những thông tin này đều được hiển thị trên thanh Taskbar. Ví dụ như các hiện tượng thời tiết ở khu vực của bạn sẽ hiển thị bằng biểu tượng thời tiết, nhiệt độ và dòng chữ ngắn. Tiện ích Widget thời tiết này của Microsoft được nhiều người dùng yêu thích và đánh giá cao.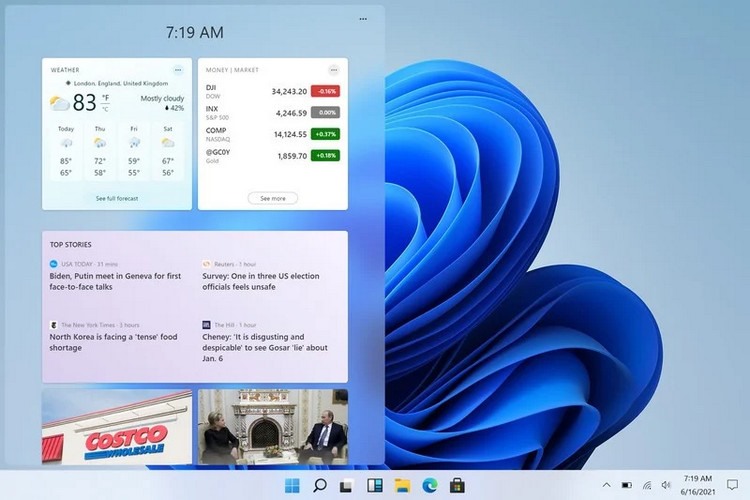
Tuy nhiên, dù đã sử dụng Windows 11, không phải máy nào cũng được thiết lập sẵn Widget thời tiết. Vậy cách hiển thị thời tiết trên Taskbar Windows 11 là gì? Tiếp tục theo dõi bài viết này để khám phá nhé!
Cách bật Widget thời tiết trên Taskbar Windows 11
Nếu các bạn không thấy Widget thời tiết xuất hiện trên Taskbar của mình. Rất có thể tiện ích này đã bị ẩn hoặc chưa được kích hoạt. Để bật widget thời tiết trên taskbar Windows 11, hãy thực hiện theo các bước sau của Blog Chăm Chỉ:
➤ Bước 1: Tiến hành nhấn chuột phải vào một khu vực trống nào đó trên thanh tác vụ > Chọn mục Taskbar Settings trong cửa sổ menu hiện ra.
➤ Bước 2: Lúc này, bạn sẽ được chuyển hướng đến phần Cài đặt của Windows 11 > Nhấp tiếp vào mục Taskbar items để mở rộng thêm tùy chọn khác.
➤ Bước 3: Gạt thanh công tắc của tùy chọn Widgets Off đến khi bạn thấy “Off” được thay bằng “On”.
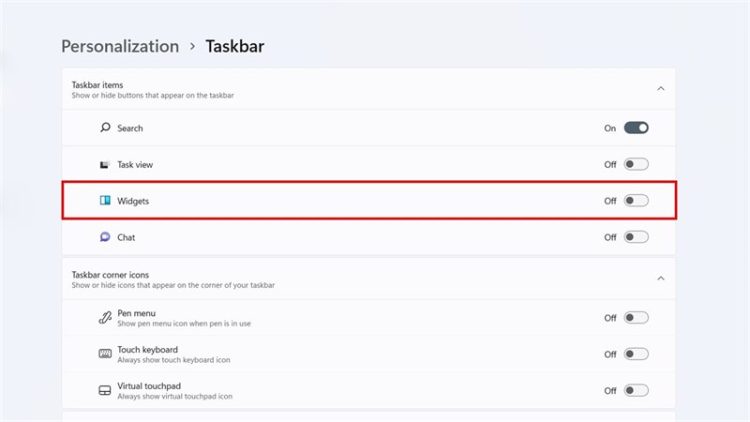
Sau khi hoàn thành các bước trên, Widget thời tiết sẽ được bật và hiển thị trên Taskbar.
Cách bật/tắt hiển thị thời tiết, tin tức trên Taskbar Windows 10/11
Nếu không áp dụng được cách trên thì làm thế nào? Đừng lo lắng! Blog Chăm Chỉ sẽ hướng dẫn bạn cách bật/tắt hiển thị thời tiết, tin tức trên Taskbar Windows 10/11 bằng New and Interests. Đây là một tính năng mới của Windows. Nó giúp hiển thị dự báo thời tiết trên thanh tác vụ. Ngoài ra, nếu ấn vào dự báo thời tiết, bạn cũng sẽ xem được tin tức, chỉ số chứng khoán,…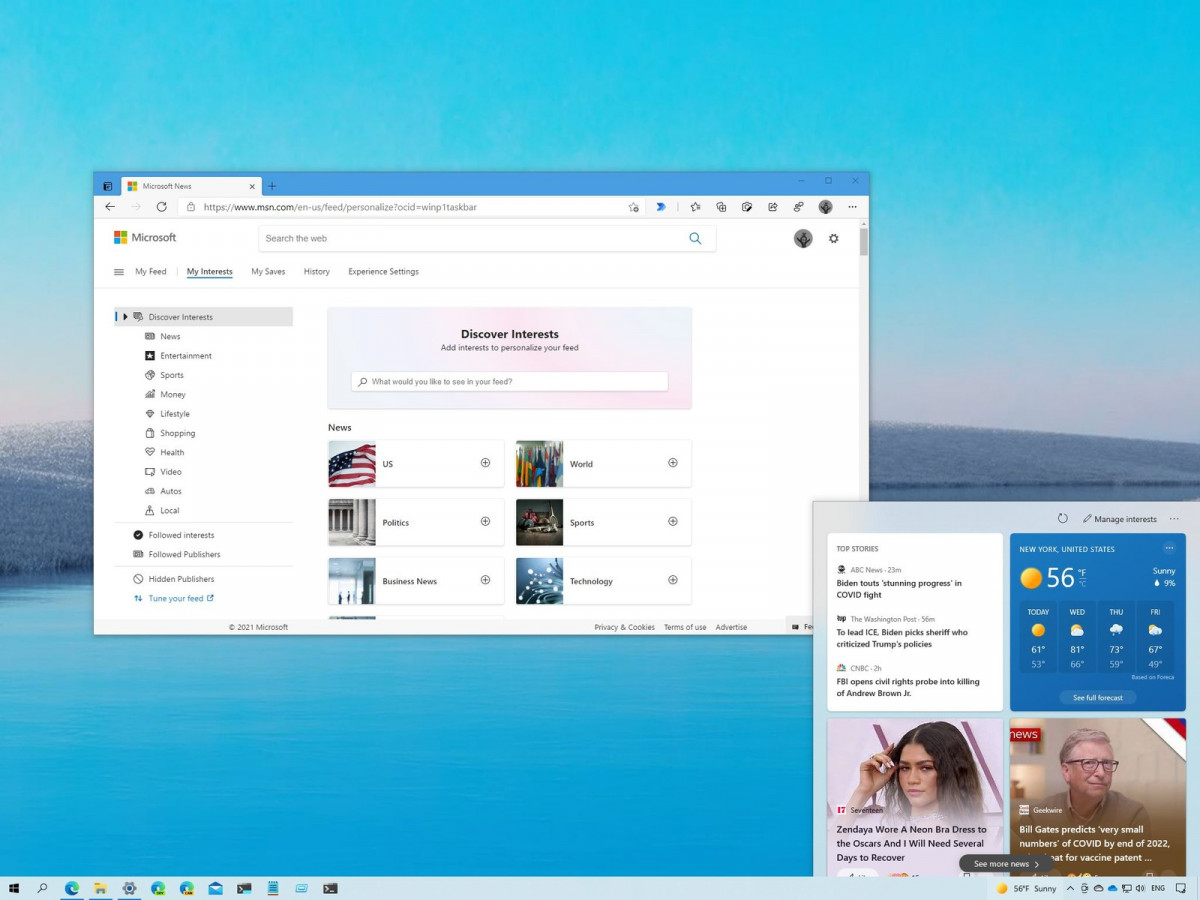
Sau đây là cách bật hiển thị thời tiết trên Taskbar:
➤ Bước 1:Kích chuột phải vào thanh Taskbar.
➤ Bước 2: Nhấp chọn News and Interests.
➤ Bước 3: Sau đó chọn Show icon and text (hiển thị biểu tượng và mô tả) hoặc chọn Show icon only (chỉ hiển thị biểu tượng).
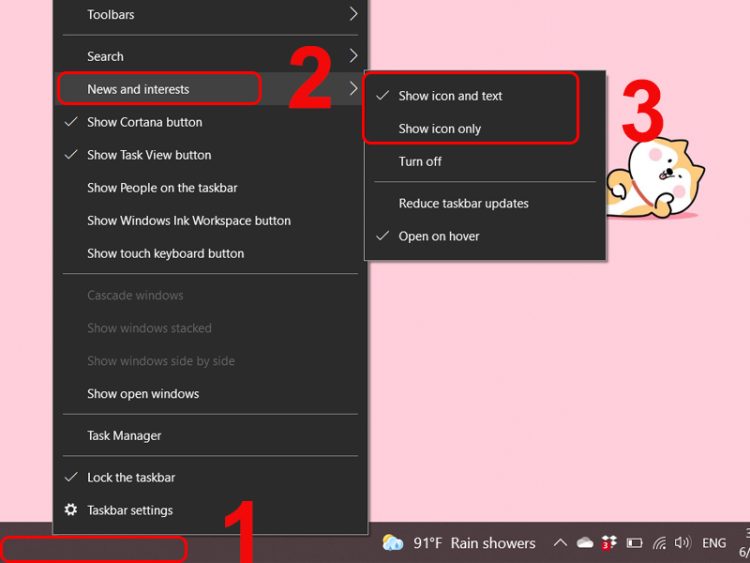
Nếu muốn tắt hiển thị thời tiết trên Taskbar. Bạn chỉ cần thực hiện các thao tác đơn giản sau:
➤ Bước 1:Kích chuột phải vào thanh Taskbar.
➤ Bước 2: Nhấp chọn News and Interests.
➤ Bước 3: Chọn tiếp Turn Off để tắt.
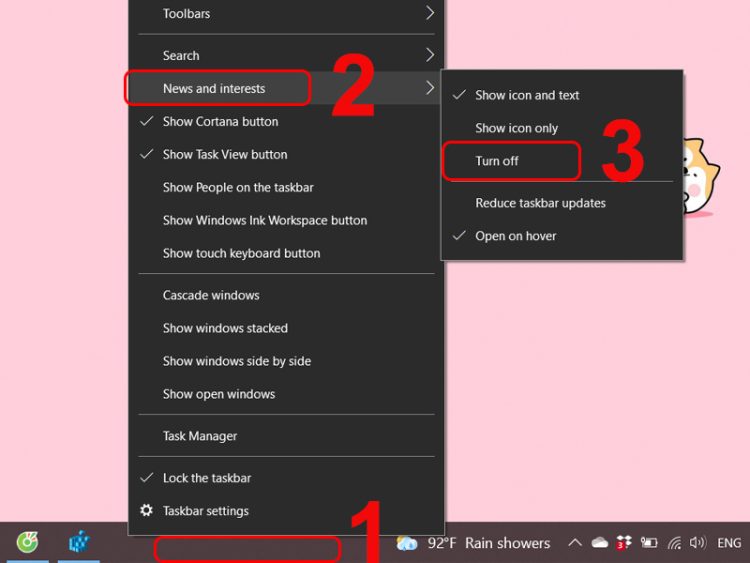
Trên đây là tất tần tật các cách hiển thị thời tiết trên Taskbar Windows 11 của Blog Chăm Chỉ. Nếu thấy bài viết này hữu ích thì hãy chia sẻ cho mọi người cùng biết nhé. Chúc bạn thành công!
Có thể bạn quan tâm:
➤ Lỗi nút Windows không hoạt động trên Windows 11 – 5 Cách fix hiệu quả
➤ Cách tạo ghi chú trên màn hình máy tính Windows 11 tiện lợi