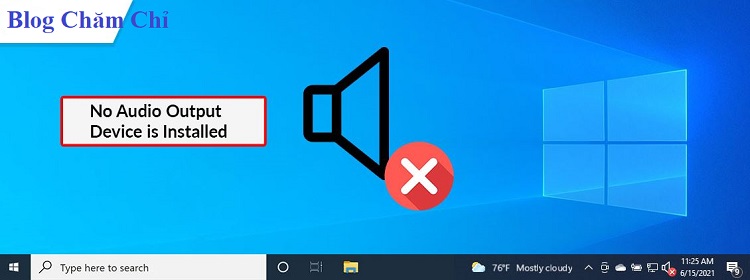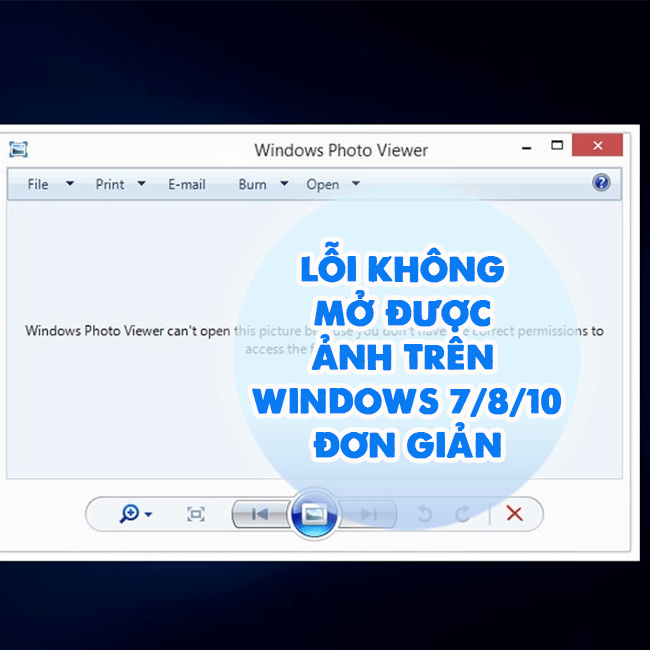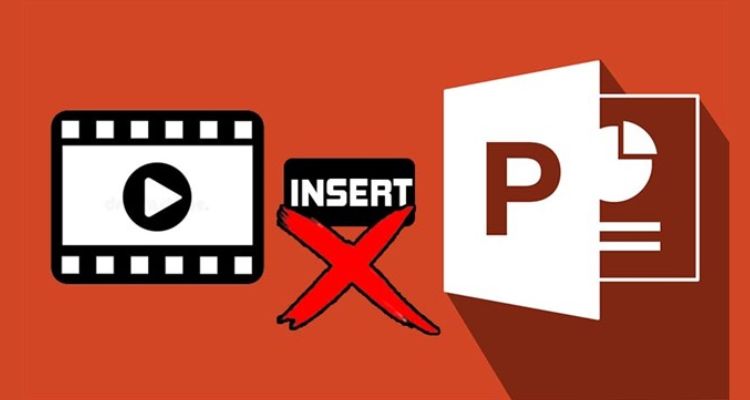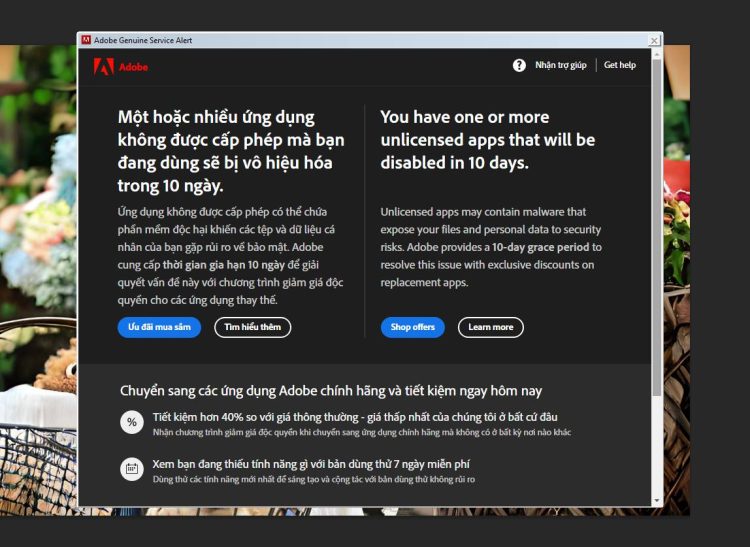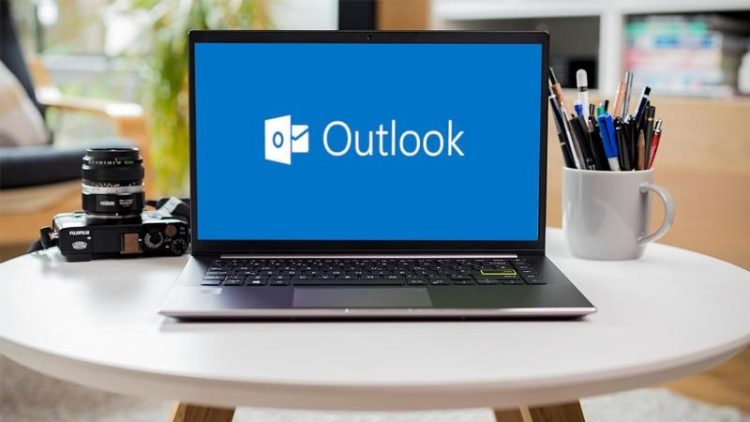Lưu ngay cách xoá phần mềm đã cài trên Windows 11 nhanh gọn
Sau một khoảng thời gian sử dụng máy tính, sẽ có nhiều ứng dụng tải xuống mà bạn không còn cần dùng đến nữa. Tình trạng này không chỉ gây “chiếm diện tích” dung lượng máy mà còn có thể gây lỗi hệ thống và xung đột phần mềm. Đối với những ứng dụng không còn dùng thì việc gỡ cài đặt là điều cần thiết. Nếu bạn đang tìm cách xóa phần mềm đã cài trên Windows 11 thì đừng bỏ qua bài viết dưới đây của Blog Chăm Chỉ nhé!
Nội dung
Cách đầu tiên đó là sử dụng menu Start của Windows 11 để xóa phần mềm. Các bước thực hiện khá đơn giản, lần lượt sau đây:
➤Bước 1: Đầu tiên, bạn nhấn vào biểu tượng Start ở góc trái bên dưới màn hình.
➤Bước 2: Sau đó, nhấn chọn Tất cả ứng dụng (All apps). Lúc này danh sách các ứng dụng hiện tại trong máy tính sẽ được hiển thị.
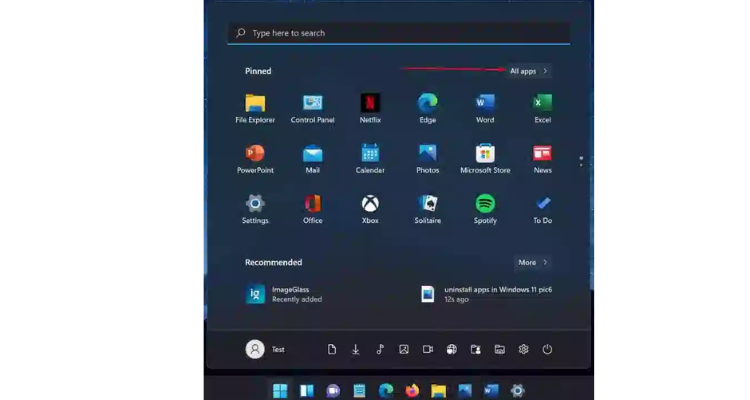
➤Bước 3: Bạn hãy tìm ứng dụng muốn gỡ bỏ trong danh sách, sau đó nhấp chuột phải (hoặc nhấn và giữ) vào ứng dụng, tiếp theo nhấn chọn Gỡ cài đặt (Uninstall).
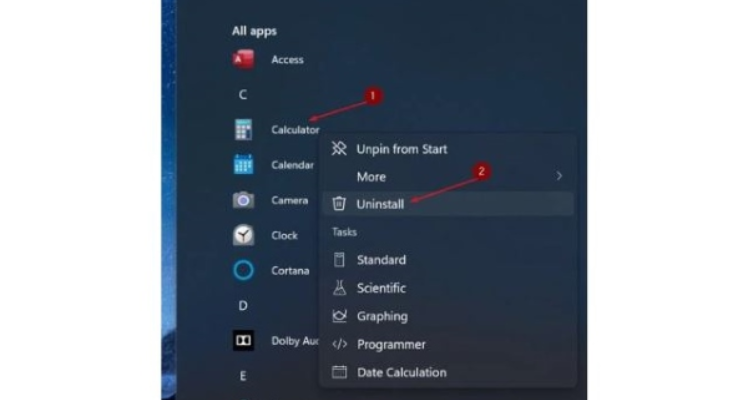
Thực hiện xong 3 bước trên là bạn đã hoàn tất các bước xóa ứng dụng bằng menu Start rồi nhé!
Xóa phần mềm đã cài trên Windows 11 bằng Setting
Nếu không xóa bằng menu Start, bạn cũng có thể xóa phần mềm bằng Setting. Cùng thử 4 thao tác đơn giản mà Blog Chăm Chỉ hướng dẫn dưới đây nha:
➤Bước 1: Để mở Cài đặt của máy tính, bạn hãy nhấn tổ hợp phím Windows + I.
➤Bước 2: Tiếp đó, bạn nhấn chọn Apps ở thanh menu phía bên trái.
➤Bước 3: Nhấn chọn Apps and Features.
➤Bước 4: Tìm ứng dụng bạn muốn gỡ bỏ và nhấn vào dấu 3 chấm ở bên cạnh ứng dụng xác nhận Uninstall lại lần nữa để tiến hành quá trình gỡ cài đặt ứng dụng.
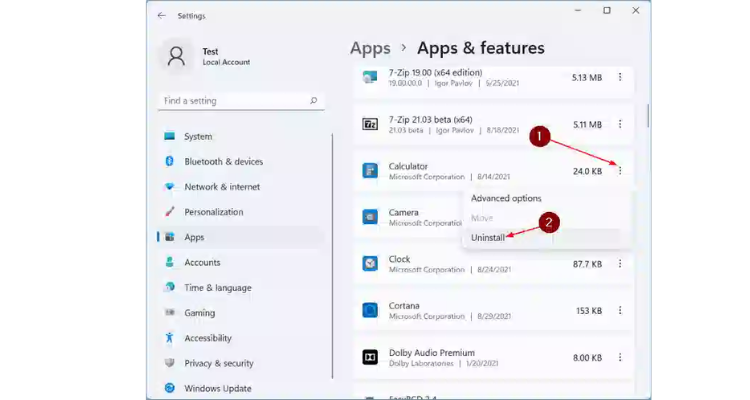
Xóa phần mềm đã cài trên Windows 11 bằng Control Panel
Muốn xóa phần mềm ở máy tính Windows 11 thì chắc chắn người dùng không thể quên nhờ đến sự trợ giúp của bảng điều khiển Control Panel. Dưới đây là 3 bước thực hiện thủ thuật siêu đơn giản này:
➤Bước 1: Đầu tiên hãy truy cập vào Control Panel trên máy tính của mình. (Hoặc có thể nhấn tổ hợp phím Windows + R > Gõ “control” và nhấn OK).
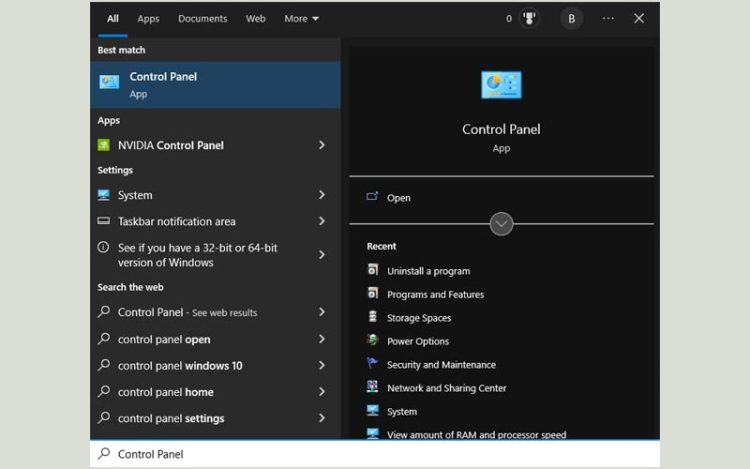
➤Bước 2: Tiếp theo bạn hãy chọn Programs, nhấn chọn Programs and Features.
➤Bước 3: Tìm kiếm ứng dụng bạn muốn gỡ cài đặt và nhấn chọn Uninstall/Change để gỡ ứng dụng khỏi máy tính của bạn.
Xem thêm:
- Lỗi không thể cài Discord trên Windows: Làm sao để khắc phục?
- Bỏ túi cách hiển thị thời tiết trên Taskbar Windows 11 đơn giản
Cách xóa phần mềm đã cài trên Windows 11 bằng Command Prompt
Ngoài những cách trên, bạn cũng có thể sử dụng dòng lệnh để gỡ cài đặt phần mềm ở trên Windows 11 theo các bước sau đây:
➤Bước 1: Nhấp vào biểu tượng tìm kiếm ở thanh taskbar màn hình > Gõ “cmd“.
➤Bước 2: Sau đó, bạn nhấp chuột phải vào mục Command Prompt > Chọn Run as administrator.

➤Bước 3: Cửa sổ Command Prompt hiển thị, bạn hãy nhập dòng lệnh “wmic” để tải công cụ dòng lệnh Windows Management Instrumentation.
➤Bước 4: Tiếp tục nhập lệnh “product get name” để liệt kê các ứng dụng mà WMIC nhận dạng.
➤Bước 5: Một danh sách các ứng dụng được WMIC nhận dạng sẽ hiển thị, bạn hãy thực hiện tìm kiếm có ứng dụng nào muốn thực hiện gỡ bỏ hay không.
➤Bước 6: Sau đó hãy nhập dòng lệnh: “Product where name=”name of program” call uninstall”.
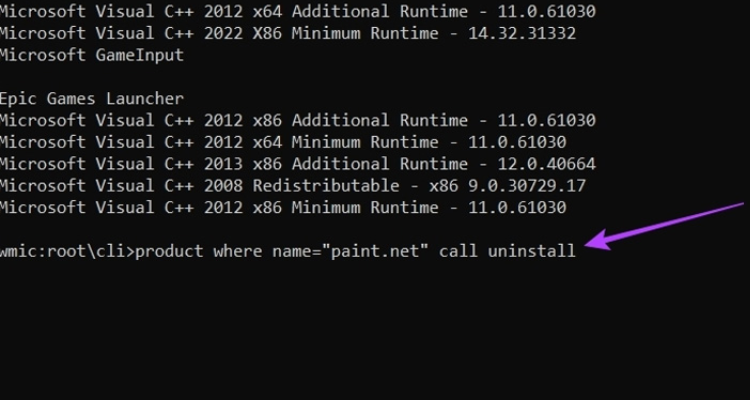
➤Bước 7: Sau cùng hãy nhấn phím Y và chọn Enter để hoàn tất. Đợi đến khi thông báo Method execution successful message hiển thị tức là quá trình gỡ cài đặt đã hoàn thành.
Bài viết trên Blog Chăm Chỉ chia sẻ cho bạn một vài cách xóa phần mềm đã cài trên Windows 11. Những cách trên bạn đều có thể dễ dàng áp dụng để gỡ bỏ ứng dụng không cần thiết cho máy tính của mình. Hãy theo dõi các bài viết tiếp theo của Blog Chăm Chỉ để không bỏ qua những kiến thức bổ ích nhé!