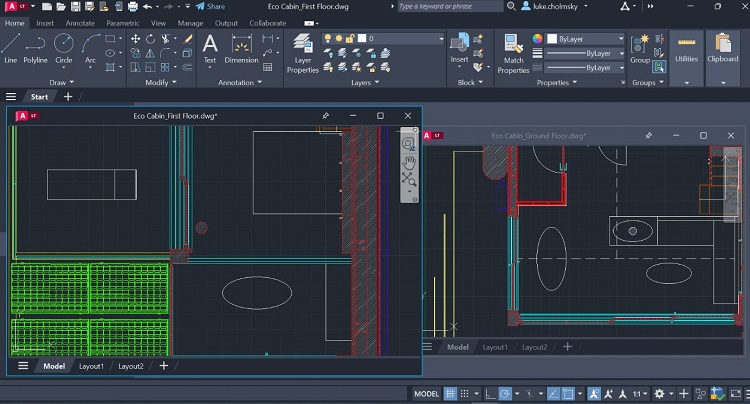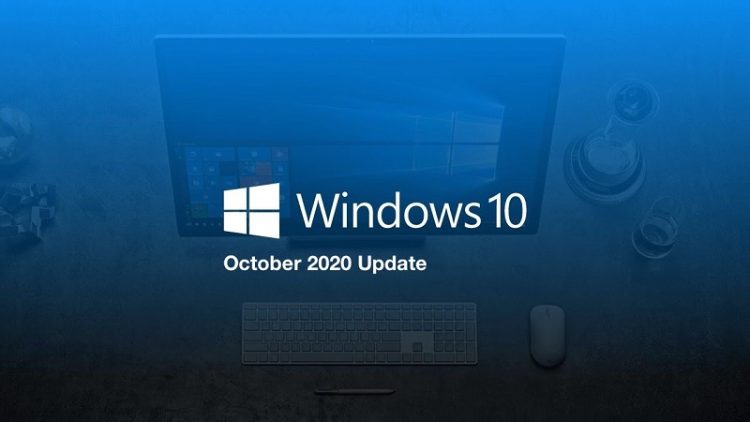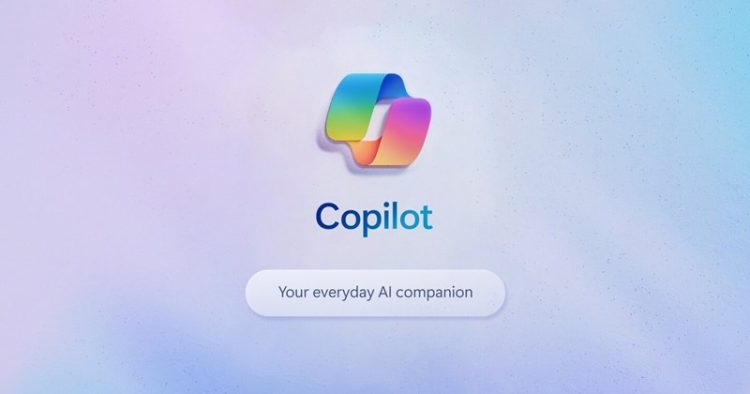Góc giải đáp: Tại sao Microsoft Team không bật được camera?
Microsoft Teams là nền tảng chia sẻ video và kết nối trực tuyến nhưng đây không phải là một hệ thống hoàn hảo. Do đó, trong quá trình sử dụng, người dùng vẫn sẽ gặp phải một vài sự cố nho nhỏ. Camera của Microsoft Team không hoạt động là một lỗi khá phổ biến. Nhưng đừng quá lo lắng, bài viết này sẽ giúp bạn giải đáp thắc mắc tại sao Microsoft Team không bật được camera và một số giải pháp khắc phục lỗi khác. Cùng theo dõi nhé!
Tại sao Microsoft Team không bật được camera?
Nội dung
Trước khi đến phần hướng dẫn cách khắc phục, hãy cùng điểm qua các nguyên nhân phổ biến khiến người dùng hoang mang không biết tại sao Microsoft Teams không bật được camera:
➤Các thiết bị camera bổ sung chỉ được cấu hình cho PC Windows 10, không dùng cho Teams.
➤Máy tính không cấp Quyền cho Camera
➤Chương trình chống virus hoặc tường lửa của bên thứ 3 đang truy cập vào phần mềm Teams.
➤Hệ điều hành quá cũ, chưa cập nhật phiên bản mới.
➤Driver Camera không tương thích hoặc bị hỏng.
➤Một số ứng dụng khác đang sử dụng Camera.
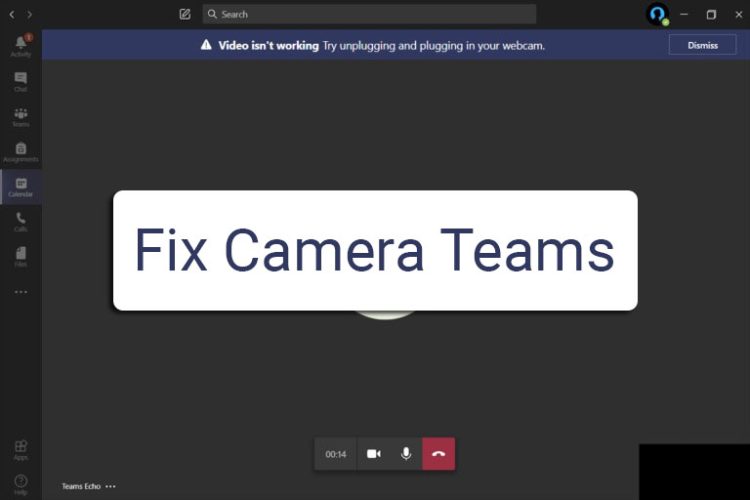
Hướng dẫn khắc phục lỗi camera không làm việc trên Microsoft Teams
Từ những thông tin trên, bạn có thể thấy việc camera không hoạt động được gây ra bởi khá nhiều nguyên nhân. Bài viết sau đây, Blog Chăm Chỉ sẽ hướng dẫn bạn một vài thủ thuật để khắc phục lỗi này.
Cho phép Microsoft Teams mở quyền truy cập Camera
Ngay lần đầu sử dụng, Microsoft Teams sẽ hiển thị thông báo yêu cầu người dùng cho phép truy cập camera. Do đó, bạn chỉ cần nhấn vào mục Cho phép là được.
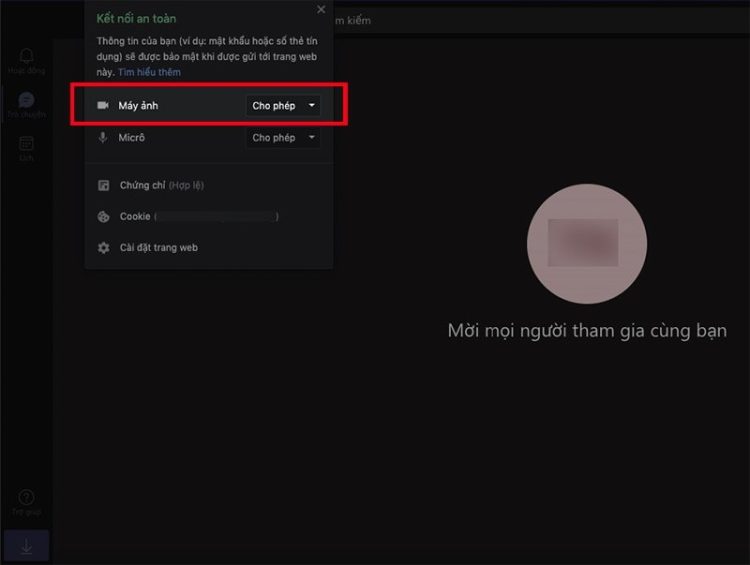
Nếu trong quá trình sử dụng, bạn vô tình tắt camera thì hãy thực hiện theo hướng dẫn sau để khôi phục: Tại giao diện chính của Microsoft Teams (Website) > Chọn biểu tượng ổ khóa bên trái thanh URL > Chọn Cho phép của máy ảnh để mở camera.

Chỉnh sửa cấu hình cài đặt Microsoft Teams
Đây cũng là cách được nhiều người dùng áp dụng nhất khi tìm hiểu nguyên nhân tại sao Microsoft Teams không bật được camera. Cách thực hiện như sau:
➤Bước 1: Bạn mở Microsoft Teams trên máy tính.
➤Bước 2: Chọn vào phần Profile (bên góc phải màn hình) sau đó bạn chọn mục Setting.
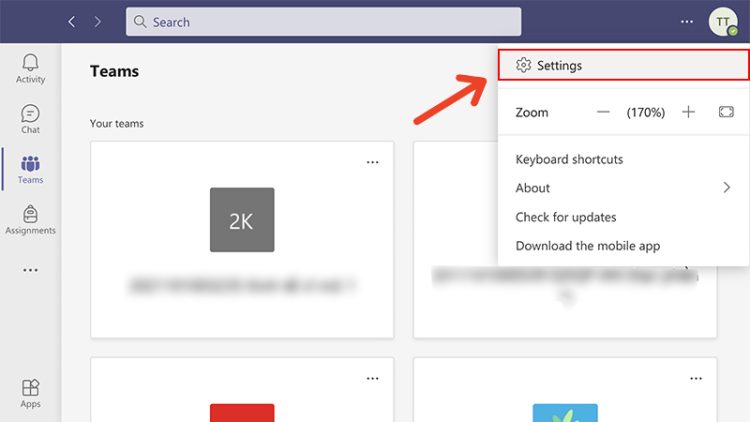
➤Bước 3: Sau khi cửa sổ mới hiển thị, bạn chọn Devices và nhấp đúng Máy ảnh ở phần Camera.
➤Bước 4: Cuối cùng, bạn xác nhận xem máy ảnh có đang hoạt động hay không bằng bản xem trước.
Ngắt kết nối camera với những thiết bị khác
Đây cũng là cách hay để kiểm tra xem Camera có đang kết nối với các thiết bị khác không. Cách làm này cũng vô cùng đơn giản với 4 bước sau:
➤Bước 1: Bạn mở mục Start trên máy tính và tìm kiếm Device Manager > Sau đó bạn nhấn vào kết quả trên cùng để truy cập ứng dụng.
➤Bước 2: Tiếp theo mở rộng phần Imaging devices.
➤Bước 3: Cuối cùng, bạn nhấn chuột phải vào mục Webcam và chọn Disable device để hoàn tất cài đặt.
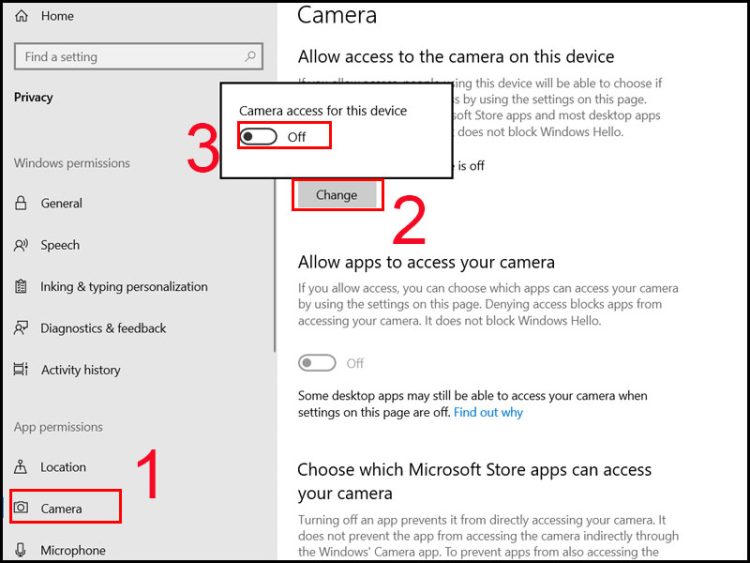
Hướng dẫn cách khắc phục một số lỗi khác của Microsoft Team
Ngoài những thắc mắc về việc tại sao Microsoft Teams không bật được camera thì chắc hẳn bạn đọc cũng sẽ thường xuyên gặp phải một vài trục trặc nhỏ liên quan đến ứng dụng này. Dưới đây là một số thủ thuật cơ bản và đơn giản nhất giúp bạn khắc phục.
Rút dây và cắm lại Webcam
➤Trường hợp 1: Nếu bạn đang sử dụng một Webcam ngoài thì hãy rút Webcam ra khỏi cổng USB, sau đó bạn khởi động lại máy tính và cắm lại Webcam.
➤Trường hợp 2: Nếu bạn đang sử dụng Camera đã có sẵn thì hãy đảm bảo Camera không bị hư phần cứng.

Đóng ứng dụng nền
Từ những thông tin trong mục Tại sao Microsoft Teams không bật được camera, có lẽ bạn đọc cũng biết rằng Camera sẽ không thể hoạt động khi nó đang được sử dụng ở chương trình hoặc ứng dụng khác. Do đó, bạn hãy thoát khỏi các ứng dụng tương tự như Zoom, Google Meet,… trước khi truy cập vào Microsoft Teams.

Trên đây là những thông tin nhằm giúp bạn đọc hiểu rõ hơn nguyên nhân tại sao Microsoft Teams không bật được camera. Nếu thấy hữu ích thì hãy theo dõi các bài viết sau của Blog Chăm Chỉ để bỏ túi nhiều thủ thuật văn phòng hay ho khác nhé. Chúc bạn thành công!
Có thể bạn quan tâm:
- Cách xử lý lỗi không thể download file trong Microsoft Teams
- [Mẹo Hay] Khắc phục lỗi Microsoft Team không thấy màn hình chia sẻ đơn giản