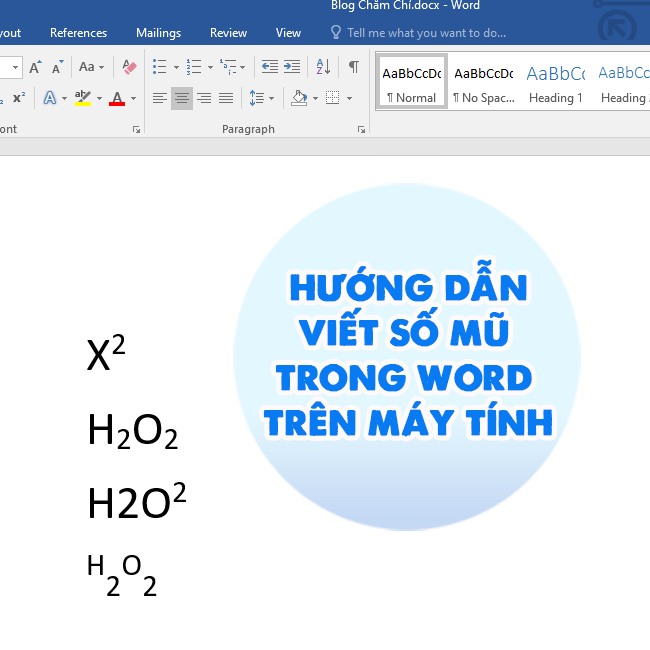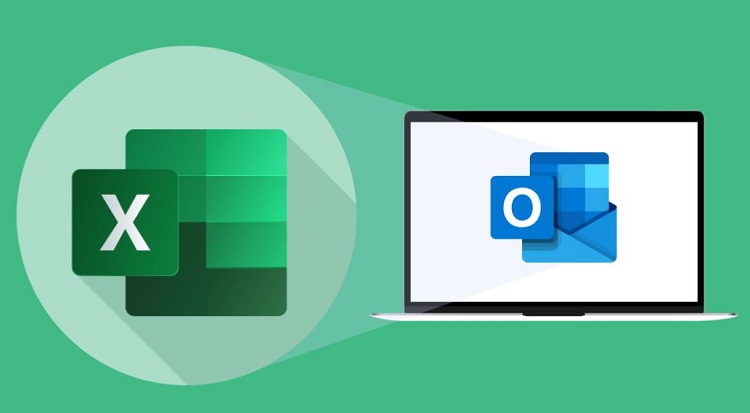Học cách lọc và xóa dữ liệu trong Excel cực dễ
Bạn đang tìm hiểu cách lọc và xóa dữ liệu trong Excel? Cùng Blog Chăm Chỉ khám phá trong bài viết sau.
Lọc và xóa dữ liệu là một trong những thao tác cơ bản mà người dùng cần biết khi sử dụng Excel. Nếu bạn đang là sinh viên hoặc đã đi làm thì có lẽ sẽ phải “đụng độ” nhiều với phần mềm này. Nếu còn loay hoay chưa biết cách lọc và xóa dữ liệu trong Excel thì đọc ngay bài viết này để hiểu tất tần tật nhé!
Bộ lọc trong Excel là gì?
Nội dung
Đầu tiên, chúng ta hãy tìm hiểu về khái niệm bộ lọc trong Excel. Bộ lọc tự động trong Excel (hay AutoFilter) là một tính năng giúp người dùng hiển thị các thông tin cần thiết và lọc/xóa bỏ các dữ liệu không liên quan. Người dùng có thể lọc dữ liệu bằng giá trị, điều kiện, định dạng,…
Khi sử dụng AutoFilter, bạn có thể copy, chỉnh sửa, in ấn, tạo biểu đồ những dữ liệu bạn muốn mà không cần tốn thời gian ngồi sắp xếp lại. Đây cũng được xem là chế độ lọc đơn giản nhất nhì của Excel. Nếu muốn chế độ lọc có thể giải quyết những vấn đề phức tạp hơn thì ta cần sử dụng Advanced Filter.
Tiếp theo đây, hãy cùng Blog Chăm Chỉ đi tìm hiểu cách lọc và xóa dữ liệu trong Excel ngay thôi!
Cách lọc dữ liệu trong Excel đơn giản
Lọc dữ liệu bằng bộ lọc Filter đơn giản
Như đã nhắc đến ở phần trên, bộ lọc Filter của Excel giúp ta lọc được các dữ liệu theo điều kiện. Khi sử dụng tính năng này, màn hình sẽ đưa ra những dữ liệu đáp ứng điều kiện mà ta đưa ra. Đối với những dữ liệu không đáp ứng yêu cầu, chúng sẽ tự động ẩn đi.
Để mở bộ lọc Filter, bạn hãy thực hiện các bước sau:
➤ Bước 1: Nhập toàn bộ dữ liệu công việc vào Excel.
➤ Bước 2: Chọn vùng dữ liệu mà bạn cần phải lọc.
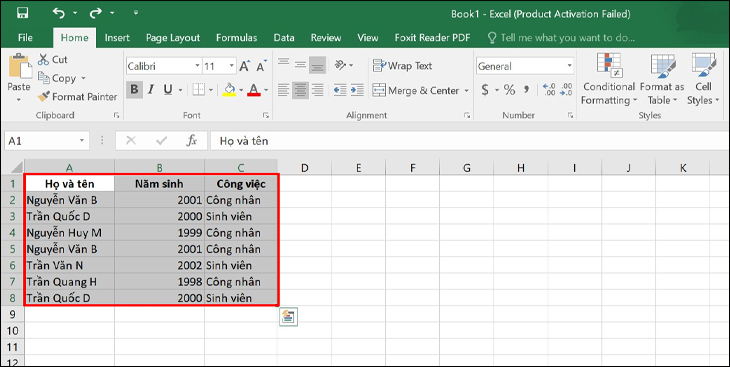
➤ Bước 3: Nhấp chọn Home > Chọn vào Sort & Filter > Chọn tùy chọn Filter trong hộp thoại.
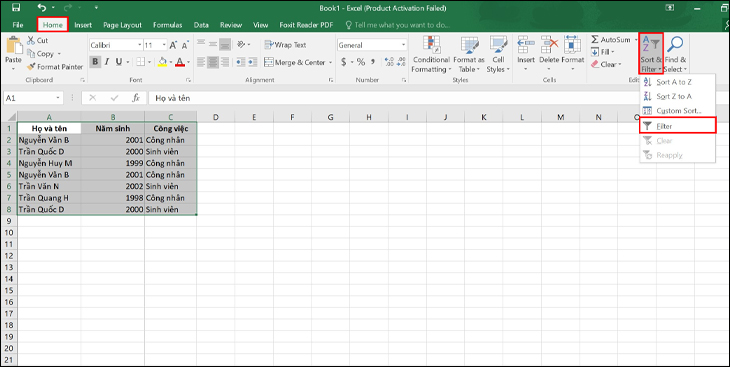
Sau khi mở bộ lọc Filter, bạn tiếp tục thao tác lọc dữ liệu như sau:
➤ Bước 1: Nhấp chọn vào mũi tên hướng xuống tại cột bạn cần lọc.
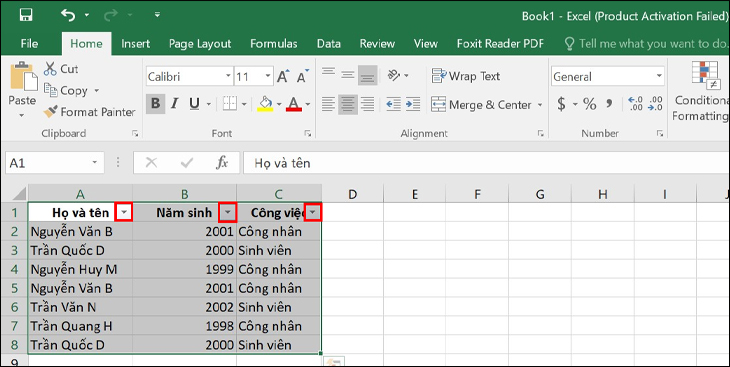
➤ Bước 2: Tích để bỏ chọn Select All (nhằm bỏ chọn tất cả các dữ liệu hiện tại).
➤ Bước 3: Tiếp theo, tích chọn các dữ liệu bạn muốn lọc > Sau khi hoàn thành, nhấn chọn OK.
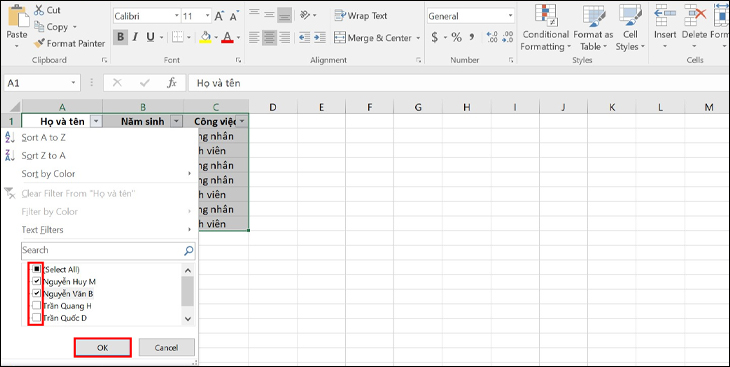
➤ Bước 4: Hãy kiểm tra xem kết quả lọc để xem dữ liệu được lọc đã chính xác chưa.
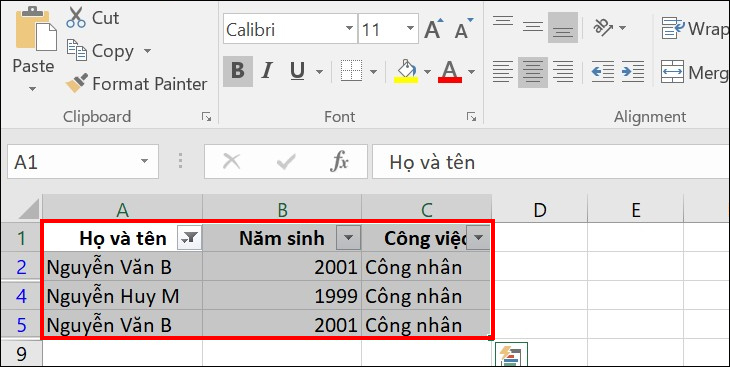
Lọc dữ liệu bằng bộ lọc Filter đơn giản nâng cao
Nếu bạn muốn lọc dữ liệu với những điều kiện phức tạp hơn, hãy sử dụng bộ lọc Advanced Filter. Để sử dụng phiên bản cao cấp này, bạn cần thực hiện như sau:
➤ Bước 1: Đầu tiên, bạn cần tạo ra một bảng các tiêu chí lọc.
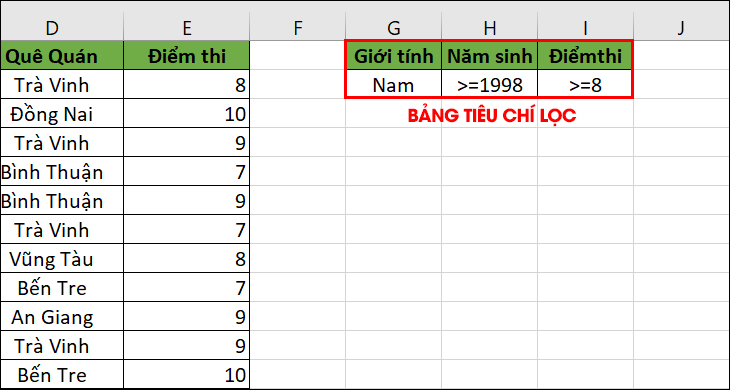
➤ Bước 2: Tại phần Data > Chọn Advanced trong Sort & Filter.
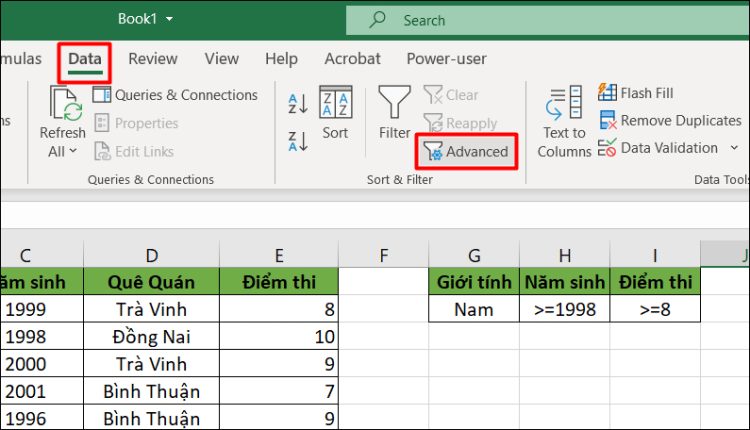
➤ Bước 3: Tiếp theo, bạn cần chọn thông số lọc:
-
- Action: Nơi bạn chọn vị trí xuất kết quả sau khi lọc. Trong đó, Filter the list, in-place là kết quả sẽ đưa về bảng dữ liệu tương ứng. Copy to another location là kết quả sẽ xuất ở một vị trí khác trong Excel.
- List range: Đây là vùng dữ liệu cần lọc mà bạn phải chọn.
- Criteria range: Bảng tiêu chí lọc.
- Copy to: Nếu như bạn đã chọn Copy to another location ở mục Action, khi này bạn cần cho Excel biết vị trí bạn sẽ xuất kết quả lọc.
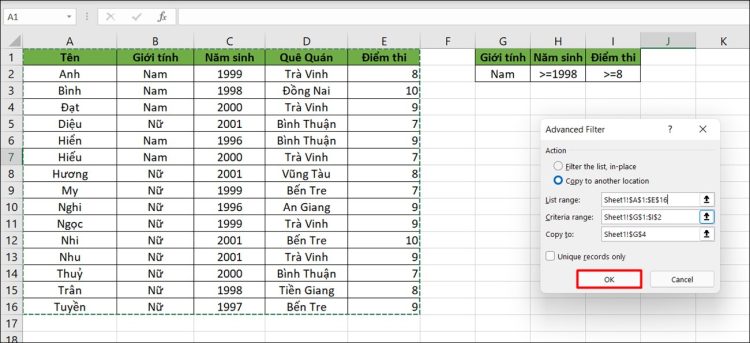
➤ Bước 4: Sau khi hoàn thiện các thông số lọc cần thiết, hãy nhấn OK để xuất kết quả.
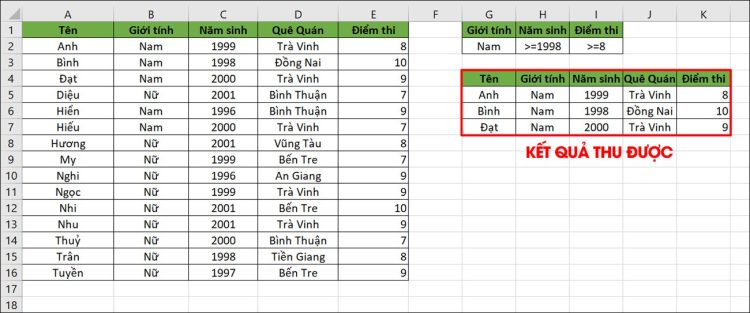
Lọc dữ liệu bằng hàm Filter
Nếu không sử dụng bộ lọc Filter, bạn có thể sử dụng hàm Filter với công thức hàm:
Công thức: = FILTER(array,include,[if_empty])
Trong đó:
➤ array: Đây là những vùng dữ liệu bạn cần lọc.
➤ include: Những điều kiện để lọc dữ liệu.
➤ if_empty: Đồng nghĩa với câu hỏi nếu lọc mà không có kết quả thì trả về giá trị gì?
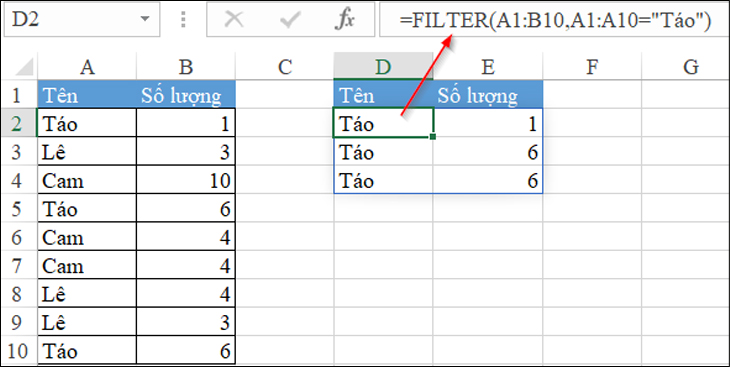
Cách xóa hàng đã lọc trong Excel
Lọc dữ liệu cũng khá đơn giản phải không nào? Tiếp theo chúng ta sẽ tìm hiểu cách xóa hàng đã lọc nhé!
Để xóa hàng dữ liệu đã lọc. Bạn chỉ cần nhấn tổ hợp phím Ctrl + – để xóa.
Dữ liệu đã lọc sẽ biến mất ngay sau khi bạn xóa sổ chúng. Kết quả trả về cũng sẽ không còn hiện dữ liệu này.
Trên đây là toàn bộ các cách lọc và xóa dữ liệu trong Excel mà Blog Chăm Chỉ đã tìm hiểu. Nếu bạn thấy bài viết này hữu ích thì đừng quên chia sẻ cho mọi người cùng biết nhé. Chúc bạn thành công!
Có thể bạn quan tâm:
➤ Cách chuyển bảng dữ liệu từ ngang sang dọc trong Excel nhanh nhất
➤ Làm sao để khắc phục lỗi không lưu được file Excel trên Macbook?