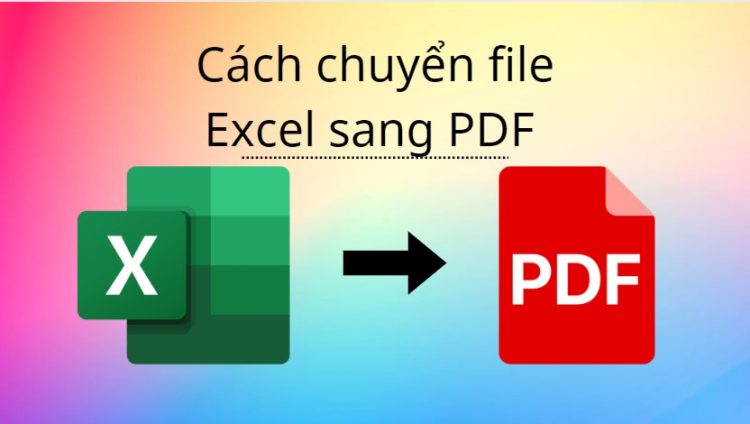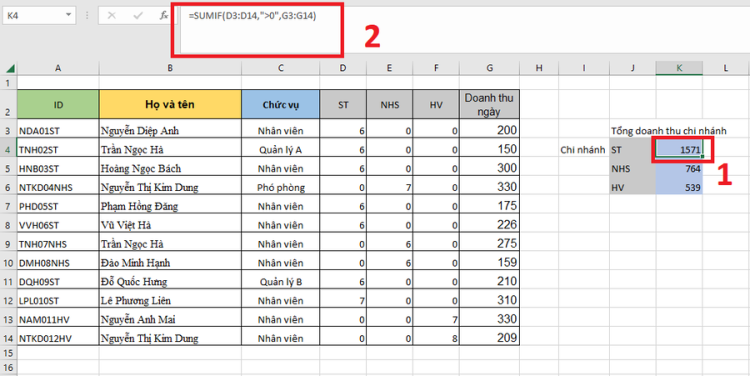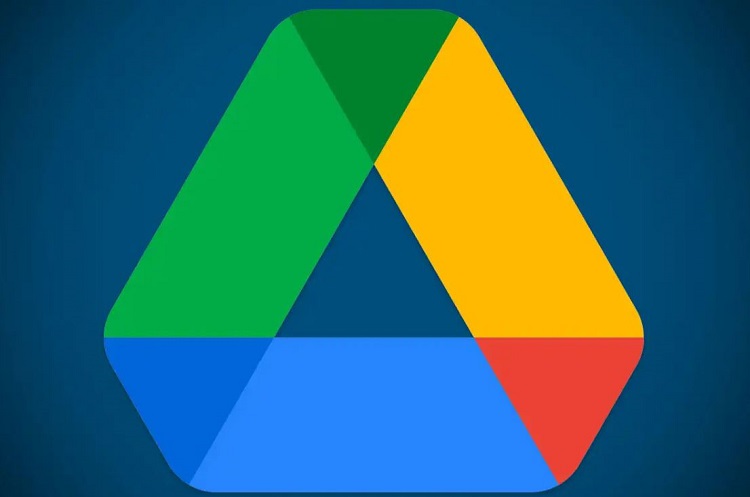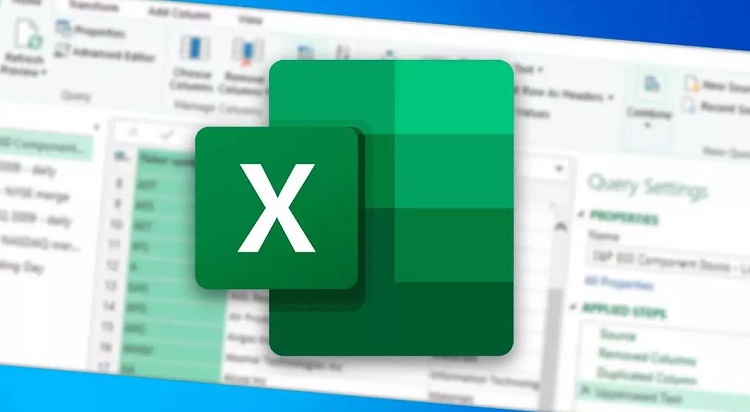Cách lọc dữ liệu trùng nhau trong 2 cột Excel – Lưu ngay!
Trong quá trình sử dụng Excel cho công việc và học tập, đôi khi bạn sẽ được yêu cầu so sánh và lọc dữ liệu ở 2 hay nhiều cột khác nhau. Đối với những trang tính ít dữ liệu, chúng ta có thể sử dụng thao tác thủ công. Tuy nhiên, nếu bảng tính chứa hàng trăm, thậm chí hàng nghìn giá trị khác nhau thì việc thực hiện thủ công là vô cùng mất thời gian. Bài viết dưới đây hướng dẫn bạn cách lọc dữ liệu trùng nhau trong 2 cột Excel đơn giản nhất, cùng Blog Chăm Chỉ theo dõi nhé!
Hướng dẫn cách lọc dữ liệu trùng nhau trong 2 cột Excel đơn giản nhất
Nội dung
Thử vài cách lọc dữ liệu trùng nhau trong 2 cột Excel dưới đây nhé!
Làm nổi bật các dữ liệu trùng nhau ở 2 cột
Nếu bạn được yêu cầu hiển thị các giá trị giống nhau trong 2 cột, thì nên sử dụng định dạng có điều kiện để lọc, với các bước thực hiện được hướng dẫn dưới đây:
➤ Bước 1: Đầu tiên bạn hãy chọn toàn bộ 2 cột dữ liệu cần lọc. Đối với 2 cột ở cách xa nhau thì sau khi chọn 1 cột, nhấn Ctrl và kích chọn tiếp cột thứ 2.
➤ Bước 2: Chọn tab Home ở trên thanh công cụ > Nhấn chọn Conditional Formatting > Di chuyển con trỏ chuột vào mục Highlight Cells Rules > Nhấn chọn Duplicate Values…
➤ Bước 3: Cửa sổ mới xuất hiện, bạn nhấn chọn Duplicates để làm nổi bật những giá trị giống nhau. Nếu cần làm nổi bật các giá trị duy nhất thì chọn Unique.
➤ Bước 4: Đối với ô định dạng, trong menu thả xuống, bạn hãy chọn 1 định dạng mong muốn để làm nổi bật cho dữ liệu.
➤ Bước 5: Sau đó chỉ cần nhấn chọn OK là hoàn thành.
Sau khi hoàn thành các bước trên thì các giá trị trùng nhau sẽ được làm nổi bật theo định dạng mà bạn đã chọn.
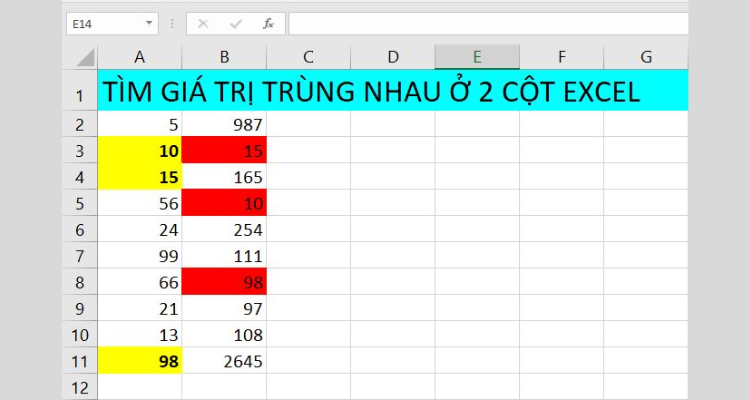
Sử dụng hàm COUNTIF để đếm các dữ liệu trùng nhau trong 2 cột Excel
Trong trường hợp cần đếm số lượng giá trị trong cột trùng với giá trị mà bạn đã cho ở một cột khác, bạn có thể sử dụng hàm COUNTIF.
Trong đó:
- Range: Vùng kiểm tra điều kiện
- Criteria: Điều kiện cần kiểm tra
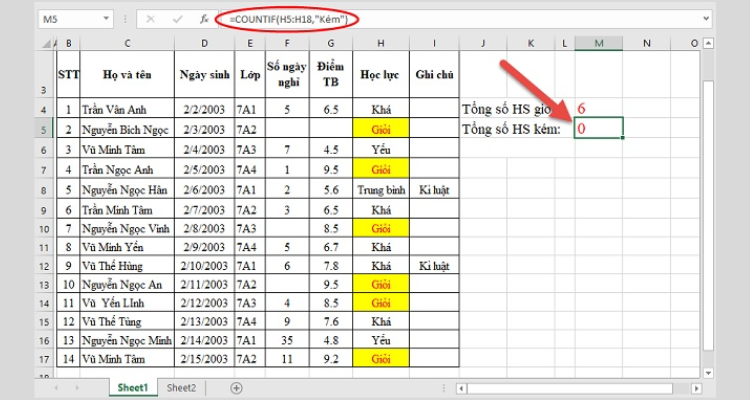
Nếu không có giá trị nào trùng lặp với điều kiện thì kết quả trả về sẽ bằng 0. Ngược lại, nếu trả về là một số nguyên dương thì đó là số dữ liệu trùng lặp tương ứng.
Một lưu ý nhỏ đó là khi chọn mảng dữ liệu, bạn nên sử dụng địa chỉ tuyệt đối cả hàng lẫn cột để tránh sai sót khi thực hiện cho các hàng tiếp theo trong cột nhé!
Sử dụng hàm VLOOKUP để tìm dữ liệu trùng nhau
Nếu cần đối chiếu một giá trị trong một cột giá trị được cho sẵn, bạn có thể sử dụng hàm VLOOKUP.
Trong đó:
- Lookup_value: Giá trị trực tiếp hoặc ô chứa giá trị cần dò tìm
- Table_array: Phạm vi dữ liệu cần dò tìm
- Col_index_num: Số thứ tự của cột lấy dữ liệu tính từ trái qua phải trong phạm vi dữ liệu
- Range_lookup: Dò tìm chính xác hay dò tìm tương đối
- Range_lookup = 1: TRUE – Dò tìm tương đối
- Range_lookup = 0: Dò tìm chính xác
Nếu có ô có giá trị trùng với dữ liệu dò tìm thì tại ô trả kết quả sẽ hiển thị dữ liệu đó, còn nếu không có giá trị trùng nhau thì kết quả sẽ báo lỗi #N/A.
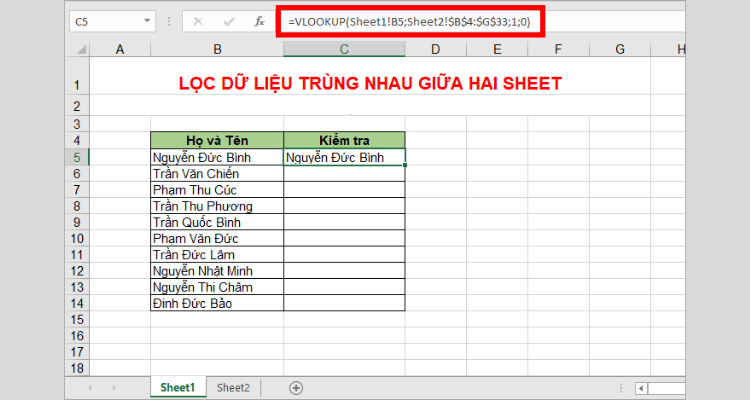
⚠️Lưu ý: Tương tự như hàm COUNTIF, đối với hàm VLOOKUP bạn cũng cần sử dụng địa chỉ tuyệt đối cho phạm vi cần dò tìm.
Trên đây là cách lọc dữ liệu trùng nhau trong 2 cột Excel mà Blog Chăm Chỉ chia sẻ đến bạn. Hi vọng với những thông tin trên, bạn có thể dễ dàng thực hiện lọc dữ liệu cho công việc và học tập. Theo dõi các bài viết tiếp theo của Blog Chăm Chỉ để sưu tầm thêm nhiều thủ thuật văn phòng hữu ích khác nhé!
XEM THÊM:
- Cách đánh số thứ tự trong Excel khi xóa dòng cực dễ dành cho dân văn phòng
- Học cách lọc và xóa dữ liệu trong Excel cực dễ