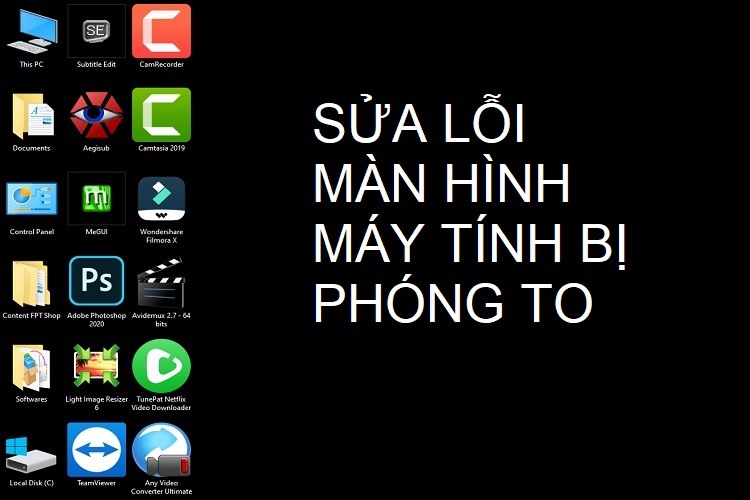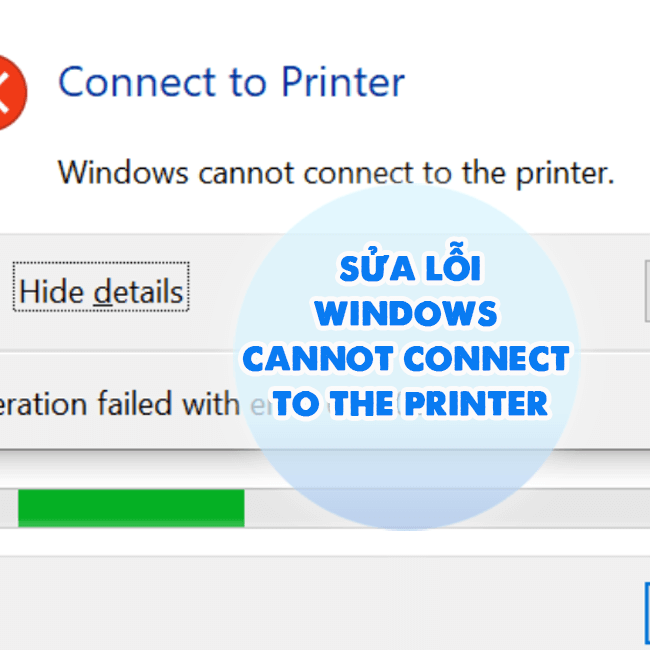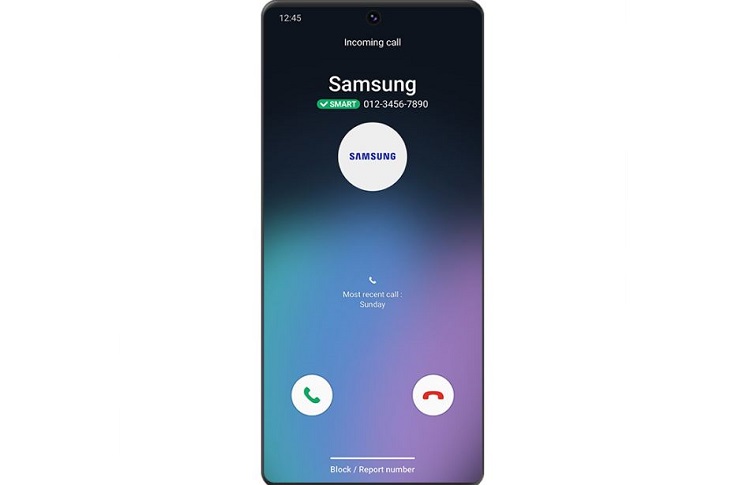Cách sửa Windows Media Player không mở được file MOV
Trong hướng dẫn bài viết Blog Chăm Chỉ sẽ giải thích những lý do khiến Windows Media Player không mở được file MOV. Sau đây là một số hướng dẫn về phương pháp hữu ích để giải quyết vấn đề này.
Định dạng têp MOV là gì? – Nguyên nhân lỗi
Nội dung
Trước khi chính thức vào cách sửa lỗi Windows Media Player không mở được video chúng ta hãy xem lại định dạng tệp MOV là gì.
MOV là một trong những loại tệp phổ biến dùng để lưu trữ phim. Tệp có phần mở rộng là tệp Apple QuickTime Movie. Được lưu trữ trong tệp chứa QuickTime File Format (QTFF).

Tệp MOV là tiêu chuẩn cho các sản phẩm của Apple (iPhone/ iPad). Sử dụng để lưu trữ bản ghi video từ ứng dụng camera mặc định thì dùng MOV.
Tệp MOV có thể được đọc dễ dàng với Windows Media Player nhưng đôi khi không phát được. Lý do phổ biến cho điều này là do MOV không phát được nếu thiếu codec, tệp hỏng, trục trặc hệ thống tạm thời,… Khi gặp lỗi không xem được file MOV trên Windows Media Player bạn có thể thử một trong các phương pháp sau để giải quyết sự cố.
Cách sửa Windows Media Player không mở được file MOV
(Các sửa lỗi đề cập đến Windows Media Player cổ điển – không bao gồm hệ mới của Windows 11.Nhưng bạn vẫn có thể áp dụng thử).
Sửa lỗi do codec MOV không tương thích
Khi người dùng chuyển tệp MOV trên iPhone về máy tính nhưng nó lại không thể phát được trên Windows. Sau đó Windows Media Player xuất hiện thông báo lỗi:

Dù được hỗ trợ phát trên Windows Media Player nhưng do sự cố code khiến video không thể phát. iPhone chuyển tệp H.264 MOV sang định dạng HEVC (H.265). Nhằm để sử dụng ít không gian lưu trữ hơn thay vì để H.264 MOV làm mặc định.
Chính vì thế Windows không phát được file MOV vì không gồm code HEVC. Và thế là bạn không thể mở file MOV bằng HEVC thông qua Windows Media Player. Trong trường hợp này chúng ta có 3 cách để xử lý:
Cách 1: Chuyển đổi định dạng cho file MOV
Bạn có thể thử một trong các công cụ chuyển đổi mà mình muốn. Mình sẽ ví dụ trên Minitool Video Converter (miễn phí). Hãy tải nó về trên máy tính của bạn và thực hiện:
- Nhấp vào vùng thêm tệp “Add Files” rồi tải file MOV của bạn lên.
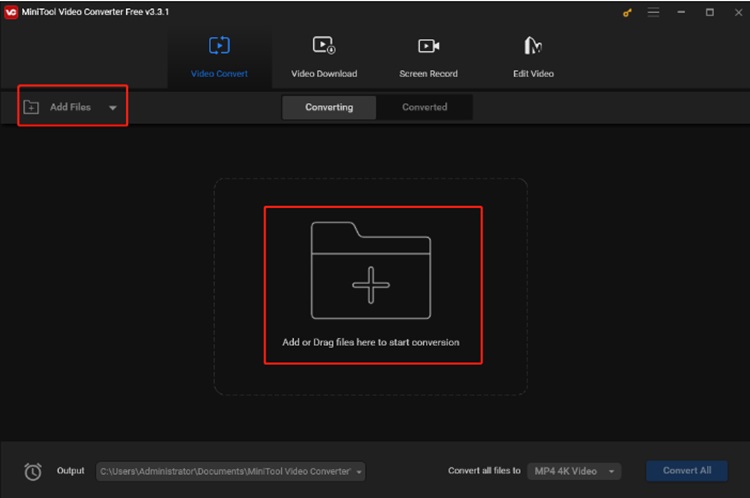
- Nhấp vào mũi tên chéo (như hình) trong hộp Target để chọn định dạng đầu ra.
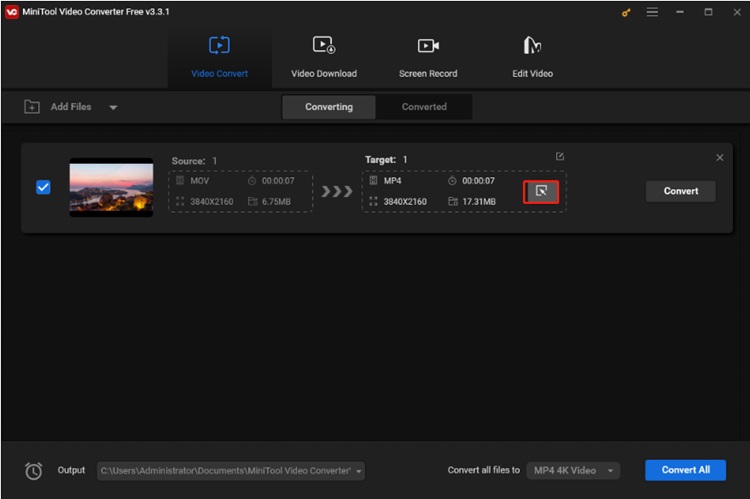
- Trong các định dạng đầu ra bạn có thể chọn MP4 và chọn tiếp độ phân giải.
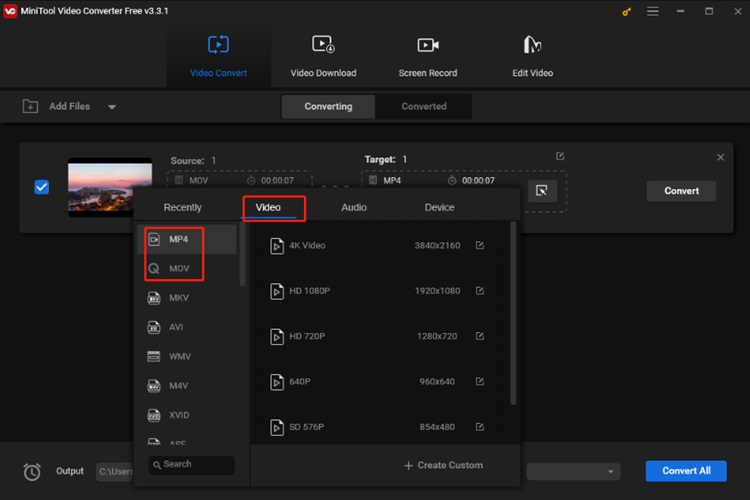
- Có thể nhấp vào để cài đặt và mở rộng bộ mã hóa để chọn H26 cho MOV nếu muốn.
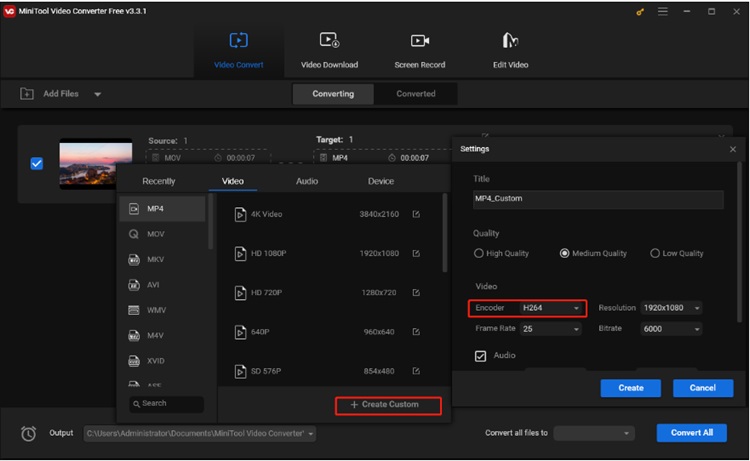
- Góc dưới bên trái bạn hãy nhấn vào menu và chọn Output rồi chọn Browse (thay đổi thư mục đích). Nhấp Convert để bắt đầu chuyển đổi.
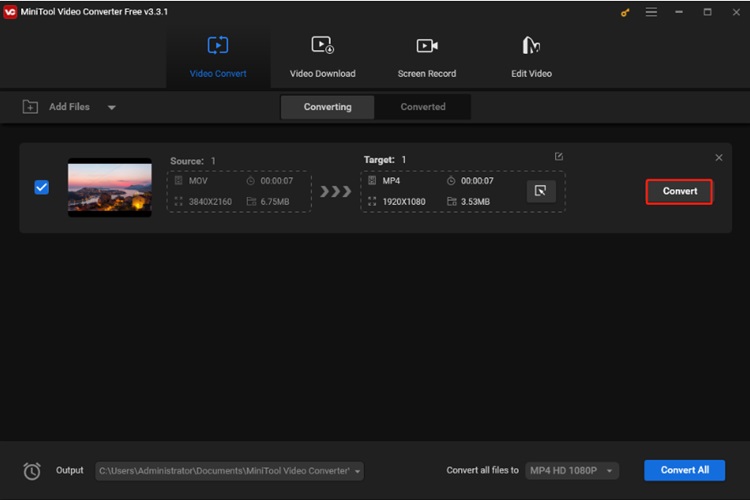
Cách 2: Cài đặt HEVC codec
Vì Windows không có codec HEVC tích hợp nên bạn phải mua cài đặt này trên máy tính đề cài đặt nó.
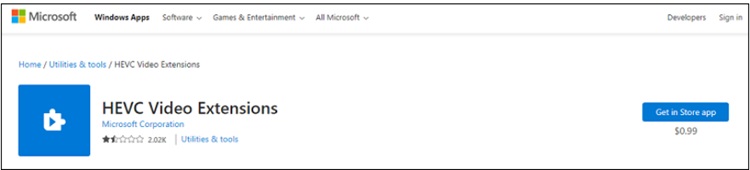
Ngoài ra còn có thể cài đặt Windows 10 Codec Pack hoặc K-Lite Codec Pack để khắc phục sự cố.
Cách 3: Sử dụng trình phát khác thay cho Windows Media Player
Các trình phát có hỗ trợ HEVC như:
- Trình phát phương tiện VLC
- 5KPlayer
- Trình phát Divx
- Người chơi PotPlayer
- CyberLink PowerDVD
Khi video hỏng
Nếu như video hỏng bạn có thể sử dụng một số công cụ chỉnh sửa video như MiniTool Video Repair.

Thêm video và bắt đầu sửa chữa. Chỉ cần nhấn nút “Repair” (góc dưới bên phải). Lúc này video đang sửa chữa bạn đợi cho đến khi hoàn tất và nhấp OK. Sau đó lưu lại và thử phát xem lỗi được khắc phục chưa nhé!
Một số cách sửa khác khi Windows Media Player không mở được file MOV
Ngoài các cách sửa trên bạn hoàn toàn có thể tự khắc phục lỗi không phát được file MOV như sau:
1/ Khởi động lại Windows
Thoát khỏi chương trình phát rồi thực hiện khởi động lại. Vào video và thử bật video MOV lên được chưa? Nếu nó không hiệu quả tiếp tục tắt và khởi động lại.
2/ Cập nhật Window Media Player
Khi tệp MOV không mở được bạn có thể cập nhật trình phát mới nhất.

3/ Chạy chương trình khắc phục sự cố
Hãy chạy lại chương trình khắc phục sự cố phát lại video để tìm lỗi. Sau đó khắc phục sự cố khi tệp MOV không phát được trên Windows.
Vào Cài đặt (Settings) > Cập nhật & Bảo Mật (Update & Security) > Khắc phục sự cố (Troubleshoot) > Trình khắc phục sử cố bổ sung (Additional troubleshooters) > Phát lại video ( Video Playback) > Chạy khắc phục sự cố (Run the troubleshooter).
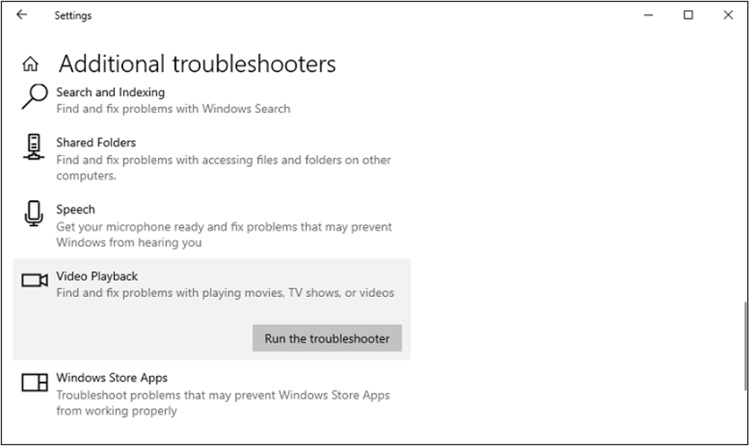
4/ Cập nhật trình điều khiển màn hình
Đồ họa lỗi thời có thể ngăn Video MOV được phát trên Windows. Hãy thử cập nhật trình điều khiển đồ họa để chữa lỗi không mở được file MOV.
Win +R > tìm “devmgmt.msc” (mở Device Manager) > Mở rộng Display adapters > Nhấp chuột phải vào thiết bị đồ họa mục tiêu và nhấn Update Driver rồi làm tiếp theo hướng dẫn.
5/ Kiểm tra bản cập nhật Windows
Thử bản cập nhật Windows để khắc phục sự cố không mở được file MOV.
Bạn đã nắm rõ tại sao Windows Media Player không mở được file MOV và cách khắc phục rồi chứ? Blog Chăm Chỉ chúc bạn thành công mở file MOV và làm việc hiệu quả.
XEM THÊM
- Cách Sửa Lỗi Windows Media Player Không Nghe Được Nhạc [Hot]
- Nguyên nhân và cách sửa lỗi tất cả các file bị mở bằng Windows Media Center