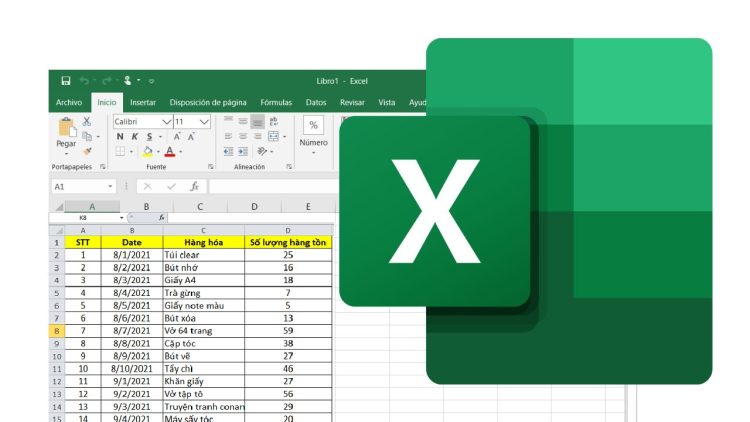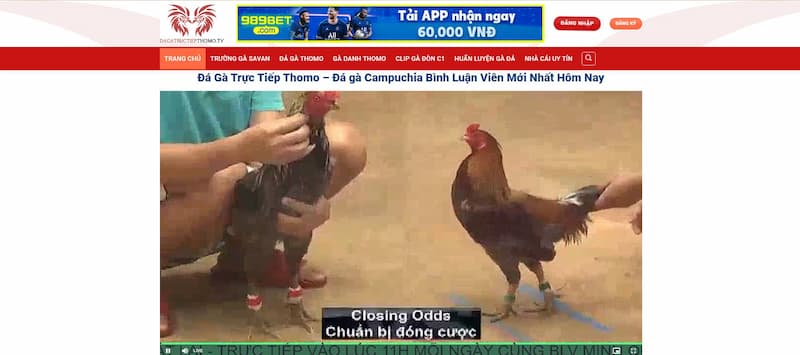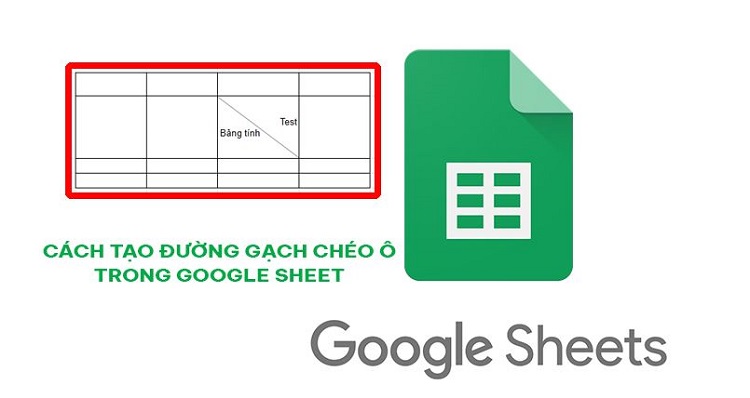Hàm kiểm tra dữ liệu giống nhau trong Excel – Hướng dẫn sử dụng hàm chuẩn nhất
Hàm kiểm tra dữ liệu giống nhau trong Excel có rất nhiều loại. Bài viết này mô tả cú pháp và công thức sử dụng các loại hàm giúp bạn tìm kiếm dữ liệu giống nhau.
Bạn đang muốn tìm kiếm những Hàm kiểm tra dữ liệu giống nhau trong Excel? Để bạn có thể sử dụng tốt các hàm giúp cho công việc của mình thuận lợi hơn. Một vài công thức trong bài viết hôm nay sẽ giúp bạn tìm kiếm các hàm có thể xác định các giá trị trùng lặp. Hoặc cũng có thể tìm các hàm trùng lặp,..v..v.
Khi làm việc với các trang tính Excel lớn bạn có thể tìm phải tìm kiếm những trùng lặp. Bạn có thể tìm thấy nhiều trùng lặp trong đó. Một trong những hướng dẫn trong bài viết được Blog Chăm Chỉ hướng dẫn phía dưới hy vọng sẽ hữu ích với bạn.
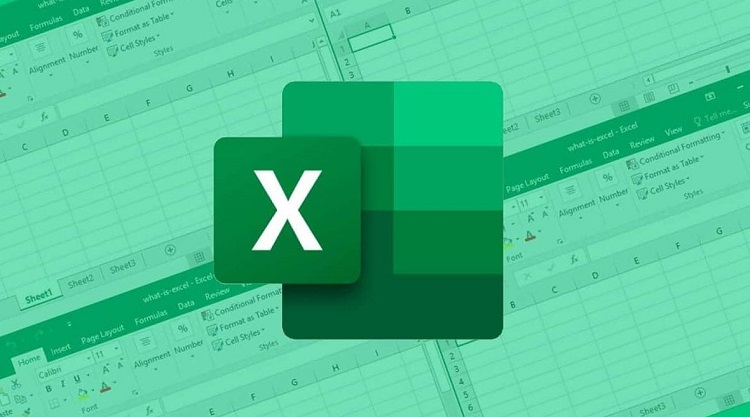
Sử dụng EXACT – hàm kiểm tra dữ liệu giống nhau trong Excel
Nội dung
Hàm kiểm tra dữ liệu giống nhau trong Excel có khá nhiều hàm. Nhưng phổ biến nhất vẫn là hàm EXACT. Hàm EXACT dùng để so sánh hai chuỗi văn bản trả về giá trị TRUE trả về giá trị FALSE nếu sai.
Cách sử hàm kiểm tra dữ liệu giống nhau trong Excel bằng hàm EXCACT:
- EXACT(TEXT1, TEXT2)
- Trong đó có các giá trị sau:
- Text 1: – chuỗi văn bản thứ nhất.
- Text 2: – chuỗi văn bản thứ 2.
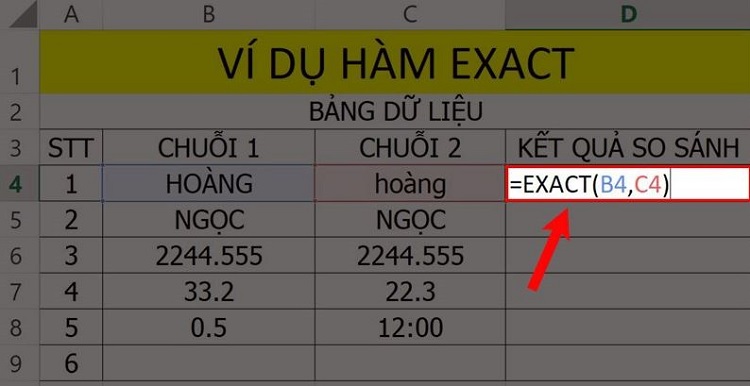
Bản có thể thử công thức kiểm tra này ngay trên bảng tính của mình. Nó có thể phân biệt các dữ liệu như:
- Độ giống về số lượng từ
- Chữ hoa chữ thường
- Khoảng trắng, dấu câu,..
Ngoài hàm EXACT bạn có thể kiểm tra dữ liệu trùng lặp và loại bỏ chúng.
Cách kiểm tra dữ liệu trùng lặp trong Excel
- Chọn dữ liệu bạn muốn kiểm tra trùng lặp.
- Nhấp chuột lần lượt theo hướng dẫn: Home > Conditional Formatting > Highlight Cells Rules > Duplicate Values.
- Trong hộp Duplicate > Chọn định dạng muốn áp dụng rồi nhấn Ok (Chọn Light Red Fill and Dark Red Text)
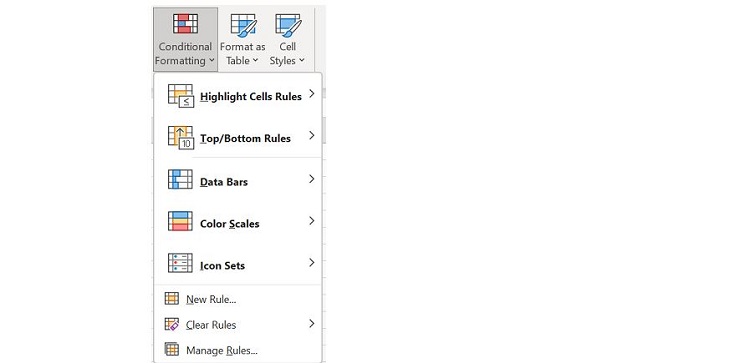
Sau đó bạn có thể xóa các giá trị trùng lặp trong tính năng Remove Duplicates.
Lưu ý: Các dữ liệu trùng lặp sẽ bị xóa vĩnh viễn do đó cần lưu một bản sao chép khác khi cần thiết.
- Chọn phạm vi ô có giá trị trùng lặp mà bạn muốn loại bỏ.
(Hãy xóa mọi đường viền hoặc tổng phụ khỏi dữ liệu)
- Nhấp tiếp vào Data > Remove Duplicates > Sau đó chọn các cột mà bạn muốn xóa các bản sao.
Bạn cũng có thể lầm nổi bật các dữ liêu trùng lặp bằng cách tiếp theo.
Cách tự động đánh dấu màu các dữ liệu trùng nhau trong bảng tính Excel
Bạn có thể sử dụng cách tìm trùng lặp trên và tiến hành tự động đánh dấu màu các dữ liệu trùng nhau trong bảng tính Excel.
Áp dụng bước tìm dữ liệu trùng lặp phía trên.
- Chọn cột hoặc hàng hoặc dài ô muốn kiểm tra trùng lặp.
- Conditional Formatting > Highlight Cells Rules > Duplicate Values… trong nhóm Styles trang chủ.
- Sau đó bạn nhấn Custom Format…. trong danh sách thả xuống (nhấn dấu mũi tên xuống bên cạnh hàng Duplicate).
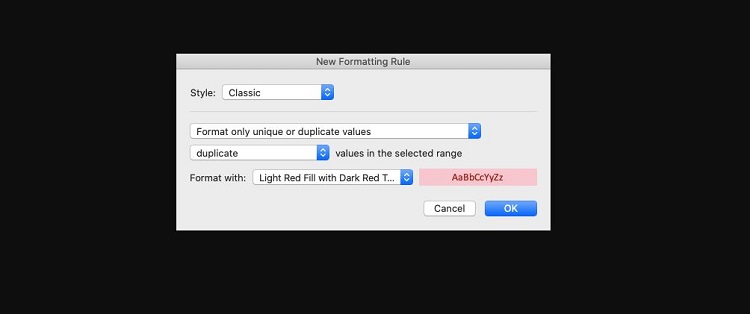
- Chọn màu điền và màu chữ theo ý thích rồi nhấn OK là được.
Lưu ý:
- Khi áp dụng trường hợ này trong Excel chỉ đơn giản là làm nổi bật các trường hợp trùng lặp.
- Hoạt động trên các ô riêng lẻ.
- Đánh dấu lần trùng lặp trên cả ô đầu tiên.
Bạn có thể làm nổi bật nhưng không có lần xuất hiện đầu tiên.
Ngoài hàm kiểm tra dữ liệu giống nhau trong Excel cũng có các cách làm nổi bật các dữ liệu trùng lặp khác. Đơn giản ở phiên bản Excel cao hơn kết hợp với các công cụ khác.
Bạn cần thành thạo những hàm nâng cao như: SUMIFS, COUNTIFS, SUMPRODUCT, INDEX + MATCH… Và công cụ: Data validation, Conditional formatting, Pivot table…
Các Hàm kiểm tra dữ liệu giống nhau trong Excel
COUNTIF để tìm các bản sao
Mô tả: =COUNTIF dùng để “đếm” ô nào chứa dữ liệu xuất hiện nhiều lần trong toàn bộ bảng tính.
Hướng dẫn:
- Chọn một cột trống.
- Nhập công thức vào ô đầu tiên của cột trống: =COUNTIF(A:A,A1)>1
- Thay đổi A => Thành chữ cái ô bạn muốn tìm trùng lặp
- Kéo nội dung của ô xuống các ô bên dưới:
- Kết quả True khi ô có dữ liệu trùng lặp.
- Kết quả False khi ô đó là dữ liệu duy nhất.
Sử dụng Hàm VLOOKUP tìm giá trị trùng lặp
Mô tả: =VLOOKUP giúp so sánh hai cột riêng biệt và hiển thị điểm tương đồng trong cột thứ ba.
- Chọn một cột trống.
- Nhập công thức vào ô thứ hai của cột trống thứ ba: =VLOOKUP(B2,$A$2:$A$14 ,1,FALSE)
- Điều chỉnh các chữ cái để phù hợp với dữ liệu của bạn.
- Kéo nội dung ô xuống các ô bên dưới cho các hàng còn lại.
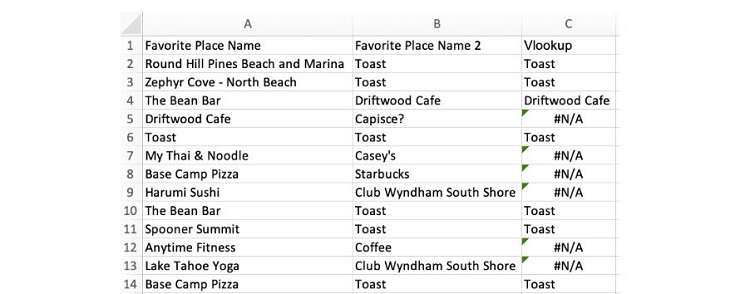
Trên đây chính là cách hàm kiểm tra dữ liệu giống nhau trong ExcelBlog Chăm Chỉ muốn chia sẻ. Chúc bạn thực hiện thành công!
XEM THÊM
- Excel bị khóa không đánh được chữ – Cách sửa nhanh
- Bật mí cách gửi mail Outlook hàng loạt từ Excel cực dễ