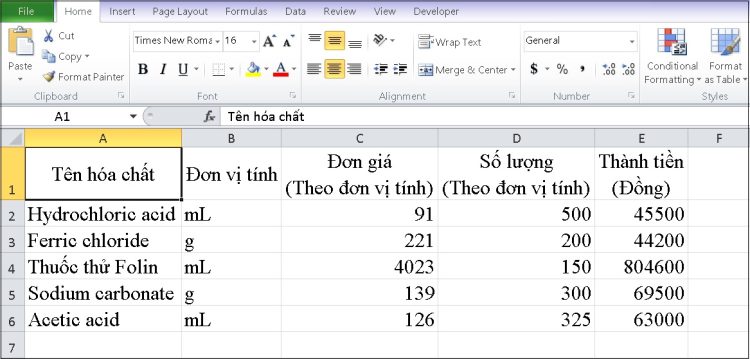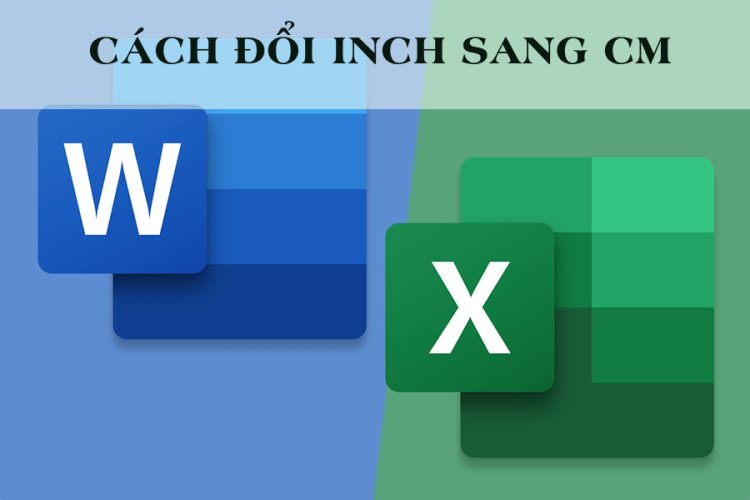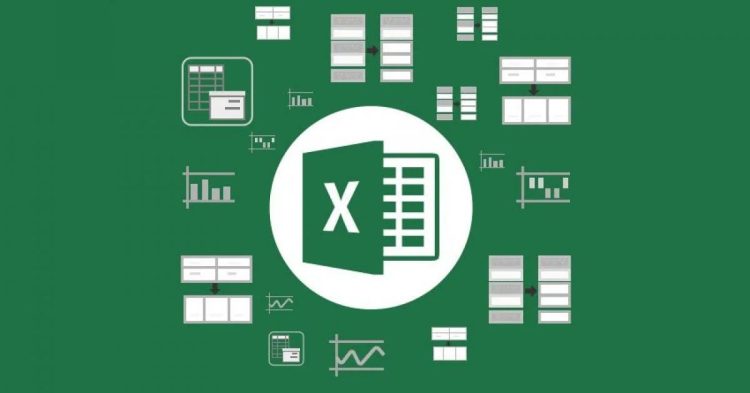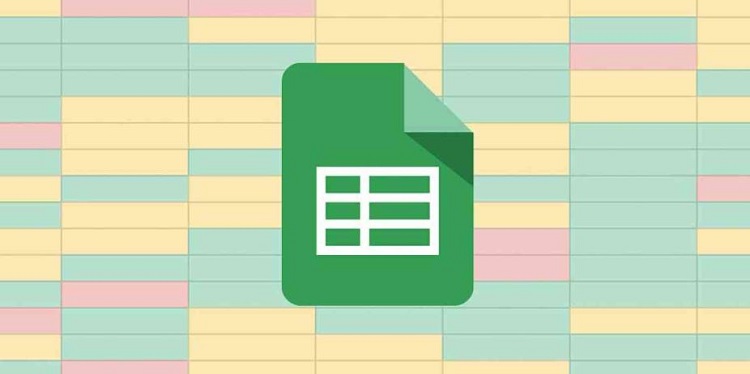Cách chia đôi trang giấy theo chiều ngang trong Word đơn giản
Trong quá trình sử dụng Word cho công việc và học tập, có những thao tác cần thiết có thể thực hiện một cách đơn giản nhưng bạn lại không biết, chẳng hạn như chia đôi trang giấy theo chiều ngang trong Word. Nếu bạn đang cần tìm hiểu cách thực hiện, đừng bỏ qua hướng dẫn mà Blog Chăm Chỉ chia sẻ trong bài viết dưới đây nhé!
Cách chia đôi trang giấy theo chiều ngang trong Word
Nội dung
Đối với các bản Microsoft Office Word khác nhau sẽ có cách chia đôi trang giấy khác nhau. Điển hình như:
Đối với Word 2013, 2016 và 2019
Cách thực hiện chia đôi trang giấy trong Word 2013, 2016 và 2019 như sau:
➤Bước 1: Đầu tiên bạn hãy bôi đen phần văn bản mà muốn chia đôi trong trang giấy.
➤Bước 2: Sau đó chọn mục Layout ở phía trên thanh công cụ > Tiếp theo nhấn chọn Columns.
➤Bước 3: Bạn đang muốn chia đôi trang giấy, nên hãy nhấn chọn Two trong danh sách sổ xuống.
Kết quả bạn sẽ có phần văn bản được chia đôi thành 2 phần cân bằng nhau.
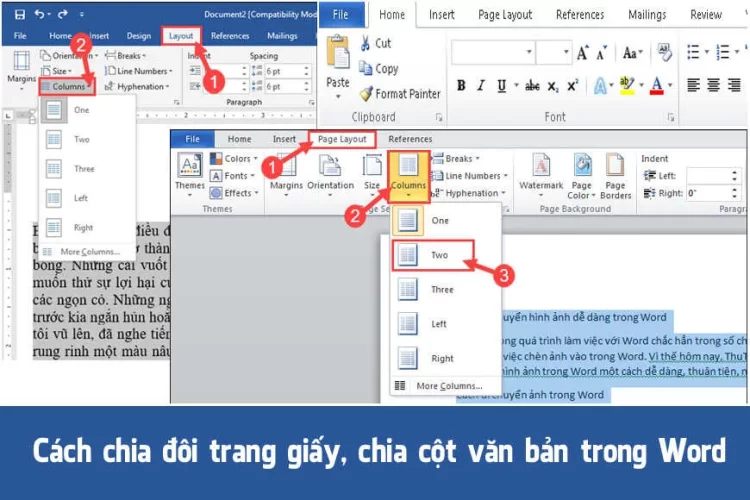
Đối với Word 2007 và 2010
Đối với Word 2007 và 2010, cách chia đôi trang giấy thực hiện theo các bước dưới đây:
➤Bước 1: Bạn bôi đen phần văn bản cần chia đôi, sau đó chọn Page Layout ở phía trên thanh công cụ.
➤Bước 2: Nhấn chọn Columns, sau đó chọn Two trong danh sách sổ xuống.
Tương tự như trên, kết quả sẽ là phần văn bản được chia đôi thành 2 cột cân bằng nhau.
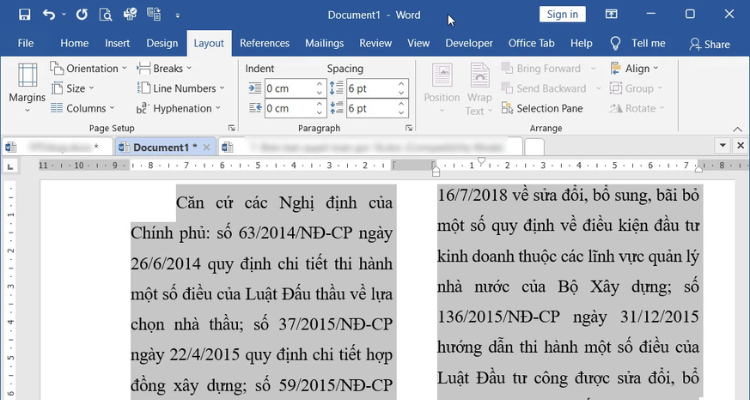 Cách chia văn bản nhiều hơn 2 cột trong Word
Cách chia văn bản nhiều hơn 2 cột trong Word
Ngoài chia đôi trang giấy thì bạn cũng có thể chia văn bản thành nhiều hơn 2 cột để đáp ứng yêu cầu công việc và học tập.
Để chia văn bản thành nhiều cột với kích thước đều nhau, bạn tham khảo các bước sau:
➤Bước 1: Tương tự như chia đôi trang giấy, bạn cũng bôi đen văn bản cần chia cột, sau đó chọn Layout (đối với Word 2013, 2016 và 2019) hoặc chọn Page Layout (đối với Word 2007 và 2010).
➤Bước 2: Nhấn chọn Columns, chọn More Columns.
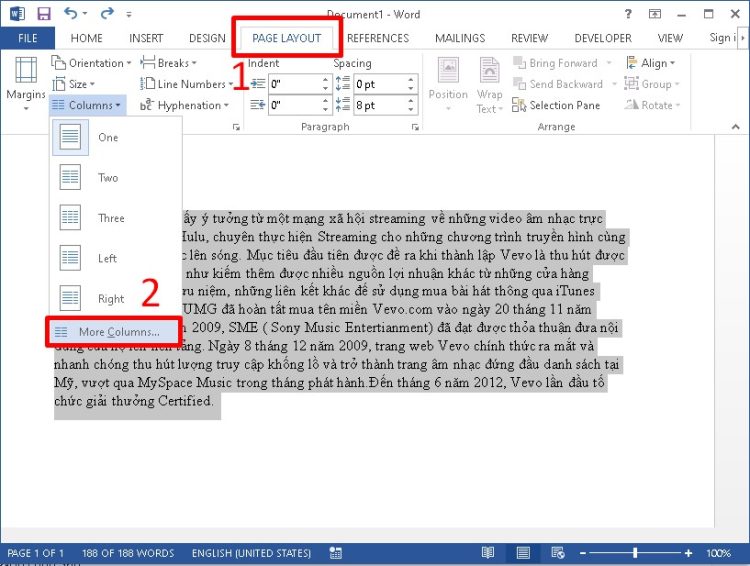
➤Bước 3: Trong bảng tùy chọn Columns, có một số tùy chọn như sau:
-
- Bạn có thể chọn số cột muốn chia văn bản ở mục Number of columns.
- Điều chỉnh kích thước của mỗi cột theo yêu cầu.
- Nếu bạn muốn chia văn bản thành các cột bằng nhau, tích chọn Equal column width.
- Để thêm đường kẻ giữa các cột văn bản được chia, tích chọn Line between.
➤Bước 4: Cuối cùng nhấn chọn OK để hoàn thành.
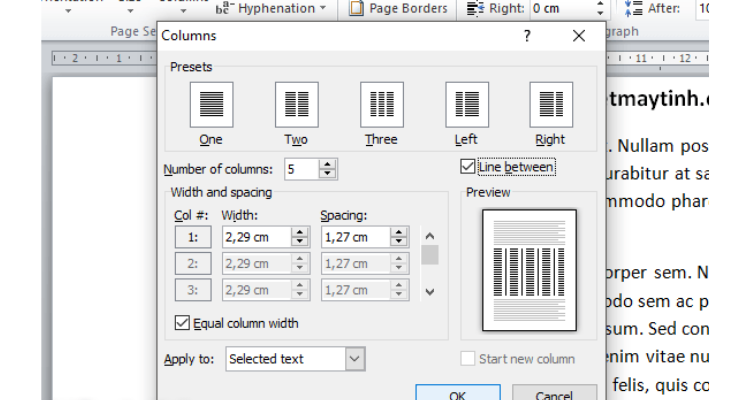
Điều chỉnh khoảng cách của các cột trong văn bản
Theo mặc định ban đầu thì khi thực hiện chia cột văn bản, khoảng cách giữa các cột sẽ bằng nhau. Tuy nhiên, bạn cũng có thể điều chỉnh khoảng cách này với một vài thao tác Blogchamchi hướng dẫn dưới đây:
➤Bước 1: Đầu tiên bạn đưa chuột vào đoạn văn bản cần điều chỉnh khoảng cách.
➤Bước 2: Rê chuột đến thanh Ruler phía trên tương ứng với khoảng cách giữa 2 cột cho đến khi xuất hiện kí hiệu < – >.
➤Bước 3: Sau đó bạn di chuyển chuột để chọn khoảng cách mong muốn.
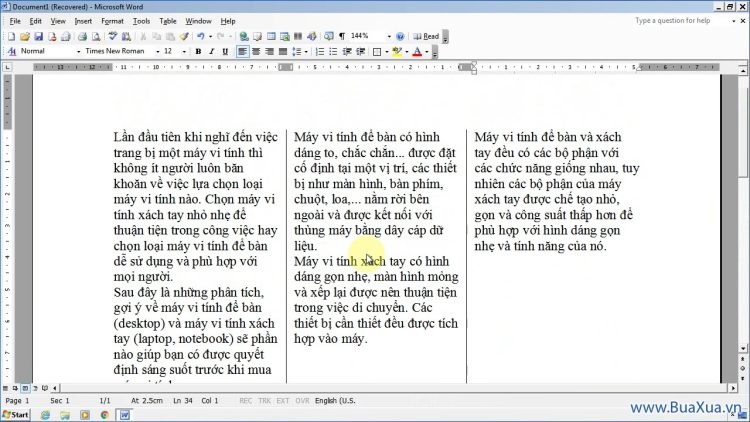
Cách xóa chia cột văn bản trong Word
Có đôi khi sau khi đã chia cột văn bản hoàn tất nhưng bạn lại phải đưa văn bản về lại như ban đầu. Vậy làm thế nào để bỏ chia cột văn bản đã được chia cột?
➤Bước 1: Tương tự như khi chia cột, bạn bôi đen để chọn phần văn bản cần bỏ chia cột.
➤Bước 2: Nhấn chọn Layout (đối với Word 2013, 2016 và 2019) và Page Layout (đối với Word 2007 và 2010).
➤Bước 3: Nhấn chọn Columns.
➤Bước 4: Cuối cùng bạn nhấn chọn One, vậy là đã hoàn tất đưa văn bản về lại trạng thái ban đầu.
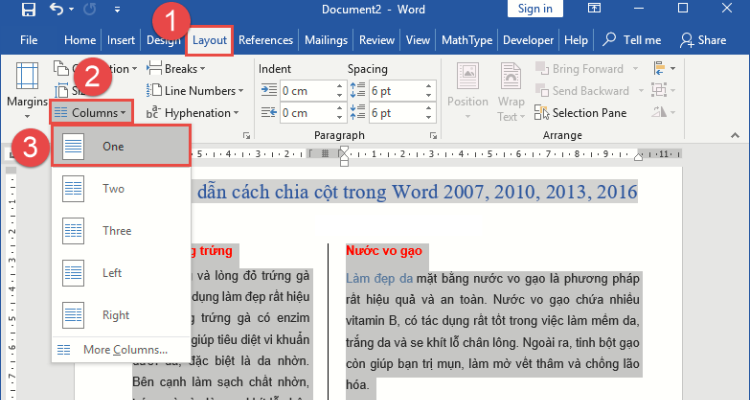
Chia đôi trang giấy theo chiều ngang trong Word trở nên đơn giản hơn với những hướng dẫn trên của Blog Chăm Chỉ. Hy vọng những thủ thuật văng phòng có trong bài viết sẽ thực sự hữu ích với bạn. Theo dõi chúng mình để biết thêm nhiều kiến thức bổ ích bạn nhé. Chúc bạn thành công!
Có thể bạn quan tâm:
- Hướng dẫn fix lỗi file Word bị khoảng trắng không xóa được nhanh gọn
- Đi tìm cách fix lỗi định dạng số khi dùng Mail Merge trong Word