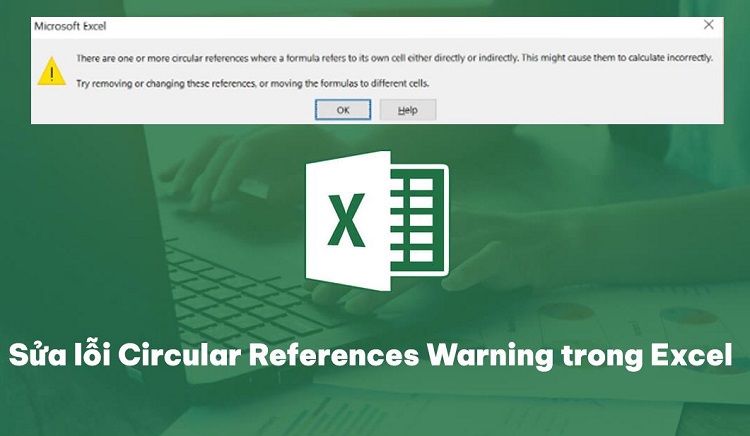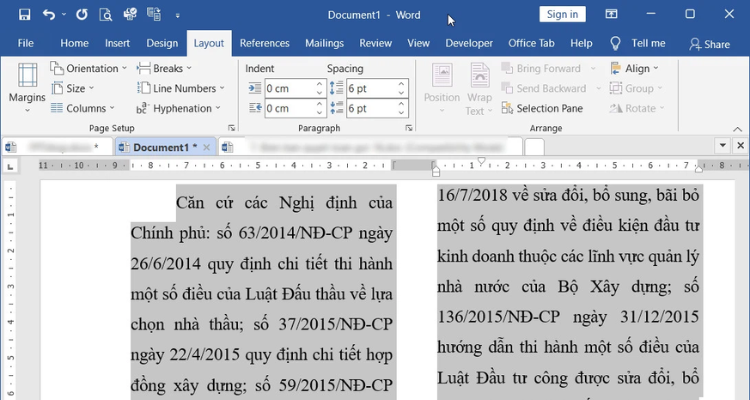Hướng dẫn cách chuyển đổi định dạng Number thành Text trong Excel
Chuyển đổi định dạng Number thành Text trong Excel là thủ thuật thường được sử dụng khi người dùng sử dụng dữ liệu được trích xuất từ nhiều nguồn khác nhau. Trong một số trường hợp cơ bản, bạn chỉ cần thực hiện vài thao tác nhấp chuột là đã có thể chỉnh sửa dữ liệu thành công. Tuy nhiên, cũng không ít trường hợp bạn phải cần tới sự hỗ trợ của các hàm Excel phức tạp. Trong bài viết ngày hôm nay, Blog Chăm Chỉ sẽ hướng dẫn bạn các cách khắc phục lỗi này đơn giản nhất. Hãy cùng theo dõi nhé!
Sử dụng hàm Text để chuyển Number sang Text trong Excel
Nội dung
Sử dụng hàm Text là một trong những cách làm đơn giản và hiệu quả khi bạn đang cần chuyển đổi định dạng Number thành Text trong Excel. Các bước thực hiện như sau:
➤Bước 1: Bạn cần tạo thêm một cột phụ bên cạnh để chứa các giá trị sẽ được chuyển đổi định dạng.
➤Bước 2: Tại cột mới tạo, bạn hãy nhập công thức =TEXT(value, format_text). Theo đó, value chính là giá trị muốn chuyển đổi, còn format_text là định dạng sau khi thực hiện chuyển đổi. Ví dụ =TEXT(A2,’’0”)
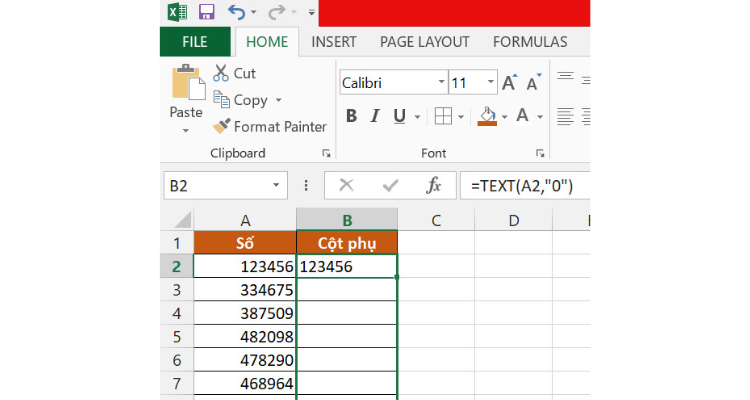
➤Bước 3: Bạn thực hiện sao chép đến hết cột bằng fill handle. Sau đó, bạn sẽ thấy dữ liệu ở cột phụ đang được căn lề trái.
➤Bước 4: Tiếp theo, bạn cần chuyển định dạng từ công thức sang giá trị. Theo đó, bạn nhấn tổ hợp phím Ctrl + C để sao chép và tiếp tục nhấn Ctr + Alt + V để hộp thoại Paste Special hiển thị.
➤Bước 5: Cuối cùng, bạn chọn mục Values và nhấn OK để hoàn tất chuyển đổi định dạng.
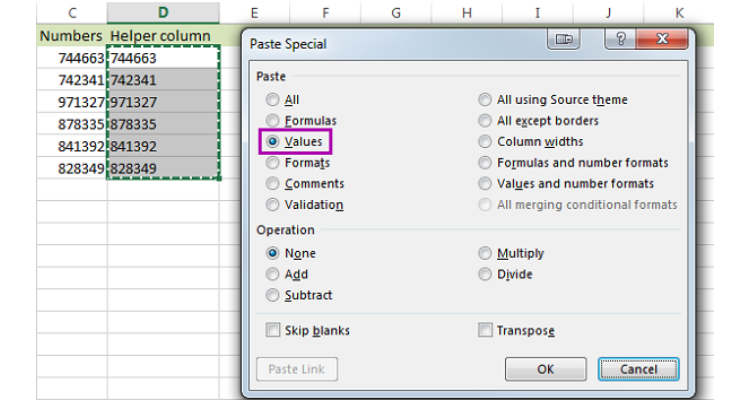
Sử dụng Format Cells để chuyển đổi định dạng Number thành Text trong Excel
Sử dụng Format Cells là một trong những cách chuyển đổi định dạng được nhiều người áp dụng nhất. Công cụ này vừa có thao tác đơn giản, thuận tiện lại áp dụng được trong nhiều trường hợp. Chi tiết các bước thực hiện như sau:
➤Bước 1: Nhấp chuột vào vùng dữ liệu cần được chuyển đổi.
➤Bước 2: Tiếp theo, bạn nhấn chuột phải và nhấn chọn vào mục Format Cells từ danh sách chọn.
➤Bước 3: Sau khi cửa sổ Format Cells hiển thị, bạn chọn mục Text trong phần Number. Như vậy, tất cả dữ liệu trong vùng được chọn đều được căn lề trái, tức là chúng đã được chuyển sang định dạng Text.
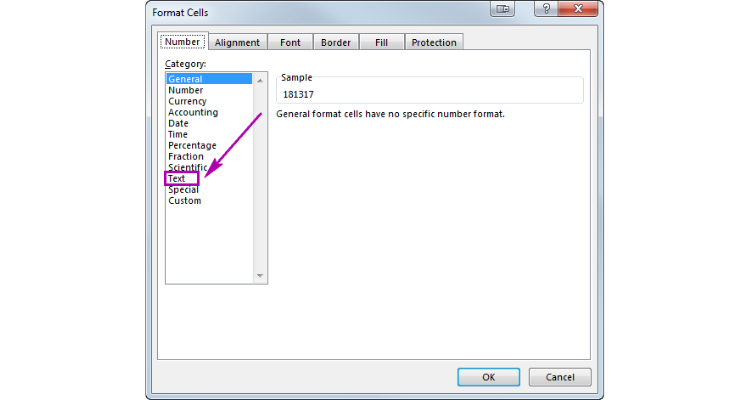
Sử dụng dấu nháy đơn để chuyển đổi định dạng
Khi dữ liệu không quá lớn (<10) thì việc sử dụng dấu nháy đơn là một giải pháp nhanh chóng giúp bạn dễ dàng chuyển đổi định dạng Number thành Text trong Excel. Theo đó, bạn chỉ cần nhấn chọn vùng dữ liệu cần đổi định dạng. Sau đó, bạn nhấp chuột 2 lần và thêm vào trước dữ liệu dấu nháy đơn ‘ để chuyển đổi sang định dạng Text.
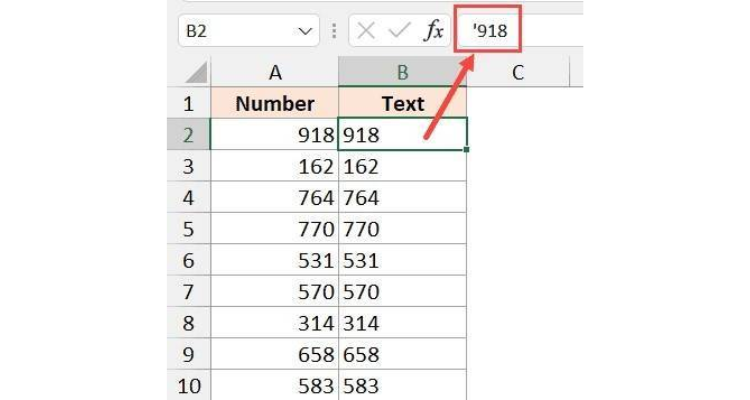
Sử dụng công cụ Text to Columns
Text to Columns cũng là một trong những công cụ hiệu quả để đổi định dạng Number thành Text trong Excel. Chỉ với 3 bước thực hiện, bạn đã có thể áp dụng cho rất nhiều trường hợp mà không sợ bị lỗi format. Bạn chỉ việc thực hiện lần lượt theo hướng dẫn của Blog Chăm Chỉ dưới đây:
➤Bước 1: Chọn vùng dữ liệu cần được chuyển đổi.
➤Bước 2: Tiếp theo, tại mục Data trên thanh công cụ bạn chọn mục Text to Columns.
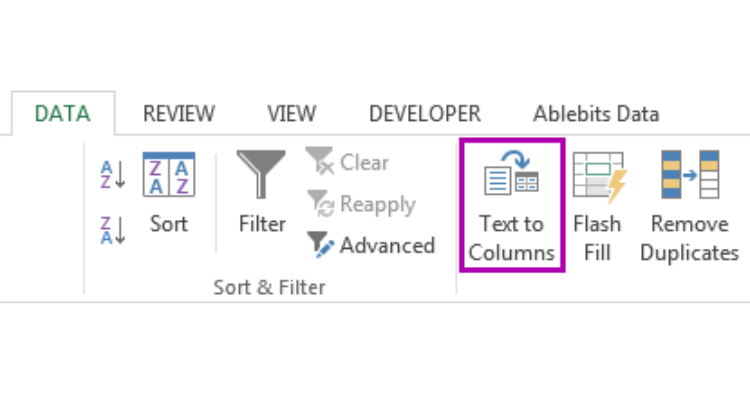
➤Bước 3: Sau khi cửa sổ Convert Text to Columns Wizard – Step 3 of 3 hiển thị, bạn chọn mục Text và nhấn Finish để hoàn tất chuyển đổi định dạng.

Trên đây là một vài thủ thuật giúp bạn chuyển đổi định dạng Number thành Text trong Excel một cách đơn giản nhất. Trong một số trường hợp, bạn có thể sử dụng công cụ Format Cells để chuyển đổi. Tuy nhiên, cách này không thể áp dụng cho tất cả các kiểu dữ liệu. Do đó, bạn cần linh hoạt sử dụng các thủ thuật khá để thay thế nhé!
CÓ THỂ BẠN QUAN TÂM:
- 3 Cách tạo mục lục tự động cho các Sheet trong Excel nhanh gọn lẹ
- Hướng dẫn cách chuyển ảnh thành bảng trong Excel trên máy tính mới nhất