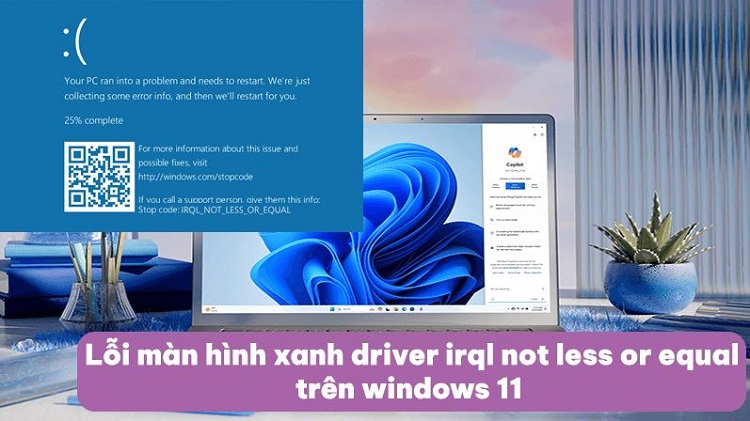Tại sao nhập đúng mật khẩu nhưng không mở được Laptop? Đáp án
Tại sao nhập đúng mật khẩu nhưng không mở được laptop là thắc mắc bạn đang đi tìm câu trả lời? Vậy thì anh em đã đến đúng nơi rồi đấy, các thông tin bạn cần đều có ở trong bài của Blog Chăm Chỉ.
Đôi khi laptop lại xuất hiện những sự cố lạ lùng làm người dùng không thể thiểu được nguyên nhân và cũng chẳng biết phải giải quyết thế nào. Sự cố nhập đúng mật khẩu nhưng không mở được laptop cũng tương tự như vậy. Dù bạn chắc chắn rằng mình đã nhập đúng mật khẩu nhưng laptop vẫn “từ chối” mật khẩu này. Đừng lo, Blog Chăm Chỉ sẽ giải đáp tại sao nhập đúng mật khẩu nhưng không mở được laptop để bạn hiểu rõ hơn về trường hợp này nhé!

Giải đáp – Tại sao nhập đúng mật khẩu nhưng không mở được Laptop?
Nội dung
Đối với tình trạng nhập đúng mật khẩu nhưng máy tính vẫn “im ắng” và không cho bạn truy cập vào máy thì có khá nhiều nguyên nhân. Chủ yếu là những “thủ phạm” như sau:
- Gõ đúng password nhưng không mở được laptop là sao? Có thể là bạn đã nhập mật khẩu chưa chính xác. Dù bạn đã chắc chắn rằng mình nhập đúng nhưng có thể là do bạn đã nhập mật khẩu cũ chẳng hạn. Hoặc có khả năng là bạn đang nhấn CapsLock nên mật khẩu viết hoa không chuẩn xác.
- Trong trường hợp bạn vừa mới đổi mật khẩu Tài khoản Microsoft ở trình duyệt web. Thì khi bạn nhập mật khẩu vào laptop không có kết nối internet, máy tính sẽ không chấp nhận mật khẩu tài khoản Microsoft của bạn.
- Windows chưa hoàn tất cài đặt các bản cập nhật và chưa cấu hình thành công thiết bị cũng là lý do gây ra sự cố này.
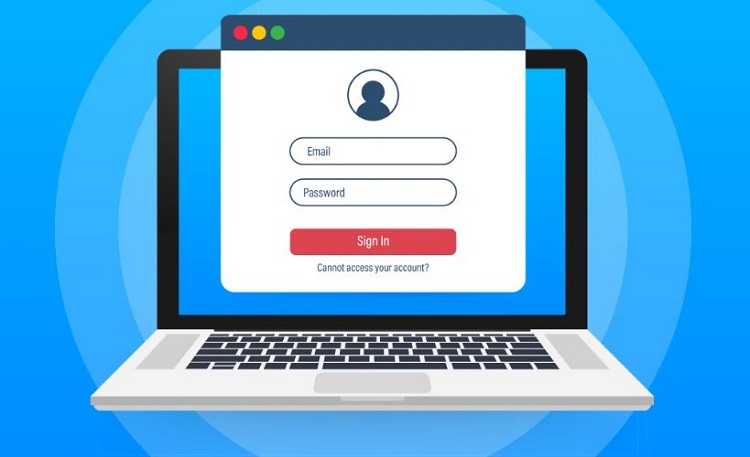
Hướng dẫn cách khắc phục nhập đúng mật khẩu nhưng không mở được laptop
Sau khi đã chia sẻ một số nguyên nhân dẫn đến việc đăng nhập đúng Pass nhưng không vào được máy tính. Blog Chăm Chỉ xin chia sẻ một vài thủ thuật Windows để khắc phục như sau:
1/ Kiểm tra lại mật khẩu lần nữa
Như mình đã chia sẻ ở phần đầu, khả năng cao là bạn đã nhập không đúng mật khẩu. Vì vậy, hãy kiểm tra cẩn thận lại lần nữa, đảm bảo là tắt CapsLock để mật khẩu không bị viết hoa.
Bên cạnh đó, với nguyên nhân thay đổi mật khẩu Tài khoản Microsoft của mình trong trình duyệt web. Người dùng cần phải kết nối internet trên laptop để thiết bị chấp nhận tài khoản Microsoft mới thay đổi.
2/ Khởi động lại laptop của bạn
Chắc chắn là không thể nào bỏ qua thủ thuật khởi động lại thiết bị. Bởi có khả năng đây chỉ là một sự cố tạm thời của máy tính mà thôi. Đừng quên đảm bảo bạn đã nhập đúng tên người dùng cùng với mật khẩu.
Ngoài ra, thiết bị ngoại vi như bàn phím ngoài, chuột… có khả năng là nguyên nhân gây ra sự cố. Hãy rút các thiết bị này và đăng nhập lại máy tính lần nữa xem sao. Hoặc người dùng hãy thử bật bàn phím ảo lên và nhập mật khẩu lại. Vì không loại trừ khả năng là bàn phím bị liệt, hư hỏng nên đăng nhập mật khẩu không chính xác.
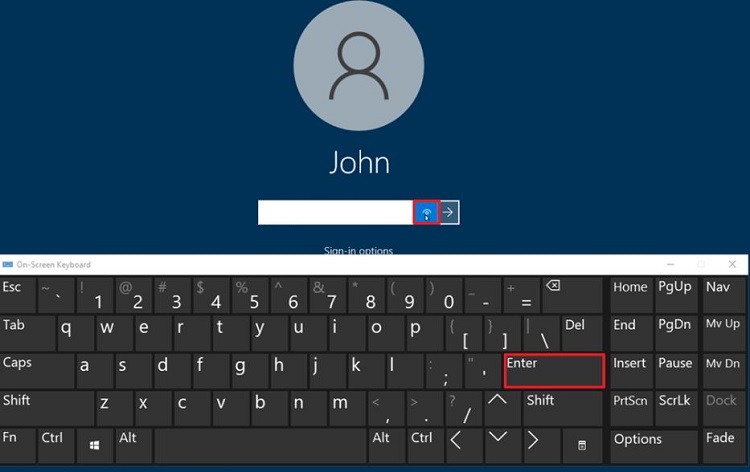
3/ Gỡ cài đặt Windows Update mới nhất
Sau khi cài đặt các bản cập nhật thì sự cố nhập đúng mật khẩu nhưng Windows vẫn “từ chối” thường hay xảy ra. Do vậy, gỡ cài đặt bản cập nhật gần nhất cũng là biện pháp để bạn khắc phục tình trạng này.
- B1: Tại màn hình đăng nhập, bạn nhấn giữ phím SHIFT rồi nhấn phím Nguồn > Chọn Khởi động lại (Restart).
- B2: Đợi máy khởi động lại xong thì điều hướng theo đường dẫn: Troubleshoot > Advanced Options > Uninstall Updates.
- B3: Nhấn vào tùy chọn Uninstall latest quality update > Sau khi hoàn tất thì đăng nhập lại vào Windows để kiểm tra sự cố.
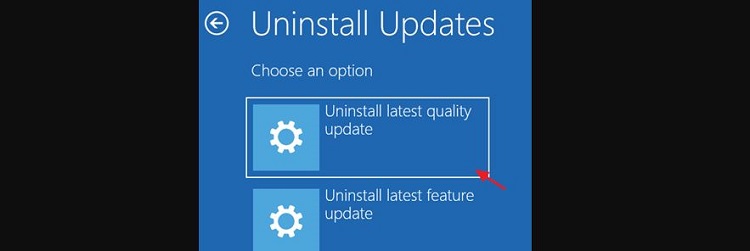
4/ Vào Chế độ An toàn để sửa lỗi
Khởi động vào chế độ an toàn và chạy quét SFC cũng là giải pháp hiệu quả cho bạn. Trước tiên, hãy khởi động lại máy tính trong lúc nhấn giữ phím Shift theo hướng dẫn ở trên > Sau khi đã vào Menu Advanced Startup thì nhấp vào Troubleshoot >Advanced options > Startup Settings.
Tại giao diện Startup Settings, bạn nhấn phím F6 để khởi động lại ở Chế độ an toàn với Dấu nhắc lệnh.
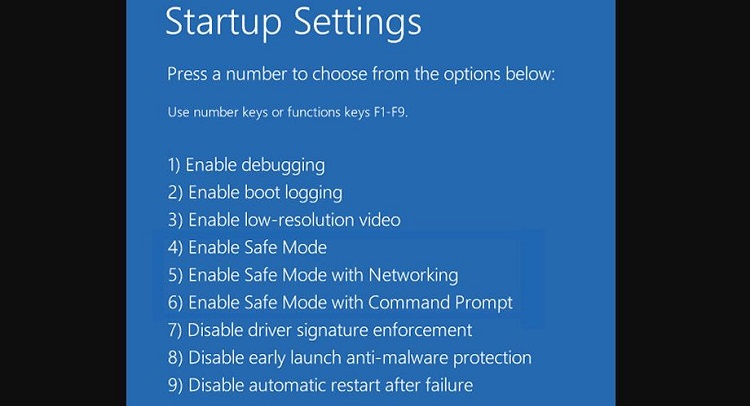
Tại cửa sổ Command Prompt, người dùng nhập lệnh sfc/ scannow và nhấn Enter để chạy lệnh là xong.
5/ Đặt lại mật khẩu tài khoản Microsoft
Thật may mắn nếu như bạn đăng nhập laptop bằng tài khoản Microsoft. Bởi bạn có thể thay đổi mật khẩu trực tuyến và đăng nhập laptop bằng mật khẩu mới. Những gì bạn cần làm là truy cập vào link TẠI ĐÂY để đặt lại mật khẩu. Sau đó làm theo hướng dẫn của trang chủ Microsoft. Khi đã đổi mật khẩu thành công, bạn hãy thử đăng nhập laptop bằng mật khẩu mới mà bạn đã tạo.
Tại sao nhập đúng mật khẩu nhưng không mở được Laptop? Blog Chăm Chỉ đã giải đáp và chia sẻ 5 giải pháp giúp bạn khắc phục. Nếu vẫn “bó tay”, biện pháp triệt để nhất là cài lại Win và đăng nhập laptop không có mật khẩu. Tuy nhiên, thủ thuật này sẽ ảnh hưởng đến dữ liệu bạn nhé!
THEO DÕI THÊM
- Bỏ túi cách hiển thị thời tiết trên Taskbar Windows 11 đơn giản
- Cách fix lỗi not Audio Output Device is installed trên Windows hiệu quả 99%