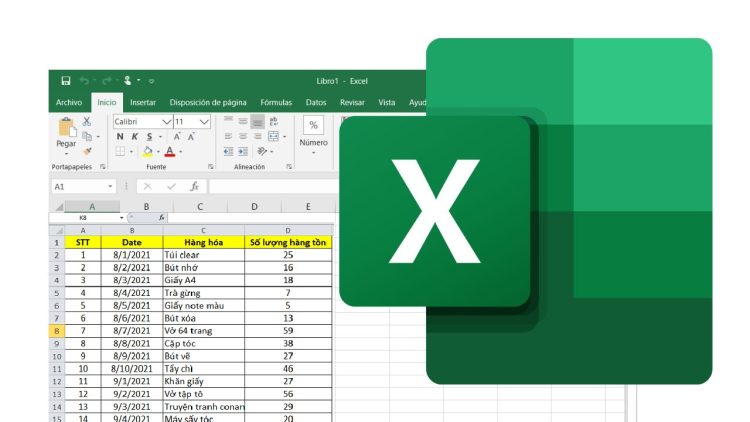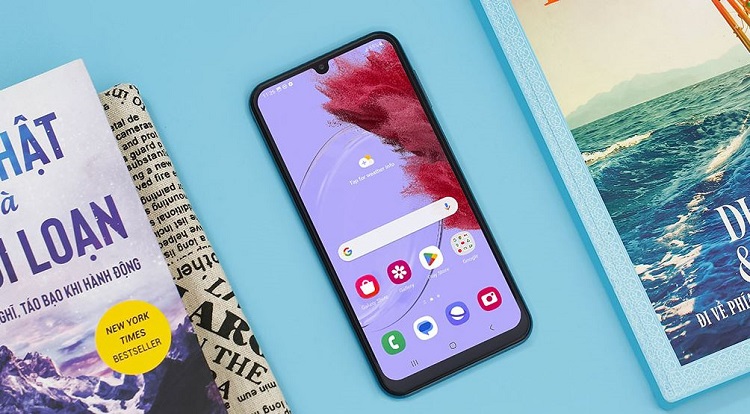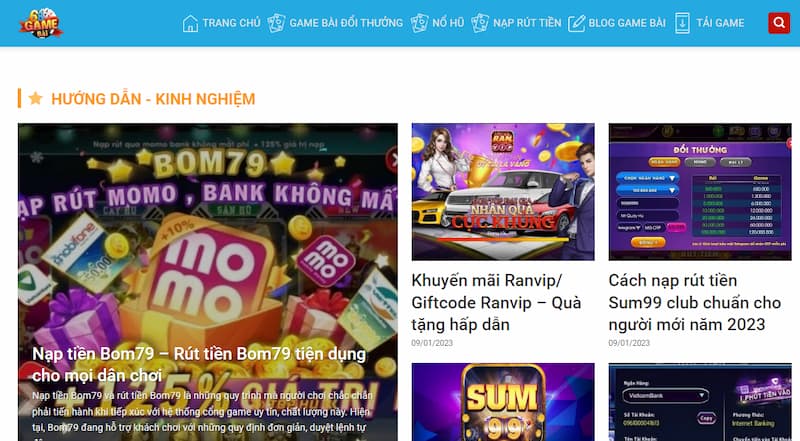Số điện thoại bị mất số 0 trong Excel và những gì bạn cần làm
Số điện thoại bị mất số 0 trong Excel làm bạn khó chịu và không biết phải giải quyết thế nào? Đừng lo, Blog Chăm Chỉ đã tìm ra biện pháp hiệu quả giúp bạn xử lý trường hợp này.
Với những bạn mới vừa làm quen với Excel, có khá nhiều trường hợp khiến cho người dùng phải bối rối. Ví dụ như tình trạng khi nhập số điện thoại vào Excel thì lại bị mất số 0 đầu tiên. Đây là mặc định của Excel nên không chỉ là số điện thoại, khi bạn nhập số liệu có số 0 trước thì sẽ bị mất đi số này. Vậy làm cách nào để khắc phục tình trạng số điện thoại bị mất số 0 trong Excel? Blog Chăm Chỉ sẽ gợi ý ngay cách khắc phục siêu đơn giản.
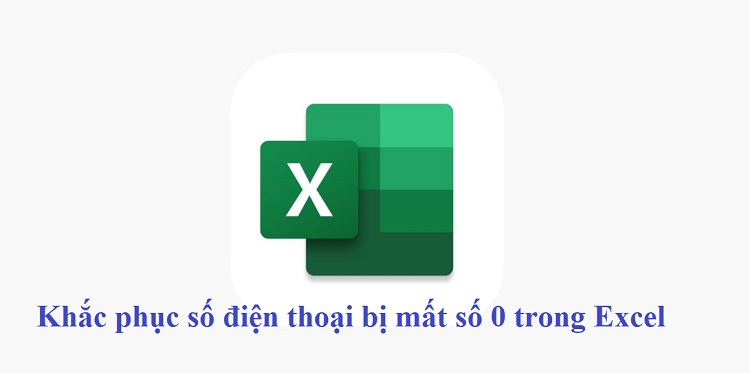
Thủ thuật khắc phục trường hợp số điện thoại bị mất số 0 trong Excel cực nhanh
Nội dung
Làm sao để nhập số điện thoại trong Excel không bị mất số 0 là câu hỏi nhiều anh em làm việc với Excel cần lời giải đáp. Bởi tình trạng bỏ số 0 ở đầu số điện thoại trong Excel khi nhập liệu đã quá quen thuộc. Đừng lo lắng, sau đây là những gì bạn cần làm.
Biện pháp 1: Chuyển sang định dạng text để nhập
Đối với trường hợp bạn nhập số điện thoại, số liệu có số 0 ở đằng trước vào Excel và bị mất đi. Đây là do dãy số này đang ở định dạng số và mặc định của Excel là như vậy. Vì thế, cách giải quyết nhanh nhất là đổi sang định dạng text. Có nhiều cách để thực hiện như sau:
Cách 1: Thêm dấu ‘ vào trước
Để chuyển sang dạng text một cách nhanh gọn lẹ, bạn chỉ việc thêm dấu ‘ vào trước số điện thoại rồi nhấn Enter. Lúc này, số 0 sẽ được giữ lại và không bị mất đi do Excel sẽ hiểu là đang nhập dạng text.
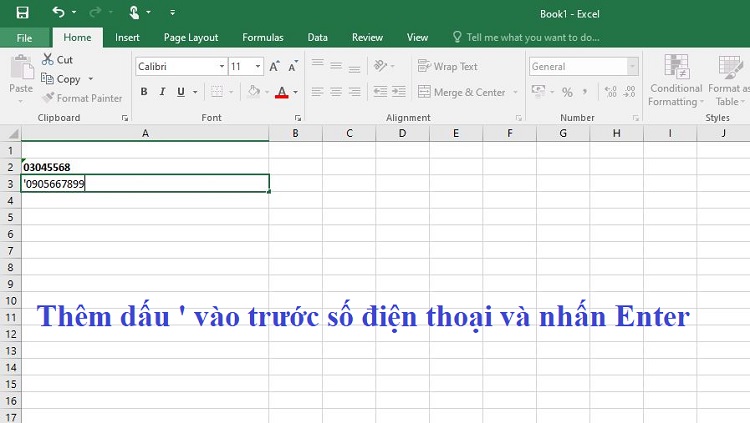
Cách 2: Định dạng nhiều ô
Trong trường hợp bạn có nhiều ô cần nhập số điện thoại thì thực hiện theo cách này sẽ nhanh hơn.
- B1: Chọn những ô cần định dạng text > Nhấn chuột phải và chọn Format Cells.
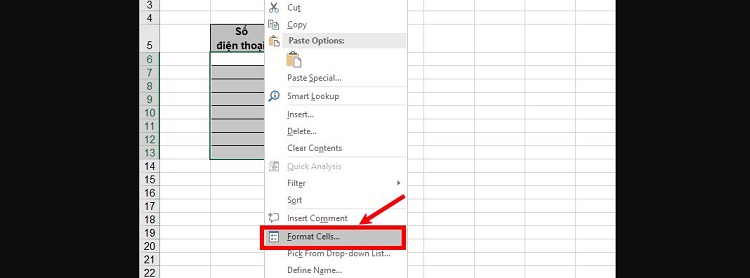
- B2: Khi hộp thoại Format Cells hiện ra > Nhấn qua tab Number > trong mục Category bạn chọn vào Text > Nhấn OK.
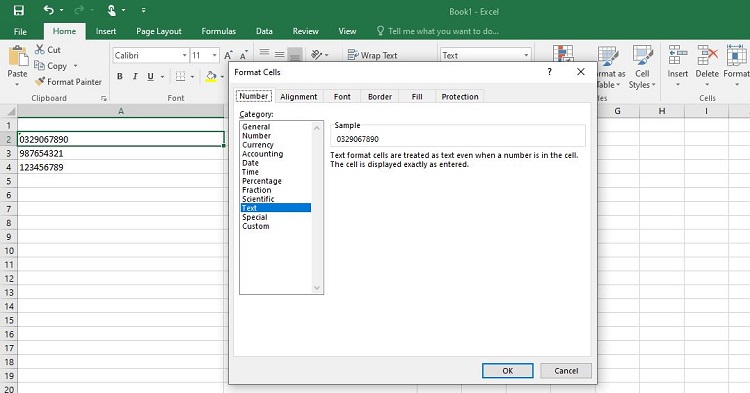
- B3: Nhập số điện thoại vào những ô đã được định dạng > Lúc này, bạn sẽ thấy không bị mất số 0. Lưu ý, khi nhập bằng cách này hoặc Cách 1 thì ô sẽ được đánh dấu màu xanh phía trên, khi chọn vào ô đó sẽ có cảnh báo màu vàng. Nếu muốn tắt cảnh báo thì bạn có thể chọn 1 ô hoặc nhiều ô, nhấn dấu mũi tên bên cạnh biểu tượng cảnh báo và chọn Ignore Error là được.
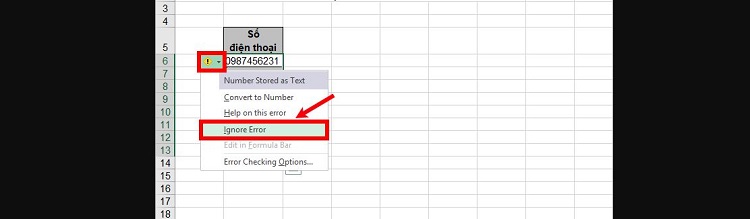
Cách 3: Chuyển số liệu thành dạng chuỗi văn bản
Ngoài biện pháp trên, bạn có thể thêm dấu “-” hoặc dấu “.” Để chuyển sang dạng chuỗi văn bản và tránh được tình trạng gõ Excel bị mất số 0 ở đầu. Bên cạnh đó, nếu như bạn nhập thêm dấu cách ở giữa cách số cũng là cách “nhanh gọn lẹ” để khắc phục tình trạng này hiệu quả.
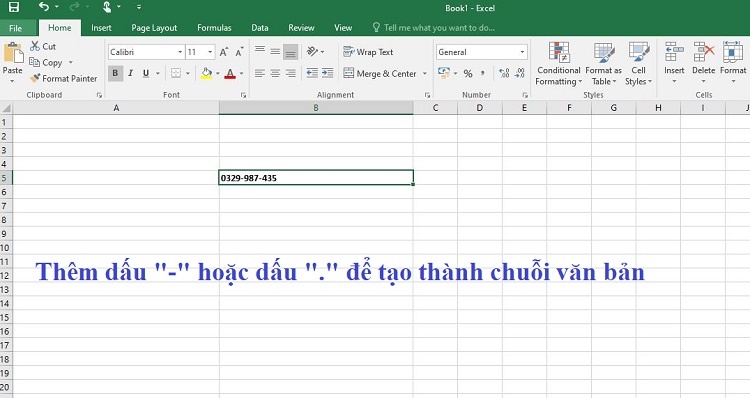
Biện pháp 2: Thiết lập Custom
- B1: Trước tiên, bạn cũng cần chọn các ô cần nhập số điện thoại (hoặc cột cần nhập số điện thoại tùy theo nhu cầu) > Nhấn chuột phải và chọn Format Cells.
- B2: Tiếp tục nhấn tab Number khi hộp thoại xuất hiện > Lúc này, bạn cần chọn vào dòng Custom > Sau đó, thiết lập Type là 0### ### #### (Ngoài ra anh em có thể tùy chỉnh theo ý muốn như 0# #### ##### chẳng hạn) > Nhấn OK.
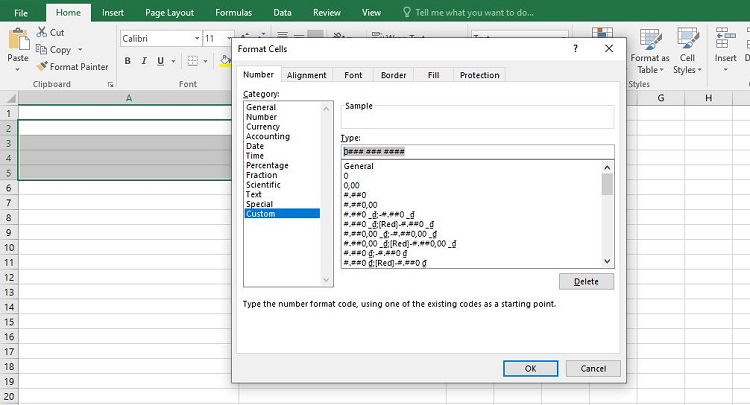
- B3: Nhập số điện thoại và ô đã định dạng bạn sẽ thấy không bị mất số 0 và còn cách số.
Trong trường hợp bạn không muốn có dấu cách số thì điền 000000 (7 số 0) vào ô Type. Khi nhập dãy số 123456 (gồm 6 số), Excel sẽ mặc định chuyển thành 0123456 (gồm 7 số).
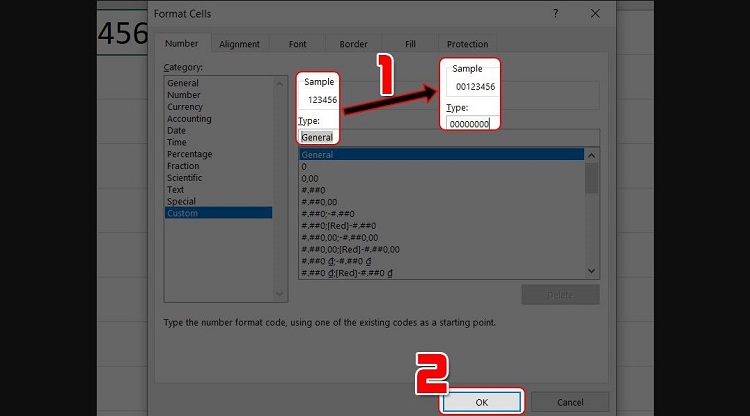
Biện pháp 3: Dùng hàm CONCATENATE
Nếu như anh em đã nhập nhiều số điện thoại rồi nhưng bị mất số 0 ở đầu. Thì người dùng có thể áp dụng cách này để thêm số 0 vào danh sách.
- B1: Đầu tiên, người dùng tạo cột số điện thoại đầy đủ > Vào ô đầu tiên của số điện thoại bạn cần nhập hàm =CONCATENATE(“0”;B6). Lưu ý: B6 tương ứng với số cột nhập số điện thoại trước đó. (Ví dụ như trong hình của mình là A3) Lúc này, anh em sẽ thêm được số 0 vào số điện thoại.
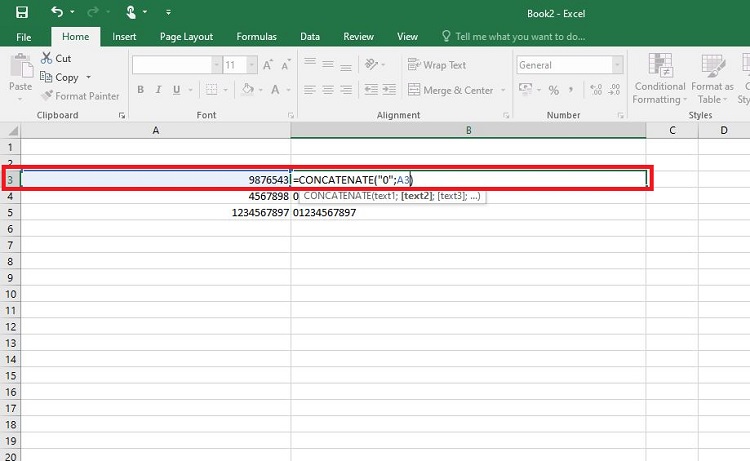
- B2: Sau đó, bạn chỉ việc sao chép công thức bằng cách rê chuột đến ở dưới bên phải ô chứa hàm để xuất hiện dấu + > Nhấn giữ và kéo chuột đến hết các ô còn lại có trong danh sách để sao chép công thức là được.

- B3: Khi đã có được 1 cột số điện thoại đầy đủ số 0 > Chọn cột này rồi nhấn chuột phải và chọn Copy.
- B4: Dán các số điện thoại và cột số liệu cũ ban đầu > Lưu ý, bạn cần chọn định dạng dán như hình để sao chép công thức nhé. Sau khi dán xong thì anh em chỉ việc xóa cột có chứa hàm đi. Nếu muốn bỏ cảnh báo màu vàng thì làm như hướng dẫn ở biện pháp 1 là xong.
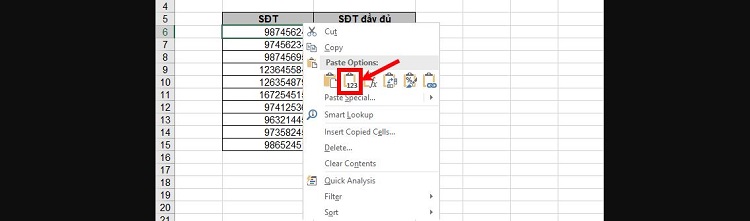
Trên đây là tất tần tật cách khắc phục Số điện thoại bị mất số 0 trong Excel Blog Chăm Chỉ muốn chia sẻ. Chúc bạn thực hiện thành công!
XEM THÊM
- Không hiển thị hết nội dung trong Excel – Cách khắc phục cực đơn giản
- Hướng dẫn sửa lỗi mở file Excel không full màn hình