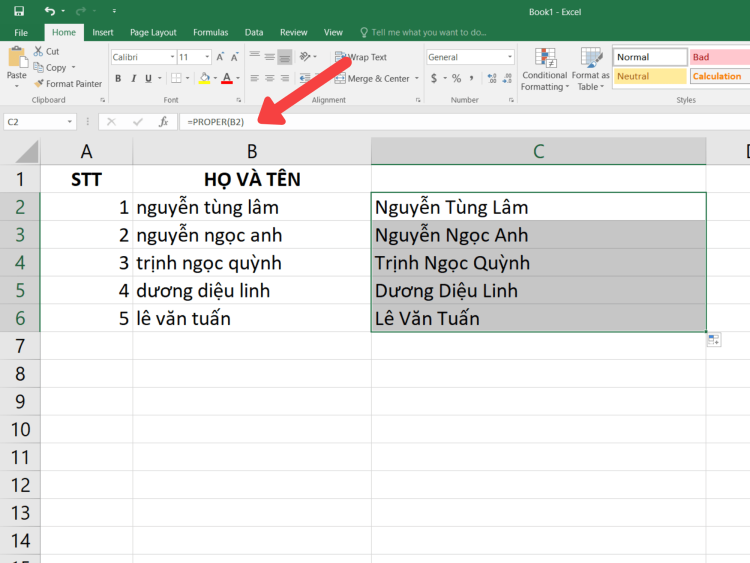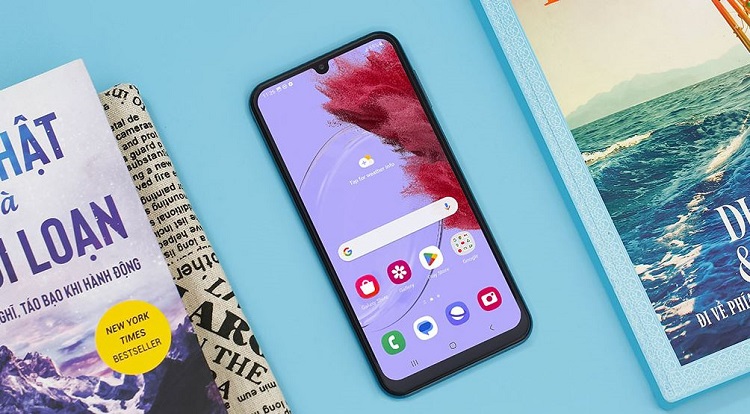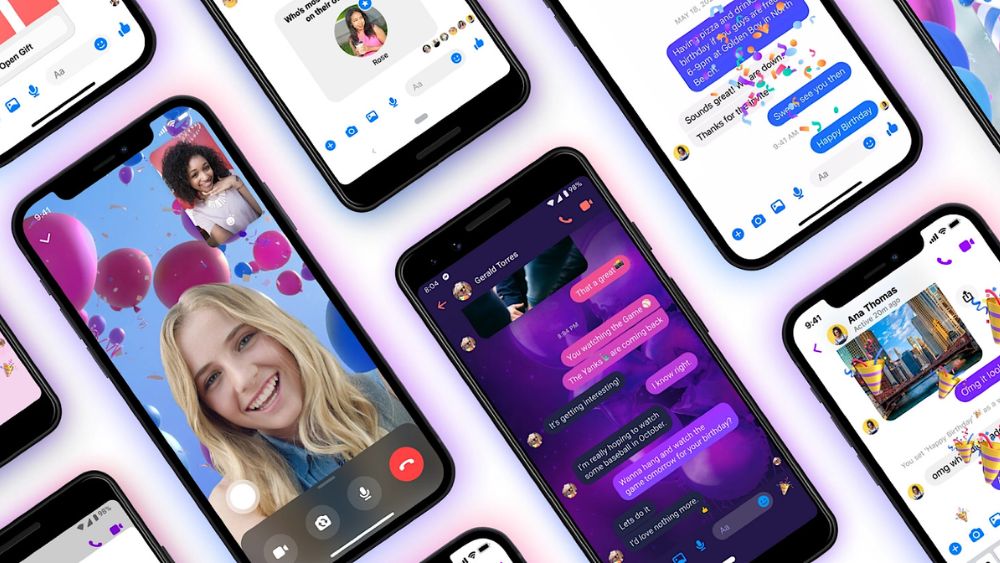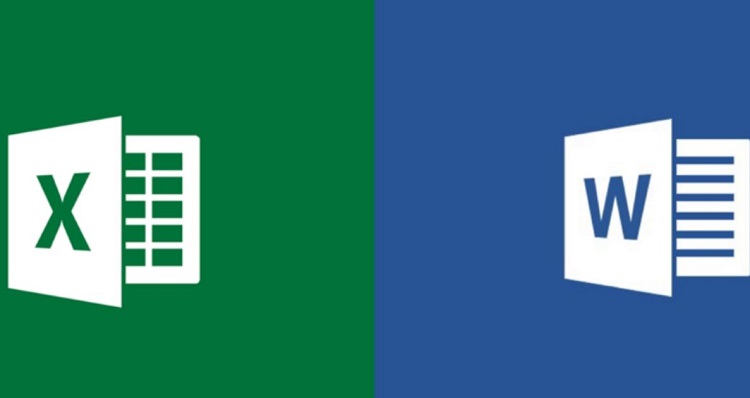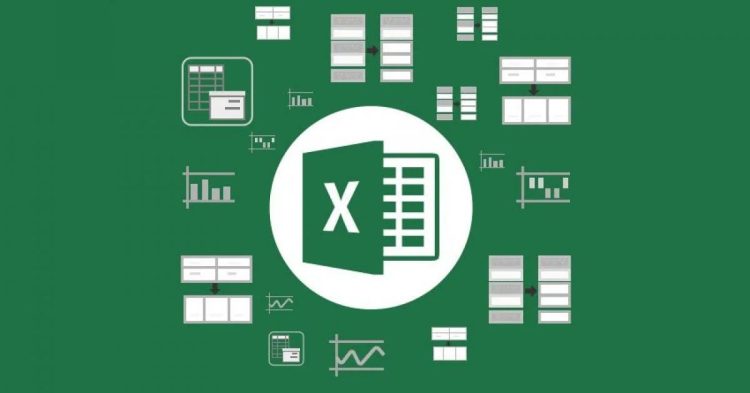Sử dụng tổ hợp phím gạch ngang chữ trong Excel? Thử ngay
Kiểu chữ được gạch ngang thường ít dùng trong các văn bản, tài liệu, đặc biệt là Excel. Tuy nhiên chúng lại cực kỳ hữu ích trong một vài trường hợp nhất định. Và vì không phổ biến nên cách dùng tổ hợp phím gạch ngang chữ trong Excel không được nhiều người dùng chú ý đến. Nếu bạn muốn tạo kiểu chữ này cho tài liệu của mình thì hãy tham khảo bài viết sau nhé!
Kiểu chữ được gạch ngang là gì?
Nội dung
Gạch ngang chữ trong Excel cũng tương tự như khi bạn sử dụng highlight. Đây là một cách đánh dấu hoặc nhấn mạnh dữ liệu, đặc biệt là khi bạn muốn chia sẻ cho người khác rằng dữ liệu này đã từng tồn tại nhưng không còn nữa mà không phải là xóa hẳn. Tuy kiểu chữ này không phổ biến trong các văn bản hành chính, nhưng nó rất có ích khi bạn làm việc đội nhóm, chia sẻ dữ liệu giữa các thành viên.
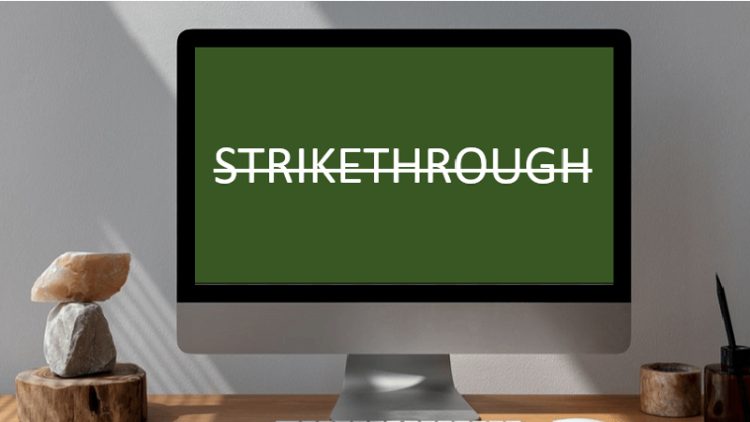
Sử dụng tổ hợp phím gạch ngang chữ trong Excel
Một trong những cách gạch ngang chữ trong Excel được nhiều người dùng áp dụng nhất là sử dụng tổ hợp phím tắt. Theo đó, sau khi mở bảng tính Excel, bạn chỉ cần sử dụng tổ hợp phím Ctrl + 5 thì tất cả nội dung trong vùng được chọn đều chuyển sang kiểu chữ gạch ngang. Chỉ với vài bước đơn giản, bạn đã dễ dàng nhấn mạnh tài liệu theo như ý muốn.
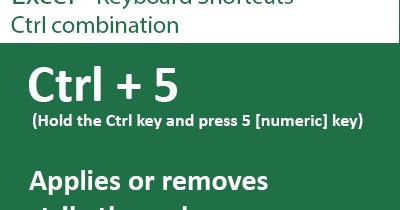
Một số cách biến đổi font chữ gạch ngang trong Excel
Ngoài cách sử dụng tổ hợp phím gạch ngang chữ trong Excel, chúng ta có thể thiết lập kiểu chữ này theo nhiều cách khác nhau. Dưới đây là một số cách khác Blog Chăm Chỉ muốn chia sẻ đến bạn đọc:
Gạch ngang chữ trong Excel với phương pháp thủ công
➤Bước 1: Bạn chọn vùng văn bản cần chuyển sang kiểu chữ gạch ngang.
➤Bước 2: Tại mục Home trên thanh tác vụ, bạn tìm kiếm phần mở rộng của mục Font và nhấn chọn vào mục này.
➤Bước 3: Sau khi cửa sổ Format Cell hiện ra, bạn chọn vào mục Font.
➤Bước 4: Ngay bên dưới mục Effect, bạn nhấn tick vào mục Strikethrough > Nhấn OK để hoàn tất cài đặt kiểu chữ gạch ngang này. Ngược lại, bạn có thể bỏ gạch ngang cũng với những thao tác này và tick bỏ ở mục Strikethrough.
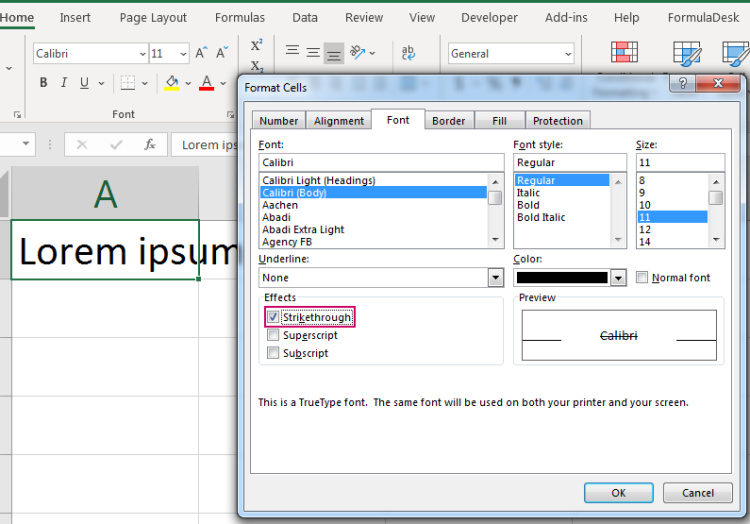
Gạch ngang chữ trong Excel với phương pháp định dạng ô
Nếu bạn không thể tìm thấy mục mở rộng Font trên thanh tác vụ của Excel thì đây là phương pháp tương tự mà bạn có thể thực hiện. Độ thuận tiện của phương pháp này cũng giống như khi bạn sử dụng tổ hợp phím gạch ngang chữ trên Excel, chỉ cần một vài thao tác đơn giản là đã có thể chuyển đổi vùng dữ liệu.
➤Bước 1: Sau khi chọn vùng dữ liệu cần chuyển đổi, bạn nhấn chuột phải và chọn vào mục Format Cells.
➤Bước 2: Tại đây, hộp thoại cũng hiển thị những thông tin chi tiết tương tự như cách trên. Do đó, bạn chỉ cần chọn mục Font và tick vào mục Strikethrough để chuyển đổi thành chữ gạch ngang.

Gạch ngang chữ trong Excel với phương pháp tùy chọn Strikethrough
➤Bước 1: Bạn có thể đặt con trỏ chuột ở bất kể nơi nào trên thanh tác vụ Excel > Sau đó, nhấp chuột phải và chọn vào mục Custom Quick Access Toolbar…
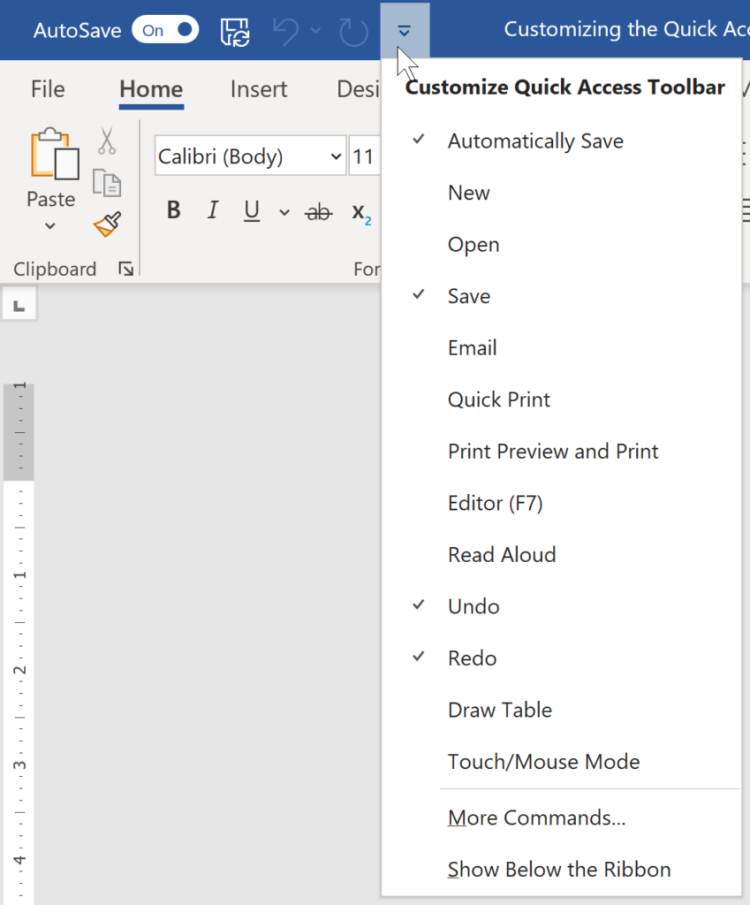
➤Bước 2: Cửa sổ Excel Options xuất hiện, tại thanh menu bạn chọn mục Customize Ribbon > Chọn tiếp Commands not in the ribbon và Strikethrough > Sau đó nhấn Add để thiết lập chuyển đổi kiểu chữ.
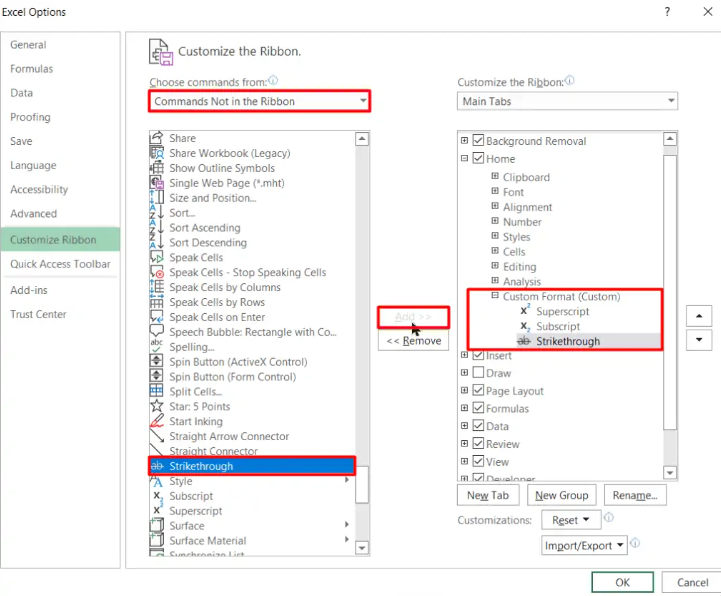
➤Bước 3: Tiếp theo, bạn nhấn OK để hoàn tất. Sau khi quay lại giao diện chính, ngay bên cạnh nút hoàn tác (dưới thanh tác vụ) bạn sẽ thấy nút Strikethrough. Vì vậy, bạn chỉ cần khoanh vùng dữ liệu cần chuyển đổi, sau đó nhấn vào nút Strikethrough này là đã có thể dễ dàng chuyển sang kiểu chữ gạch ngang này.
Bài viết trên Blog Chăm Chỉ đã chia sẻ đến bạn tất tần tật cách sử dụng tổ hợp phím gạch ngang chữ trong Excel. Nhanh tay lưu lại nếu thấy hữu ích nhé. Chúc bạn thành công!
Có thể bạn quan tâm:
- Lưu ngay cách dùng hàm IF trong Excel với nhiều điều kiện
- Mách bạn cách đưa bảng Excel vào Word vừa trang giấy