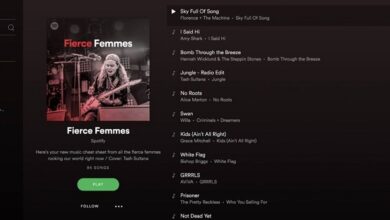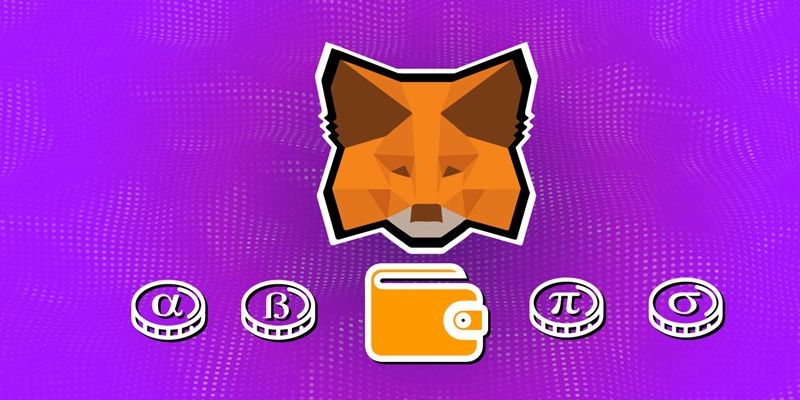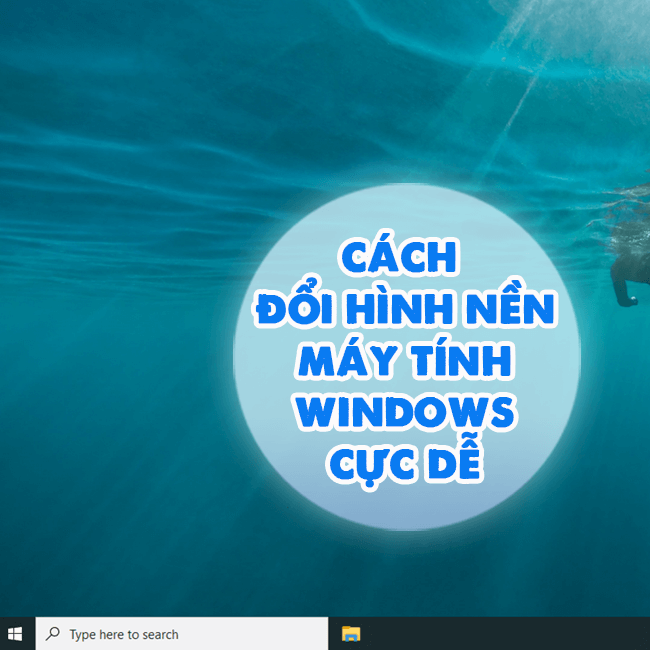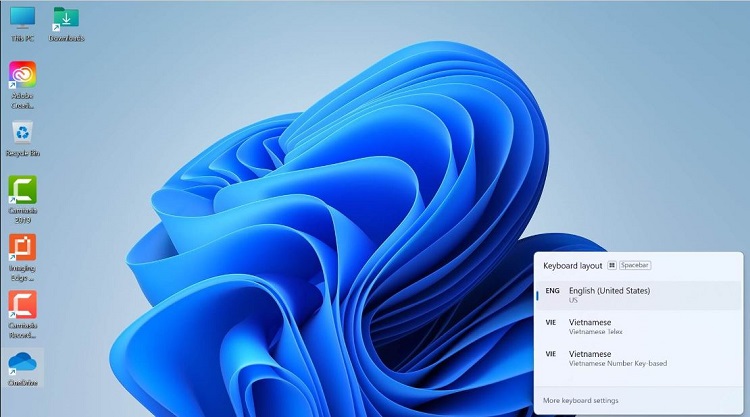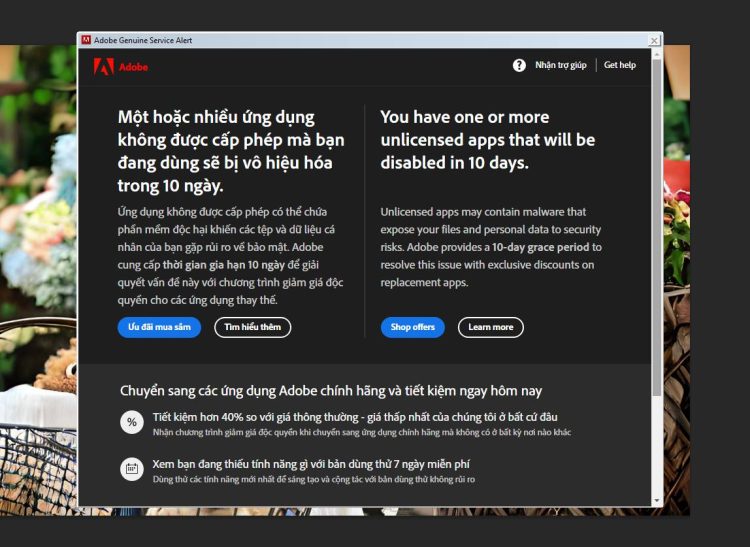[6 Cách] Tăng Tốc Khởi Động Máy Tính Win 10 Nhanh Chóng
Với những tính năng ưu việt mang đến cho người dùng Windows 10 được nhiều khách hàng lựa chọn. Tuy nhiên trong quá trình sử dụng bạn có thể gặp phải tình trang khởi động chậm. Vậy làm sao để tăng tốc khởi động máy tính Win 10? Ngay dưới đây chúng tôi sẽ chia sẻ đến cho bạn nhé.
Sau thời gian sử dụng, máy tính của anh em có thể bị quá tải do có nhiều file hoặc phần mềm hay một thứ gì đó. Sẽ khiến bạn gặp nhiều khó khăn trong việc khởi động hoặc tắt máy tính? Để giúp bạn giải quyết khó khăn này, sau đây, hãy tham khảo qua một số cách sau đây mà Blog Chăm Chỉ chia sẻ để tối ưu chiếc máy tính của mình tốt hơn.
Làm sao để khởi động máy tính nhanh hơn?
Nội dung
- 1 Làm sao để khởi động máy tính nhanh hơn?
- 2 Cách tăng tốc khởi động máy tính win 10
- 2.1 #1./ Cách khắc phục tình trạng windows khởi động chậm bằng Fast Startup
- 2.2 #2./ Tăng tốc độ khởi động máy tính win 10 bằng cách tắt ứng dụng chạy ngầm
- 2.3 #3./ Khắc phục tình trạng windows khởi động chậm bằng dọn dẹp ổ cứng
- 2.4 #4./ Giảm thời gian khởi động Win 10 bằng tắt hiệu ứng chuyển động
- 2.5 #5./ Tăng tốc Win 10 bằng cách giảm thời gian Boot Windows
- 2.6 #6./ Cách khắc phục tình trạng windows khởi động chậm triệt để
Bạn có bao giờ gặp phải tình trạng máy tính khởi động quá lâu? Hoặc Win 10 của bạn vận hành không còn trơn tru nữa? Điều này khiến bạn không thoải mái, trong lúc sử dụng. Đặc biệt trong những lúc bạn cần sử dụng gấp máy tính phục vụ cho công việc. Kiểu đang có công việc gấp muốn thực hiện liền, nhưng máy lại khởi động lâu cực, cũng cay lắm.
Nếu cả nhà đang dùng hệ điều hành Windows 10 thì phải biết một trong những cách tối ưu máy tính tốt nhất.. Để giải quyết tình trạng máy tính khởi động mất nhiều thời gian có nhiều cách. Bạn có thể chọn một trong những cách dưới đây nhé.
Bài viết liên quan:
- [Bạn có biết] – Làm Sao Để Mở Bàn Phím Ảo Trên Windows 10
- [Hướng dẫn] Cách Khôi Phục File Đã Xóa Vĩnh Viễn Windows
- [Bật mí] Tự tắt máy tính khi không sử dụng Windows 10
Cách tăng tốc khởi động máy tính win 10
Tăng tốc Windows 10 giúp máy tính khởi động và hoạt động nhanh hơn. Chúng tôi gửi đến bạn 6 cách thực hiện. Nếu anh em tham khảo có bước nào không hiểu, hay có thêm cách nào khác nữa? Hãy bình luận bên dưới bài viết để blogchamchi.com hỗ trợ hoặc bổ sung vào thêm.
#1./ Cách khắc phục tình trạng windows khởi động chậm bằng Fast Startup
Bật tính năng Fast Startuplà cách nhanh chóng và dễ dàng để tăng tốc khởi động Win 10. Các bước tiến hành được thực hiện như sau:
- Đầu tiên, anh em cần vào Control Panel (nhấn tổ hợp phím “Windows + Q” để hiển thị khung tìm kiếm rồi gõ “Control Panel”)=> Chọn Power Options (xem hình để dễ hiểu hơn).
- Trong cửa sổ hiển thị Power Options tìm và chọn Choose what the power buttons do.
- Tiếp tục tìm và chọn Change settings that are currently unavailable.
- Tích vào ô trống của dòng Turn on fast startup (recommend).
- Cuối cùng chọn Save Changes và khởi động lại máy tính.
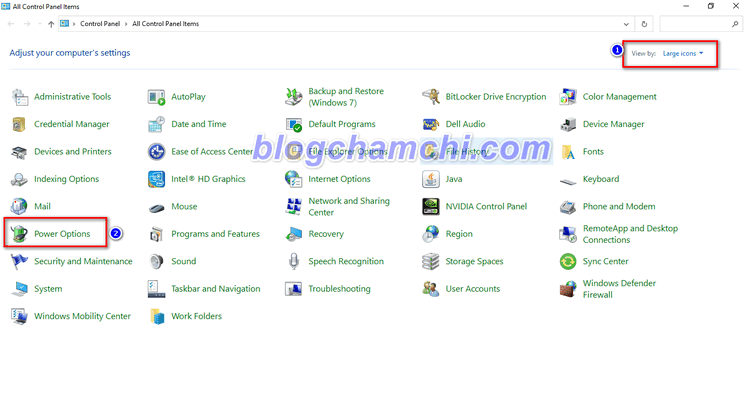
#2./ Tăng tốc độ khởi động máy tính win 10 bằng cách tắt ứng dụng chạy ngầm
Trên máy tính/laptop thường cài đặt nhiều ứng dụng khởi động cùng Windows 10. Đây cũng chính là một trong những nguyên nhân khiến quá trình khởi động chậm. Để giải quyết triệt để vấn đề này chúng ta cần tắt các ứng dụng khởi chạy cùng lúc với Win 10. Cụ thể như sau:
- Nhấn tổ hợp phím Ctrl + Shift + ESC để mở Task Manager => Chọn giao diện Startup.
- Màn hình hiển thị các ứng dụng khởi động cùng Win 10. Chúng ta vô hiệu hóa những phần mềm không cần thiết bằng cách chọn Disable.
Hoặc tắt thêm một số ứng dụng chạy ngầm mặt định trên Windows, để cải thiện tốt hơn.
Cách thực hiện:
- Nhấn phím Windows => Tìm phần Settings => Privacy.
- Tiếp theo, tìm chọn Background apps => Bạn cần bấm vào dòng “Let apps run in the background” để bật/ hoặc tắt những ứng dụng không cần thiết.
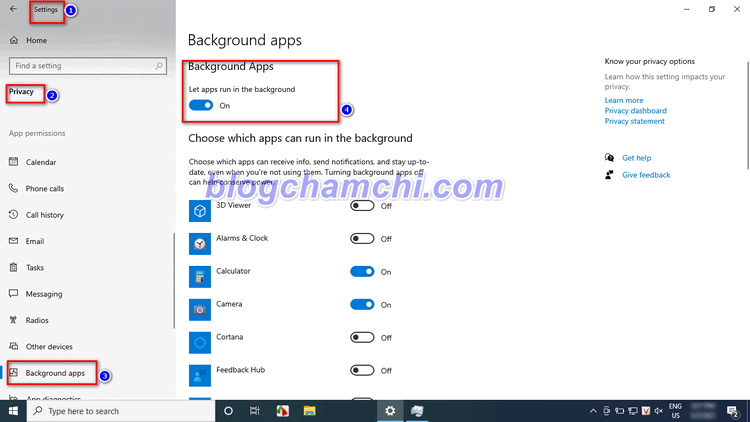
#3./ Khắc phục tình trạng windows khởi động chậm bằng dọn dẹp ổ cứng
Khi ổ cứng của bạn chứa quá nhiều file nó cũng khiến Windows 10 khởi động chậm. Lúc này chúng ta cần dọn dẹp những file không cần thiết để tăng tốc khởi động Win 10. Các bước tiến hành dễ dàng như sau:
Xóa file
- Nhấn phím Windows (hoặc nhấn vào thanh menu Start trên màn hình) => Vào Settings => Chọn Systems => Storage.
- Tìm và chọn Temporary files. Màn hình hiển thị danh mục file trong máy tính.
- Chọn những file bạn cần xóa và nhấn Remove File.
Xoá ứng dụng
- Nhấn phím Windows(hoặc nhấn vào thanh menu Start trên màn hình) => Vào Settings => Chọn Apps.
- Trên màn hình hiển thị tìm và chọn App & Features.
- Chọn những ứng dụng không cần thiết và gỡ cài đặt bằng cách nhấn Uninstall.
#4./ Giảm thời gian khởi động Win 10 bằng tắt hiệu ứng chuyển động
Một trong những ưu thế nổi bật của Win 10 là giao diện chuyển động bắt mắt. Tuy nhiên những hiệu ứng này cũng khiến Win 10 của bạn khởi động chậm. Chúng ta tiến hành tắt chúng như sau:
- Vào Control Panel => Tìm và chọn System.
- Tiếp tục tìm và chọn Advanced System Settings trên màn hình hiển thị.
- Click vào Setting trong mục Performance=> Ở đây bạn có thể chọn những hiệu ứng muốn sử dụng và loại trừ hiệu ứng không cần thiết. Ngoài ra nếu bạn muốn hiệu năng và tốc độ tối ưu nhất bạn nên nhấn chọn Adjust for best performance.
#5./ Tăng tốc Win 10 bằng cách giảm thời gian Boot Windows
Giảm thời gian Boot Windows 10 là cách hiệu quả để tăng tốc khởi động hoặc tắt máy tính Windows. Tuy nhiên trong trường hợp bạn không thường xuyên sử dụng bạn hãy thao tác nhé:
Chọn mục System trong Control Panel.
- Trên màn hình hiển thị hãy tìm và chọn Advanced System Settings.
- Tiếp tục tìm mục Startup and Recoverytrên màn hình hiển thị tiếp theo =>Chọn Settings.
- Sau đây chúng ta hãy tùy chỉnh thời gian xuất hiện Menu Boot khi Win 10 khởi động phù hợp. Trong trường hợp bạn cần truy cập vào đó hãy dành thời gian đủ lớn nhé.
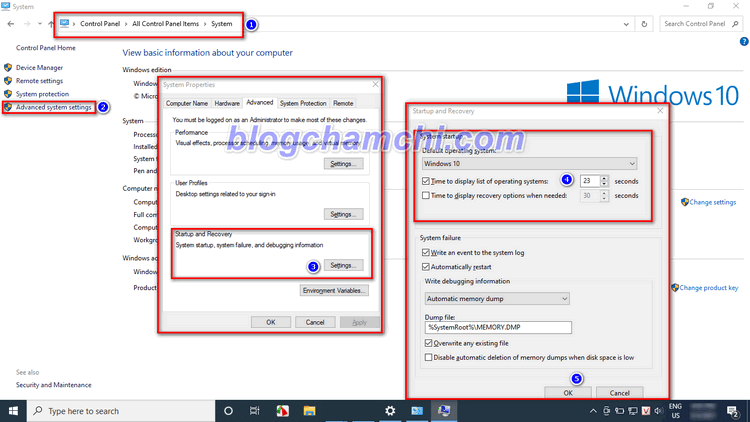
#6./ Cách khắc phục tình trạng windows khởi động chậm triệt để
Với tình trạng anh em thực hiện hết tất cả các biện pháp trên nhưng vẫn không thể giúp máy tính Windows 10 khởi động nhanh hơn! Hoặc còn cảm nhận được sự chậm chạp từ lúc khởi động hay tắt máy thì nên cài lại bộ windows mới cho máy.
Nhưng lưu ý, nên sao lưu lại những dữ liệu quan trọng trước khi cài lại win nha. Để tranh mất những liệu quan trọng còn trên máy.
Trên đây là 6 cách tăng tốc khởi động máy tính Win 10 hiệu quả được nhiều người áp dụng. Bạn có thể chọn ra cách phù hợp nhất với mình. Trong trường hợp còn gặp khó khăn hãy liên hệ với chúng tôi ngay để được hỗ trợ nhanh chóng.