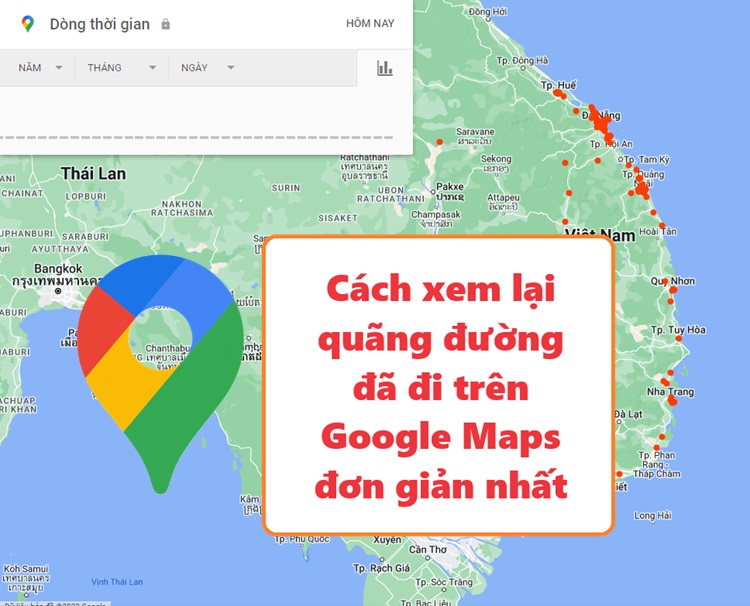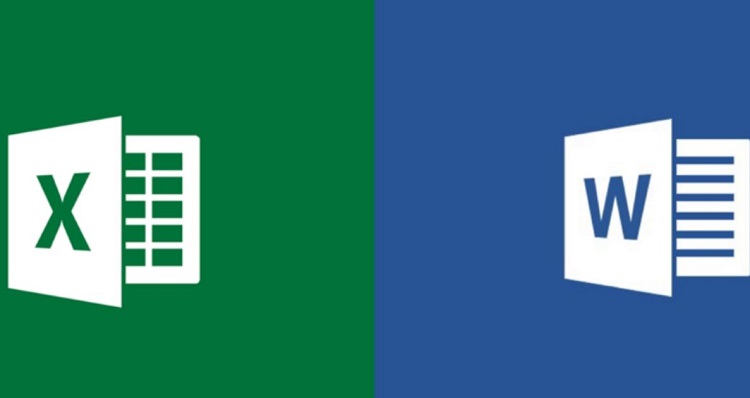Cách lấy dữ liệu với hàm IMPORTRANGE trong Google sheet siêu dễ
Hàm IMPORTRANGE là một siêu mạnh của Google sheet. Khác với trên Excel khi trích xuất dữ liệu phải dùng hỗ trợ của VBA phức tạp. Mọi việc đơn giản hơn khi sử dụng hàm IMPORTRANGE. Trong bài viết này, Blog Chăm Chỉ sẽ hướng dẫn bạn cách lấy dữ liệu với hàm IMPORTRANGE trong Google sheet.
Hàm IMPORTRANGE là gì – Giải thích cú pháp
Nội dung
Để biết cách lấy dữ liệu với hàm IMPORTRANGE trong Google sheet cho đúng thì cần phải hiểu về hàm IMPORTRANGE là gì.
Hàm IMPORTRANGE trong Google Sheets là một hàm vô cùng tuyệt. Nó cho phép nhập dữ liệu từ một bảng tính (spreadsheet) khác vào bảng tính hiện tại. Điều này có nghĩa là bạn có thể kết nối và sử dụng dữ liệu từ nhiều nguồn khác nhau trong cùng một bảng tính một cách dễ dàng.
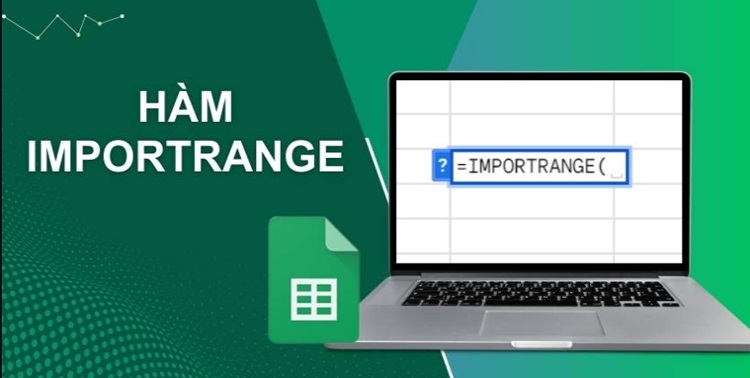
Hiện cú pháp của hàm IMPORTRANGE như sau:
=IMPORTRANGE(spreadsheet_url; chuỗi_dải_ô)
Công thức được cập nhật với phiên bản mới (10/2023) trên Google Sheet. Dấu chấm phẩy (;)
Công thức chi tiết + mở rộng để áp dụng là:
=IMPORTRANGE(“spreadsheet_url”; “Ten_sheet!chuỗi_dải_ô”)
Trong đó:
- spreadsheet_url: là địa chỉ của file mà bạn cần lấy dữ liệu để sử dụng.
- -“tên_bảng” là tên của sheet bảng tính
- Phạm vi dữ liệu mà bạn muốn nhập, dãy ô tính.
Hàm IMPORTRANGE trong Google Sheet vô cùng hữu ích khi cần làm việc với dữ liệu từ nhiều nguồn khác nhau. Hoặc muốn tự động cập nhật dữ liệu từ bảng tính nguồn vào bảng tính hiện tại.
Cách lấy dữ liệu với hàm IMPORTRANGE trong Google sheet
Dựa trên cú pháp tổng của hàm IMPORTRANGE bạn có thể dễ dàng áp dụng vào trong bất kỳ trang tính nào. Nhưng trong lúc áp dụng vẫn cần ghi nhớ một số lưu ý khi sử dụng hàm IMPORTRANGE trong google sheet
Trong hướng dẫn cụ thể thì Blog Chăm Chỉ sẽ vừa hướng dẫn vừa ghi chú những lưu ý trong công thức này.
Các bước thực hiện áp dụng hàm IMPORTRANGE
Bước 1: Xác định URL nguồn (spreadsheet_url):
Đến bảng tính nguồn hãy bôi đen từ đầu cho đến trước chữ Edit rồi copy.
VD: “https://docs.google.com/spreadsheets/d/13afwopafwjpjg…”
Hoặc bạn có thể copy phần sau chữ /d/ thôi cũng được.
Bước 2: Xác định Phạm vi dữ liệu nguồn:
Phạm vi dữ liệu nguồn được xác định là tên “Sheet!phạm vi dữ liệu trong sheet”
(*) Lưu ý: nếu bạn không điền tên Sheet thì mặc định công thức sẽ lấy dữ liệu của sheet 1.
VD 1: “A1:D95” = “thang 1!A1:D95” (phạm vi dữ liệu từ ô A1 đến ô D95 là của sheet 1. Ví dụ này Sheet 1 = tháng 1)
VD 2: “thang 2!A1:D95” (phạm vi dữ liệu từ ô A1 đến ô D10 là của sheet có tên là tháng 2).

Bước 3: Sau khi đã xác định xong khoảng dữ liệu muốn lấy ở trang tính thì bạn sử dụng hàm IMPORTRANGE.
Chọn ô muốn để dữ liệu nhập vào hàm. Theo công thức:
=IMPORTRANGE(“spreadsheet_url”, “tên_bảng!phạm_vi_dữ_liệu”)
(*) luôn có dấu ngoặc kép như công thức thì hàm mới chạy bạn nhé!
Bước 4: Nếu bạn trích xuất dữ liệu lần đầu tiên thì hàm sẽ báo lỗi “#REF!”.
Lỗi này là lỗi không có quyền truy cập. Nên bạn chỉ cần nhấp chọn vào ô và ấn “Cho phép truy” cập là được.
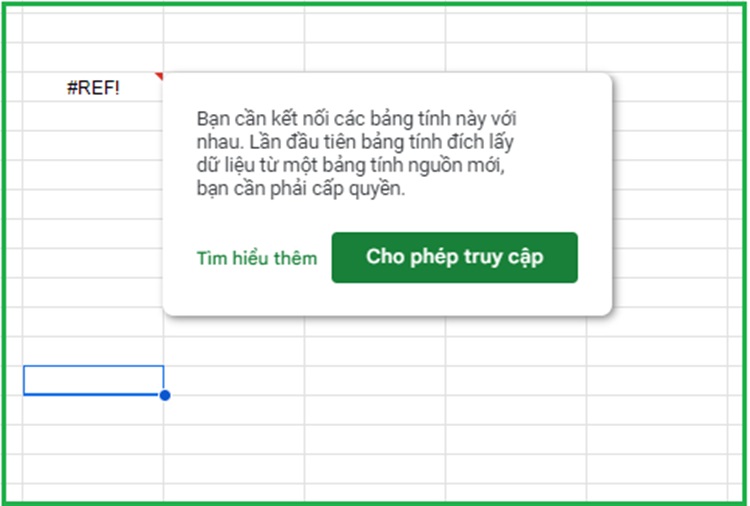
Sau khi hoàn thành 4 bước trên, bảng tính hiện tại sẽ nhập dữ liệu từ bảng tính nguồn và tự động cập nhật khi có thay đổi trong bảng tính nguồn.
Kết hợp hàm IMPORTRANGE trong Google sheet
Hoàn toàn có thể kết hợp hàm IMPORTRANGE với các hàm khác hoặc sử dụng hàm theo cách nâng cao với các tính năng có sẵn trên Google sheet. Và để cho gọn hàm trong kết hợp bạn có thể rút gọn hàm bằng cách tham chiếu. Để link vào trang tính đang cần lấy dữ liệu như hình ví dụ.
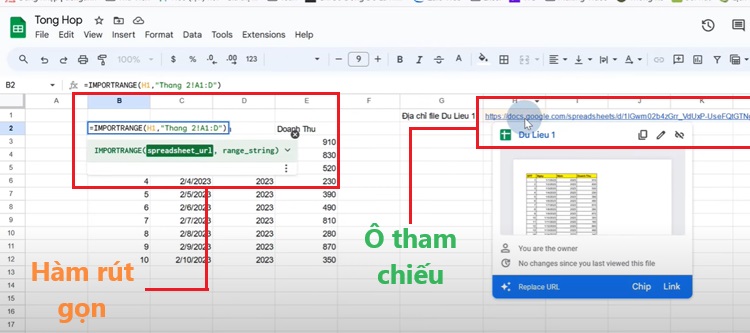
Một số hàm thường kết hợp với IMPORTRANGE là:
- Hàm Vlookup
- Hàm Query
Tuy nhiên cần chú ý về cách sử dụng của 2 hàm cũng như nắm chắc cách sử dụng để thao tác thuận tiện.
Lưu ý khi sử dụng hàm IMPORTRANGE trong google sheet
Khi sử dụng hàm IMPORTRANGE trong Google Sheets, bạn cần phải xem xét các điều kiện truy xuất dữ liệu. Những lưu ý sẽ giúp bạn sử dụng hàm IMPORTRANGE một cách hiệu quả và đảm bảo tính chính xác của dữ liệu trong bảng tính.
- Quyền truy cập dữ liệu trang tính.
- Định dạng dữ liệu phù hợp để sao chép.
- Hiệu suất của bảng tính có thể bị giảm do trang tính chứa nguồn dữ liệu lớn.
- Đảm bảo đúng cú pháp khi sử dụng hàm IMPORTRANGE.
- Có giới hạn hàm IMPORTRANGE trong trang tính. Nên chú ý sử dụng hợp lý.
Một số lỗi thường gặp khi sử dụng hàm IMPORTRANGE
Khi sử dụng hàm lần đầu IMPORTRANGE thường sẽ không tránh khỏi gặp lỗi. Chính vì thế Blog Chăm Chỉ tập hợp một số lỗi thường gặp khi sử dụng hàm IMPORTRANGE để bạn chú ý:
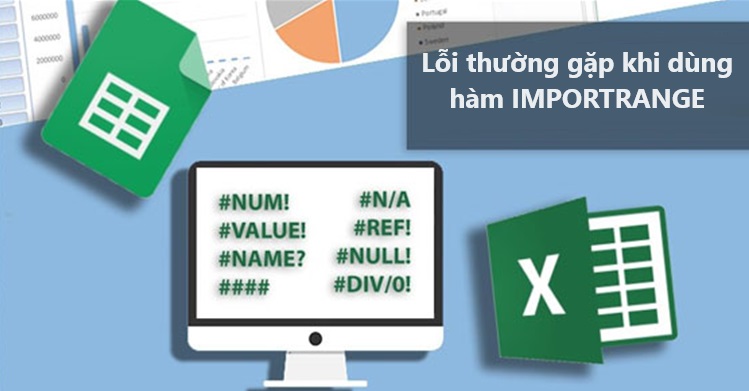
“#REF!”:
- Lỗi quyền truy cập.
- Lỗi URL không hợp lệ.
“#N/A”:
- Lỗi định dạng dữ liệu
- Lỗi kết nối và tải dữ liệu bị gián đoạn.
Ngoài ra còn có lỗi giới hạn hàm, Google sheet sẽ báo lỗi trực tiếp khi bạn gặp vấn đề. Chú ý kiểm tra cú pháp cho đúng để tránh gặp lỗi.
Blog Chăm Chỉhy vọng bạn có thể áp dụng thành công cách lấy dữ liệu với hàm IMPORTRANGE trong Google sheet được chia sẻ ở bài viết. Chúc bạn áp dụng thành công công thức và kết hợp nó với các hàm khác trong Google sheet.
XEM THÊM
- Cách dùng hàm VLOOKUP giữa 2 file trong Google sheet nhanh lẹ
- Cách thêm số 0 hàng loạt trong Google Sheet cực nhanh