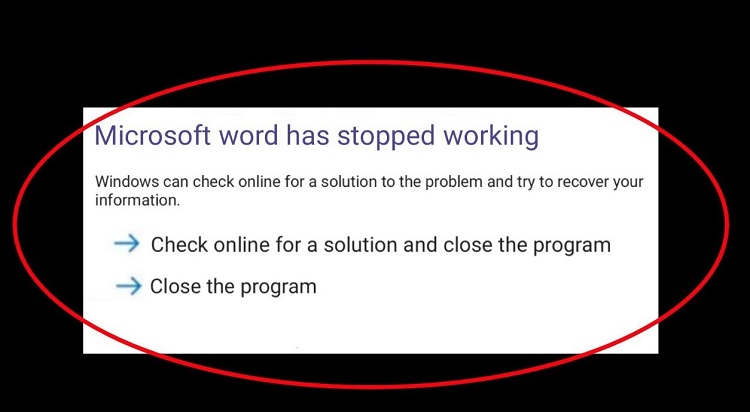3 Cách copy từ Excel sang Google Sheet giữ nguyên định dạng ĐƠN GIẢN
Hướng dẫn cách copy từ Excel sang Google Sheet giữ nguyên định dạng nhanh gọn lẹ giúp bạn tiện lợi hơn trong công việc. Theo dõi ngay thủ thuật này của Blog Chăm Chỉ nhé!
Excel và Google Sheet là những công cụ bảng tính phổ biến nhất và có số lượng người dùng đông đảo. Và trong quá trình làm việc, đôi khi bạn cần phải sao chép dữ liệu từ Google Sheet sang Excel và ngược lại. Mặc dù Excel và Google Sheet không có quá nhiều khác biệt. Nhưng 2 chương trình này cũng không phải giống nhau hoàn toàn. Vậy cách copy từ Excel sang Google Sheet giữ nguyên định dạng như thế nào nhỉ?
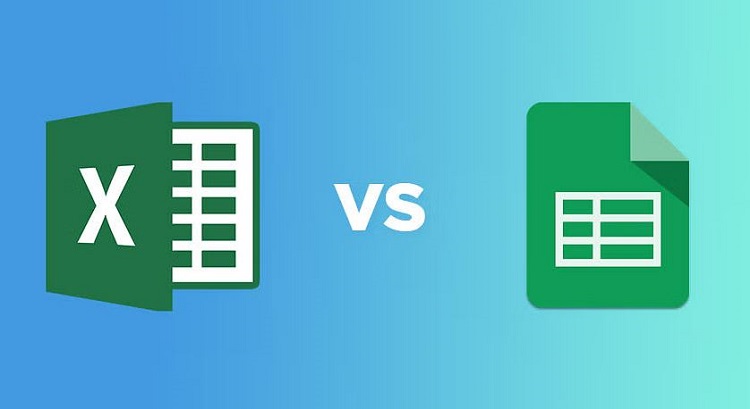
Chi tiết cách copy từ Excel sang Google Sheet giữ nguyên định dạng
Nội dung
Không chỉ riêng bạn mà nhiều người khác cũng quan tâm đến thủ thuật Chuyển File Excel Sang Google Trang Tính không bị lỗi định dạng. Bởi có một số tài liệu Excel cần được chuyển thành Google Sheet để thuận tiện hơn trong việc chia sẻ với người khác. Để thực hiện, có rất nhiều cách khác nhau và bạn hãy áp dụng cách phù hợp với mình nhất nha.
1/ Tải tệp Excel trực tiếp lên Google Sheet
Đây là cách sao chép từ Excel sang Google Trang tính không bị mất định dạng nhanh nhất, tiện lợi nhất bạn nên áp dụng đầu tiên. Những gì bạn cần làm là một bảng tính mới trên Google Drive lên (mở Google trang tính) > Sau đó tại bảng tính trống này, bạn nhấn vào tab Tệp > Chọn Mở.
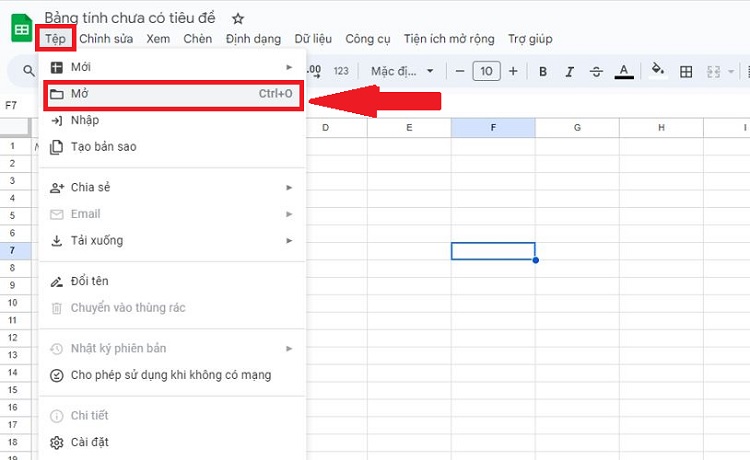
Khi cửa sổ mới hiển thị, bạn nhấn qua tab Tải lên > Nhấn chọn Duyệt hoặc kéo thả file Excel bạn cần sao chép vào > Nếu có thông báo thì nhấp Mở > Mở bằng Google Sheet hoặc nếu không thì Excel cũng sẽ được sao chép trên Google Trang tính mà không bị mất định dạng.
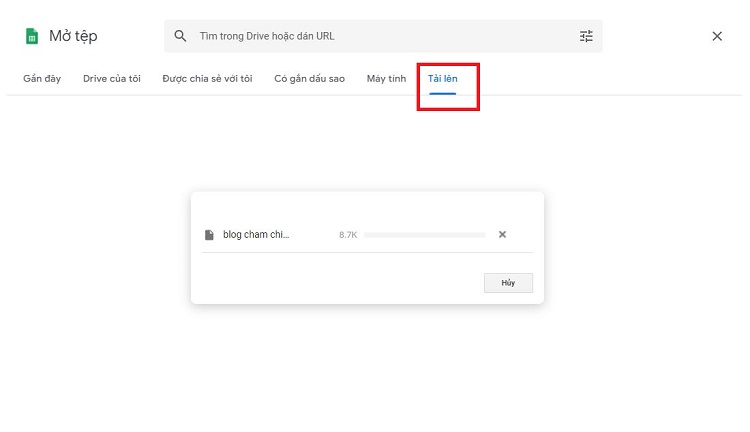
2/ Nhập dữ liệu từ Excel lên Google Sheet
Nhập dữ liệu vào Google trang tính cũng là cách để bạn sao chép dữ liệu mà không lo lắng về việc mất đi định dạng.
- B1: Bạn mở bảng tính mới trên Google Sheet > Sau đó tại giao diện bảng tính này, bạn nhấn vào tab Tệp > Chọn Nhập.
- B2: Tiếp tục nhấn vào tab Tải lên > Chọn Duyệt qua > Tải file Excel lên.
- B3: Sau khi tải dữ liệu lên xong sẽ hiển thị lên một bảng nhỏ > Bạn nhấn vào mũi tên của Nhập vị trí > Chọn “Thay thế bảng tính” > Nhấn “Nhập dữ liệu” > Như vậy toàn bộ dữ liệu của file Excel sẽ được nhập vào và không bị mất định dạng.
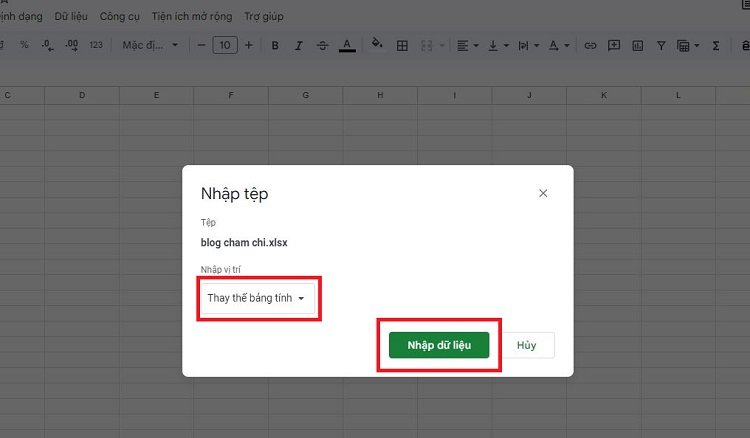
3/ Tải tệp Excel lên Google Drive
Thông qua Google Drive, bạn cũng có thể chuyển file Excel sang Google Sheets nhưng vẫn giữ nguyên định dạng. Cách thực hiện chi tiết như sau:
- B1: Mở Google Drive lên và đăng nhập tài khoản nếu chưa đăng nhập.
- B2: Nhấp vào dấu + Mới ở góc bên trái > Chọn Tải tệp lên.
- B3: Chọn file Excel bạn muốn copy dữ liệu lên Google Sheet > Nhấn Open để tải lên.
- B4: Sau khi tải lên xong, bạn tìm đến vị trí lưu tệp trên Google Drive > Nhấn chuột phải vào tệp này > Chọn Mở bằng > Google trang tính.
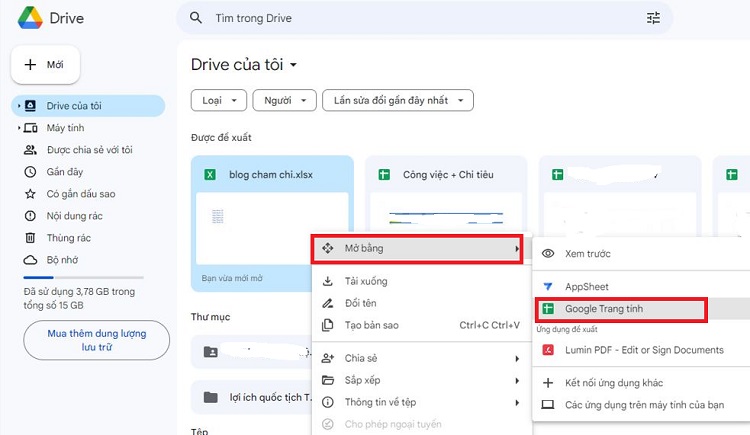
- B5: Tại tệp đang được mở > Nhấn vào tab Tệp > Chọn Lưu dưới dạng Google trang tính > Sau đó, tệp sẽ được lưu vào Google Drive dưới dạng Google trang tính và định dạng cũng không bị mất đi.
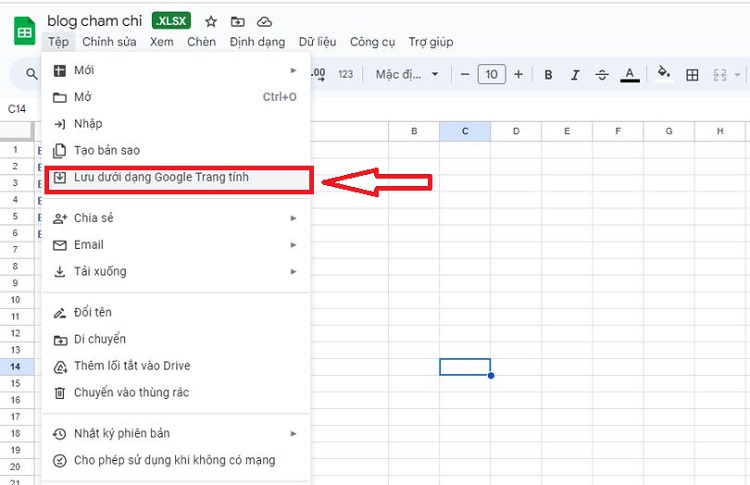
Hướng dẫn cách tự động lưu Excel dưới dạng Google Trang tính trên Google Drive
Để không phải mất công chuyển đổi, bạn có thể cài đặt tự động lưu các tài liệu như Word/Excel sang Google Doc/Google Trang tính để lưu trên Google Drive như sau: Bạn nhấn vào biểu tượng Cài đặt hình bánh răng nằm trên góc trên bên phải màn hình của Google Drive > Chọn Cài đặt.
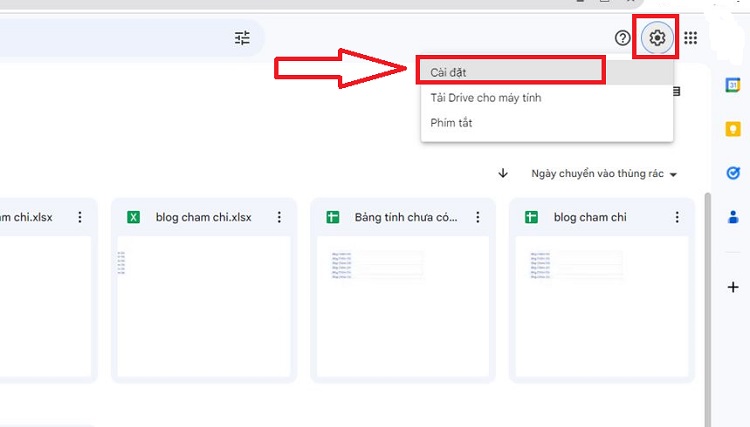
Tiếp tục, chọn vào Cài đặt chung ở menu bên trái > Tìm đến mục Tải lên > Tick chọn vào dòng “Chuyển đổi nội dung tải lên thành định dạng của Trình chỉnh sửa Google Tài liệu” là hoàn tất quá trình này.
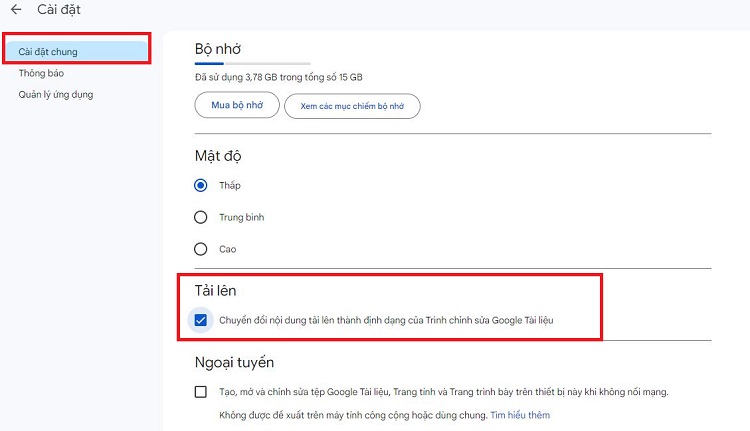
3 Cách copy từ Excel sang Google Sheet giữ nguyên định dạng sẽ giúp bạn copy dữ liệu nhanh chóng, không tốn kém thời gian. Chúc bạn thực hiện thành công.
BÀI VIẾT KHÁC
- [TÌM HIỂU] #Ref trong Excel nghĩa là gì?
- Cách lọc dữ liệu trùng nhau trong 2 cột Excel – Lưu ngay!