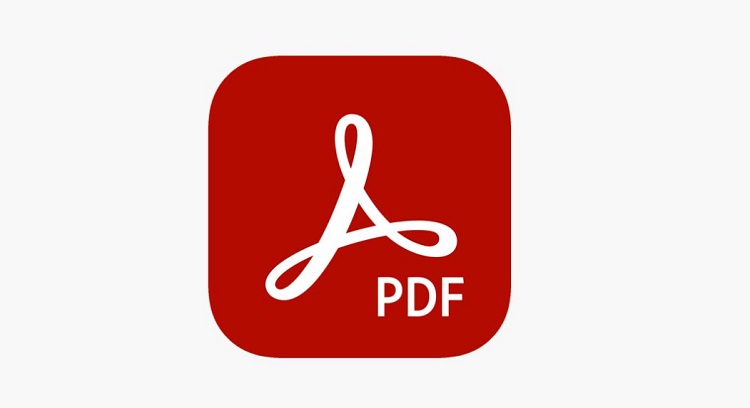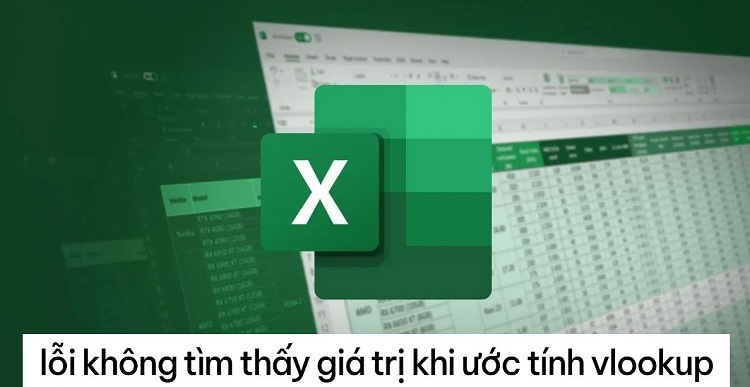Hướng dẫn chuyển định dạng từ Text sang Number trong Google Sheet
Google Sheet là một trong những công cụ văn phòng phổ biến nhất nhì với sinh viên, dân văn phòng hiện nay. Mặc dù được “người người, nhà nhà” sử dụng, nhưng đôi lúc tiện ích này vẫn gây khó dễ cho người dùng. Đặc biệt với một vài thao tác tin học như chuyển định dạng từ Text sang Number trong Google Sheet. Nếu bạn cũng đang loay hoay tìm cách thực hiện thủ thuật văn phòng này thì tham khảo ngay bài viết dưới đây của Blog Chăm Chỉ để tìm đáp án nhé!
Chuyển định dạng từ Text sang Number trong Google Sheet bằng tính năng Định dạng
Nội dung
Cách đầu tiên khá đơn giản để thực hiện chuyển định dạng của dữ liệu từ dạng văn bản sang dạng số đó là sử dụng tính năng Định dạng của Google Sheet. Các thao tác thực hiện được hướng dẫn lần lượt dưới đây:
➤Bước 1: Đầu tiên bạn hãy truy cập vào bảng tính có dữ liệu cần chuyển đổi.
➤Bước 2: Bạn hãy chọn ô dữ liệu cần chuyển định dạng.
➤Bước 3: Sau đó nhấn chọn Định dạng trên thanh công cụ > Chọn Số.
➤Bước 4: Bạn nhấn chọn Định dạng số tùy chỉnh.
➤Bước 5: Trong hộp văn bản menu, bạn thực hiện tìm kiếm và chọn định dạng mà mình cần sử dụng. Bên cạnh đó, nếu bạn có một định dạng tùy chỉnh của mình, bạn cũng có thể tự thêm vào hộp văn bản để sử dụng.
➤Bước 6: Cuối cùng nhấn chọn Áp dụng là hoàn thành chuyển định dạng.
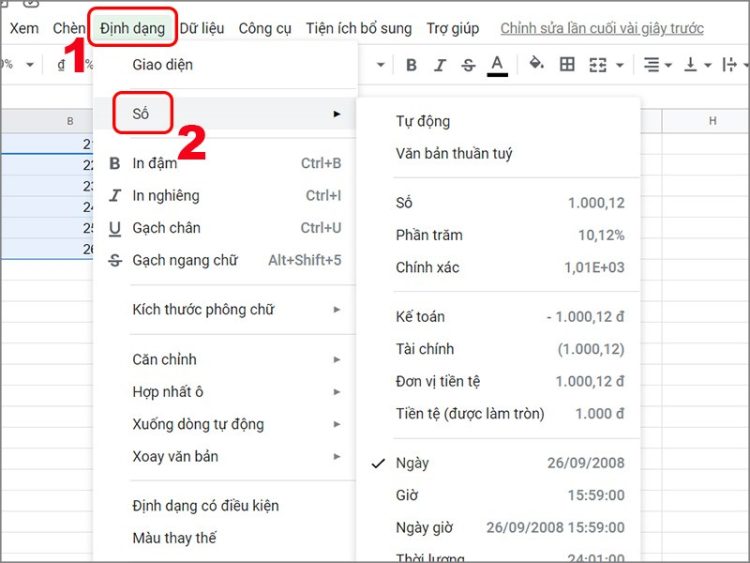
Định dạng tiền tệ
Từ bước 4 trên, nếu bạn muốn chọn định dạng tiền tệ, chỉ cần bấm chọn Đơn vị tiền tệ là hoàn thành.
Định dạng số thập phân
Tương tự như trên, sau khi chọn Định dạng, bạn chọn Số, sau đó chọn Thập phân để định dạng thập phân cho dữ liệu trong bảng.
Định dạng ngày
Sau bước 4, bạn có lựa chọn 1 trong 2 trường hợp sau:
- Chỉ hiển thị ngày: nhấn chọn Ngày
- Hiển thị cả ngày và giờ trong một ô: chọn Ngày giờ
Chuyển định dạng từ Text sang Number bằng hàm VALUE
Một cách khác có thể sử dụng để chuyển định dạng từ text sang number đó là sử dụng hàm VALUE. Đây là một trong những hàm được sử dụng khá phổ biến trong Excel cũng như Google Sheet. Bạn có thể áp dụng công thức sau:
Với công thức này, ô chứa công thức sẽ trả về kết quả là dữ liệu ở định dạng số.
Định dạng số trong Google Sheets có điều kiện
Trong một số trường hợp, bạn sẽ cần định dạng dữ ở dạng số theo điều kiện. Vậy cách thực hiện thủ thuật như thế nào?
➤Bước 1: Đầu tiên bạn hãy truy cập vào trang tính chứa dữ liệu cần định dạng.
➤Bước 2: Nhấn vào ô chứa dữ liệu mà bạn cần định dạng.
➤Bước 3: Nhấn chọn Định dạng > Sau đó chọn Định dạng có điều kiện.
➤Bước 4: Tiếp đó bạn chọn Định dạng ô nếu, nhấn chọn điều kiện và nhập vào giá trị của điều kiện.
➤Bước 5: Sau khi nhập xong điều kiện, bạn chỉ cần nhấn chọn Đã xong là hoàn thành.

Định dạng số trong Google Sheets có điều kiện và màu sắc
Ngoài định dạng có điều kiện thì đôi khi bạn cũng cần phải chọn màu sắc cho định dạng số của dữ liệu. Cụ thể các bước thực hiện bạn có thể tham khảo hướng dẫn của Blogchamchi dưới đây:
➤Bước 1: Đầu tiên bạn thực hiện tương tự từ bước 1 đến bước 3 giống như định dạng số có điều kiện ở trên.
➤Bước 2: Sau đó, ở phần Định dạng ô nếu, nhấn vào điều kiện mà bạn muốn chọn.
➤Bước 3: Tiếp theo trong phần Kiểu định dạng, bạn hãy chọn cách hiển thị ô khi đáp ứng điều kiện. Nếu muốn tạo một điều kiện theo kiểu bạn muốn, hãy nhấn vào biểu tượng Thêm + trong mục tùy chỉnh.
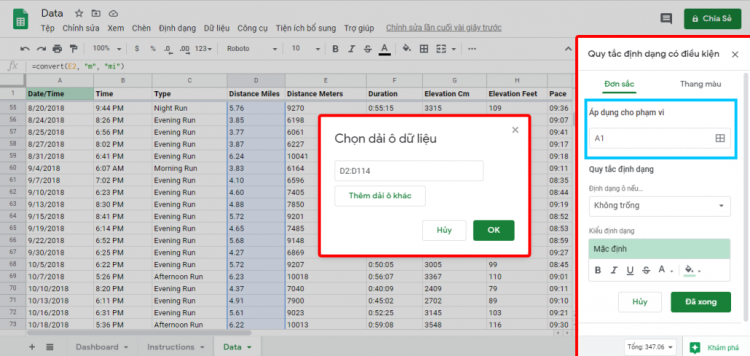
Trên đây là cách chuyển định dạng từ Text sang Number trong Google Sheets mà Blog Chăm Chỉ đã tổng hợp được. Hi vọng với những thông tin trên, bạn có thể dễ dàng sử dụng định dạng cho công việc và học tập. Đừng quên theo dõi website để sưu tầm nhiều mẹo hữu ích khác nhé. Chúc bạn thành công!
Có thể bạn quan tâm:
- Hàm đếm không trùng trong Google sheet như thế nào?
- Bật Mí Cách Thay Đổi Thư Mục Download Trên Google Chrome