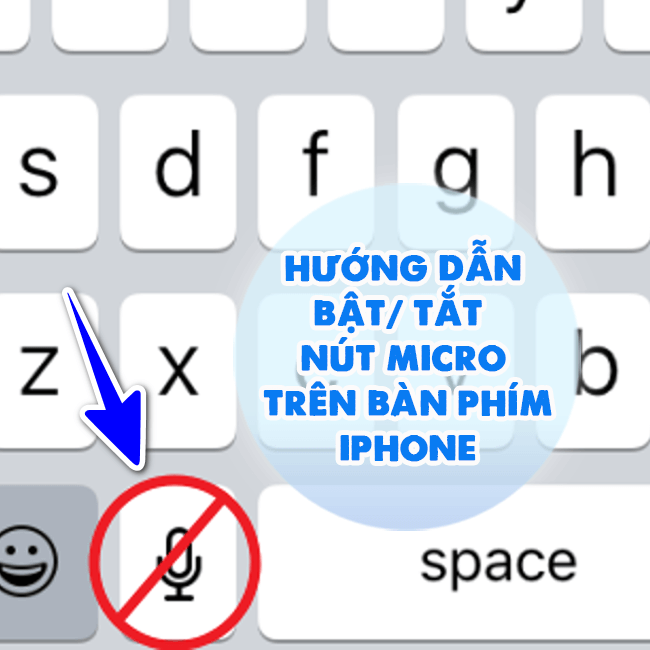Mách bạn cách zoom khi chụp chân dung trên iPhone
Từ khi mới ra mắt, iPhone đã nằm trong phân khúc smartphone cao cấp với thiết kế sang trọng, hiện đại, tích hợp nhiều tiện ích. Mỗi một sản phẩm mới, người dùng có thể dễ dàng nhận ra sự thay đổi chỉ với cụm camera trên thiết bị. Có thể thấy camera là một trong những tính năng được rất nhiều iFan ưa thích. Là một iFan chính hiệu, bạn đã biết cách zoom khi chụp chân dung trên iPhone chưa? Cùng tham khảo bài viết sau để có cho mình những bức ảnh đẹp nhé!
Hướng dẫn cách zoom khi chụp chân dung trên iPhone
Nội dung
Ở chế độ thông thường, bạn hoàn toàn có thể zoom ảnh với bất cứ tiêu cự nào mình muốn. Tuy nhiên, để có được những bức ảnh “xinh lung linh” thì có lẽ bạn cần phải biết cách zoom khi chụp chân dung trên iPhone. Portrait Mode sẽ là tính năng hỗ trợ bạn thực hiện điều này. Cách điều chỉnh tiêu cự trên iPhone vô cùng đơn giản, chỉ với 2 bước như sau:
➤Bước 1: Bạn mở Camera và chọn chế độ Portrait Mode, sau đó phần Portrait Lighting sẽ xuất hiện ở dưới khung ngắm của hiệu ứng.
➤Bước 2: Để thay đổi độ dài tiêu cự (hay nói cách khác là zoom ảnh), bạn chỉ cần nhấn chọn vào nút 1x, 2x hoặc kéo thanh điều chỉnh sang trái hoặc phải (gần/xa) cho đến khi đạt được chỉ số tiêu cự như mong muốn.
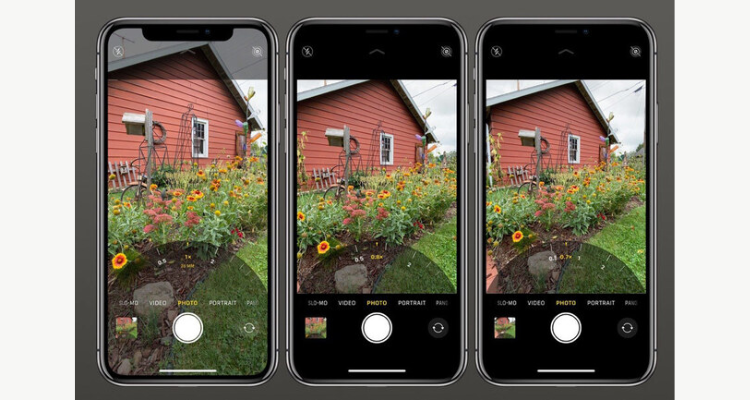
Một số thủ thuật chụp ảnh khác có lẽ bạn nên biết
Apple đã trang bị rất nhiều tính năng nhằm giúp người dùng có thể chụp được những bức ảnh có chất lượng cao. Tuy nhiên, không phải ai cũng biết cách khai thác tối đa các tính năng này. Dưới đây là một số tips giúp bạn sở hữu những bức ảnh nghệ thuật nhất mà Blogchamchi muốn chia sẻ với bạn!
Áp dụng tính năng xóa phông
Tính năng xóa phông đã được áp dụng từ dòng iPhone 7 trở về sau. Các thao tác thực hiện cũng rất đơn giản, bạn chỉ cần mở Camera > chọn mục Chân dung là đã có thể sử dụng. Tính năng xóa phông tự động giúp cho bức ảnh của bạn được lấy nét như đang chụp bằng máy ảnh.
Điều chỉnh chiều sâu bức ảnh
Chiều sâu là một trong những yếu tố giúp cho bức ảnh của bạn thêm phần tự nhiên và nghệ thuật. Tuy nhiên, tính năng này lại không được nhiều người chú ý đến. Để có được bức ảnh chân dung chân thật nhất, bạn cần điều chỉnh độ sâu của bức ảnh sao cho phù hợp với chủ thể chính. Cách mở chế độ chiều sâu của bức ảnh như sau: tại chế độ chân dung, bạn nhấn chọn vào biểu tượng “f” và điều chỉnh tăng hoặc giảm theo ý muốn.
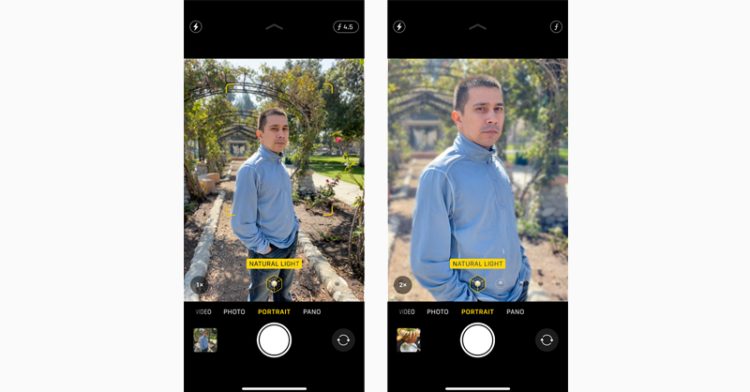
Ứng dụng các quy tắc điều chỉnh bố cục
Ngoài việc biết cách chụp chân dung trên điện thoại thì ứng dụng các quy tắc khi chụp cũng quyết định rất lớn đến chất lượng của bức ảnh. Trong giới photographer, quy tắc ⅓ là quy tắc mà dù bạn chụp chân dung hay phong cảnh cũng đều có thể áp dụng. Nếu bạn đã biết cách zoom khi chụp chân dung trên iPhone thì bạn chỉ cần đặt chủ thể ở ⅓ bên phải hoặc bên trái là bạn đã có được bức ảnh tạo cảm giác định hướng cho người xem.

Chụp chân dung bằng iPhone cần lưu ý những gì?
Ngoài học cách zoom khi chụp chân dung trên iPhone, bạn cũng cần lưu ý một vài điểm sau để có thể sở hữu những bức ảnh không khác gì chụp bằng máy cơ:
✤ Không rung tay khi chụp ảnh để chắc chắn hình ảnh của bạn rõ nét nhất có thể.
✤ Làm sạch ống kính camera trước khi chụp.
✤ Chạm vào chủ thể để tập trung lấy nét chủ thể chính.
✤ Bật các đường dẫn để dễ dàng canh bố cục.
✤ Điều chỉnh góc chụp với nguồn sáng vừa đủ.
✤ Lựa chọn background phù hợp, làm nổi bật chủ thể.

Bài viết trên đã tổng hợp các tips nhằm giúp bạn có được một bức ảnh xinh. Có thể thấy ngoài cách zoom khi chụp chân dung trên iPhone thì một số yếu tố về ánh sáng, bối cảnh, bố cục cũng ảnh hưởng rất lớn đến chất lượng bức ảnh của bạn. Đừng quên theo dõi Blogchamchi để sưu tầm thêm nhiều mẹo hay ho khác nhé. Chúc bạn thành công!
Xem thêm:
- Top 5 app xem pass wifi đã kết nối trên iPhone – Lưu ngay!
- Cách chuyển nhạc từ tệp sang Apple Music trên iPhone