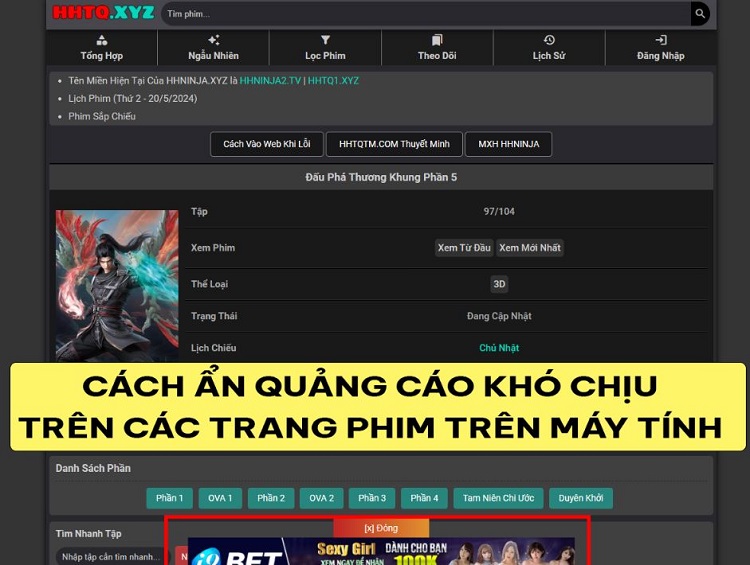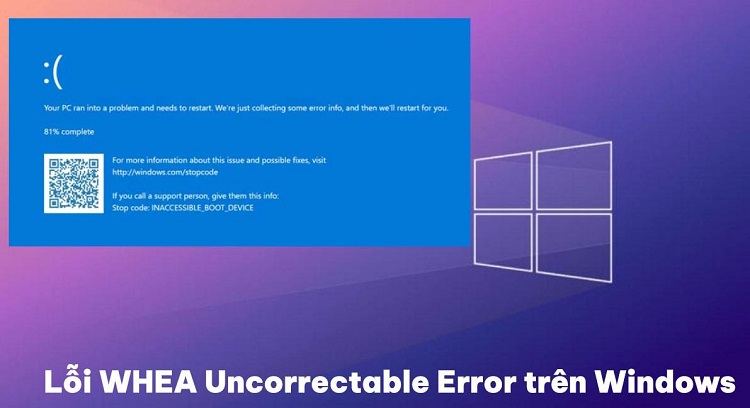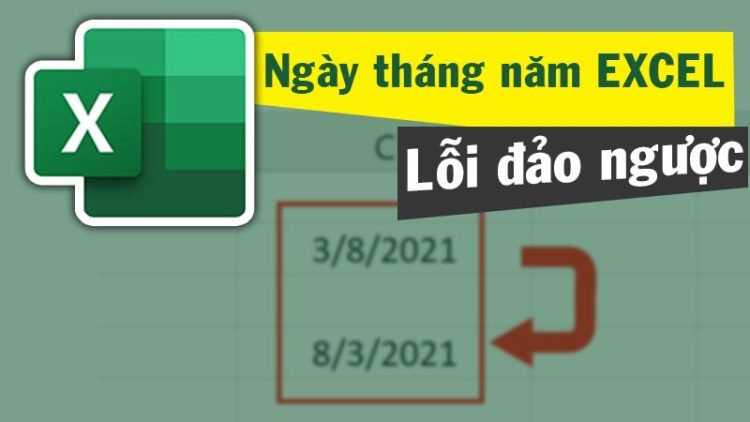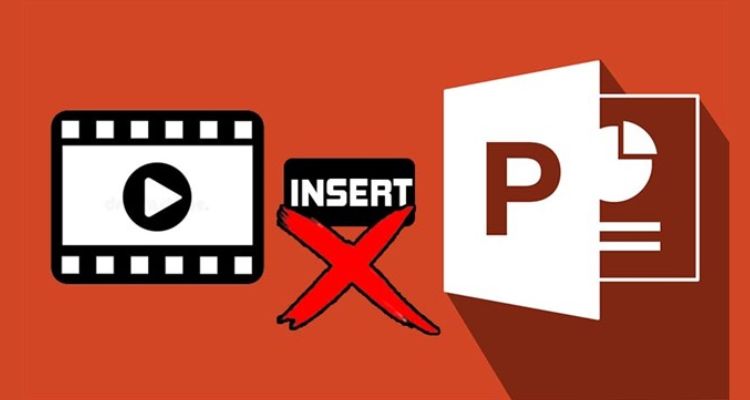Hướng dẫn cách kết nối chuột không dây Logitech với MacBook đơn giản
Chuột Logitech được đánh giá cao đối với người dùng với nhiều mẫu mã đáp ứng nhu cầu và sở thích người dùng. Ngoài ra về chất lượng độ nhạy, độ bền với nhiều tính năng của Logitech rất được ưa chuộng. Các công nghệ mới như cảm biến kết nối không dây, nút điều khiển đa chức năng đều là điểm mà người dùng máy tính mong muốn sở hữu.
Trong bài viết này Blog chăm chỉ sẽ hướng dẫn anh em nhà Táo khuyết về cách kết nối chuột không dây Logitech với MacBook ngay nhé!
Có nhiều người dùng Macbook thắc mắc rằng không biết Macbook có dùng được chuột thường không. Câu trả lời là có, vây nên bạn có thể yên tâm rằng bất kể con chuột không dây nào đều có thể dùng cho MacBook. Kể cả có dây thì vẫn dùng được nha! Vậy nên, bạn có thể sử dụng hướng dẫn về kết nối chuột không dây trong bài viết cho bất kỳ chuột không dây nào.
2 Cách kết nối chuột không dây Logitech với MacBook siêu dễ
Nội dung
Để kết nối chuột không dây Logitech với MacBook có 2 cách theo 2 loại phổ biến của chuột hiện nay. Một là loại có cổng USB và một loại là không cần cổng. Blog Chăm Chỉ sẽ hướng dẫn cả 2 nên anh em nào cần loại nào thì nhấp vào đọc liền nhé!
Cách kết nối chuột không dây Logitech với MacBook qua cổng USB
(*) Áp dụng chung cho các chuột không dây của Logitech miễn là chuột của bạn có đầu thu USB.
Bước 1: Hãy tìm nút nguồn của chuột và chuyển nó sang ON để bật. Đại đa số nó nằm dưới đáy chuột.
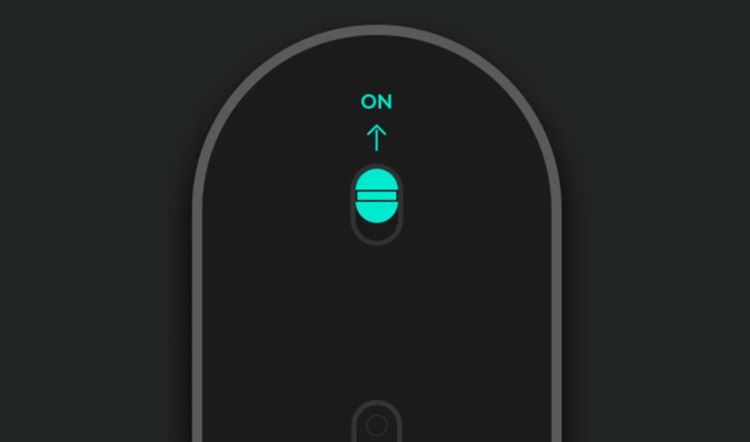
Bước 2: Cắm đầu thu USB đi kèm với chuột Logitech vào Macbook của bạn.
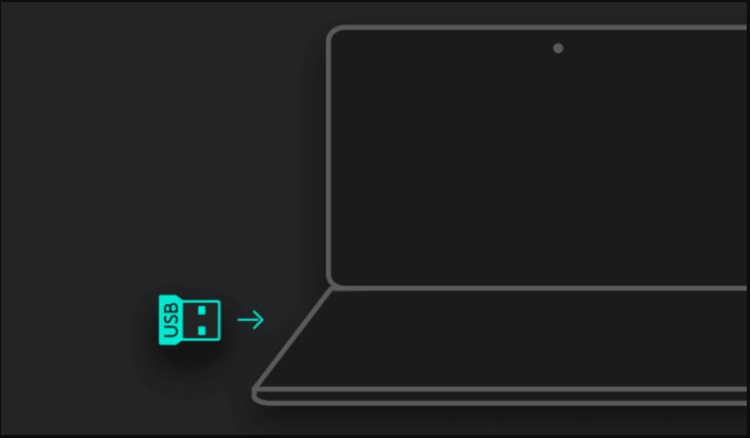
Bước 3: Có thể cài thêm những cài đặt nâng cao khác của chuột Logitech tại trang web của nó.
Link tải: https://www.logitech.com/vi-vn/software/logi-options-plus.html
Kết nối chuột không dây Logitech không cổng USB
Đầu tiên bạn bật chuột không dây Logitech bằng cách nhấn nút nguồn hoặc công tắc của nó.
Tiếp theo trên MacBook bạn mở “System Preferences” (Tùy chọn Hệ thống) và chọn “Bluetooth” để bật.
Bạn cầm chuột Logitech rồi nhấn và giữ nút kết nối Bluetooth (thường nằm ở dưới hoặc phía sau chuột). Khoảng 3-5 giây khi đèn LED trên chuột bắt đầu nhấp nháy là được.
Trở lại màn hình MacBook, trong cài đặt Bluetooth, bạn sẽ thấy danh sách các thiết bị Bluetooth khả dụng. Hãy tìm và chọn tên của chuột Logitech trong danh sách đó và kết nối.
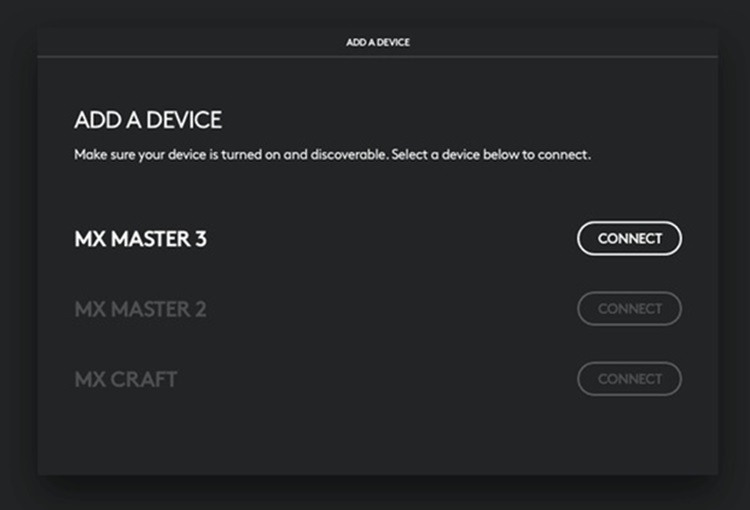
Nếu kết nối thành công thì đèn LED trên chuột sẽ ngừng nhấp nháy và ổn định.
Bây giờ bạn có thể sử dụng chuột Logitech để điều khiển máy tính.
Nhớ cài thêm tính năng nâng cao của chuột Logitech để sử dụng tiện lợi hơn nhé!
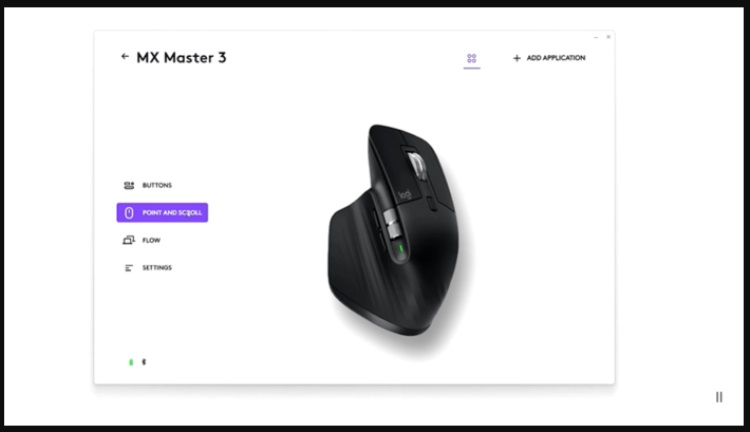
Hiện tại chuột không dây Logitech có rất nhiều loại chính vì thế quá trình kết nối có thể khác nhau tùy thuộc vào mẫu chuột mà bạn đang sử dụng. Các hướng dẫn kèm theo khi mua chuột bạn có thể tham khảo thêm.
Gặp lỗi không kết nối được không dây Logitech với MacBook làm sao?
Tất nhiên lâu lâu vẫn có các trường hợp lỗi xảy ra với chuột không dây. Nó không chỉ riêng Logitech mới xuất hiện. Nếu bạn gặp trường hợp này rất có thể đã gặp phải lỗi.
Sau đây sẽ là một số nguyên nhân và giải pháp khiến MacBook kết nối chuột không dây Logitech nhưng không được.
Nguyên nhân:
- Phiên bản Bluetooth của Mac với Logitech không tương thích
- Lỗi kết nối Bluetooth
- Pin chuột bị yếu hoặc hỏng
- Phần mềm chuột không tương thích
- Interference bị nhiễu làm gián đoạn kết nối.

Giải pháp:
- Với lỗi “Phiên bản không tương thích bạn buộc phải kiểm tra yêu cầu phiên bản hay không để cập nhật Macbook”. Nếu không thì bạn có thể phải tìm một con chuột không dây mới đấy.
- Thử kiểm tra pin có bị yếu, hỏng hay không vì đây thường là nguyên nhân chính gây hỏng kết nối Macbook và chuột không dây.
- Lên trang web hỗ trợ của Logitech để kiểm tra xem phiên bản phần mềm hoặc trình điều khiển của MacBook để cài đặt nó trên MacBook của bạn.
- Có nhiều thiết bị kết nối Bluetooth khác với Macbook đôi khi dẫn đến tình trạng bị nhiễu. Từ đó làm gián đoạn kết nối Bluetooth giữa MacBook và Logitech. Thử di chuyển đến một vị trí khắc hoặc ngắt kết nối với các thiết bị Bluetooth khác để thử kiểm tra lỗi này.
Nếu như bạn đã thử các giải pháp trên mà cách kết nối chuột không dây Logitech với MacBook ở trên vẫn không áp dụng được thì liên hệ ngay với dịch vụ hỗ trợ của Logitech để được hỗ trợ.
Hy vọng những hỗ trợ từ Blog Chăm Chỉ đã giúp anh em nhà Táo có thể biết rõ cách kết nối chuột không dây Logitech với MacBook nhé!
XEM THÊM
- Cách gõ phiên âm tiếng Trung có dấu trên Macbook siêu dễ
- Video quay màn hình Macbook lưu ở đâu, bạn đã biết?