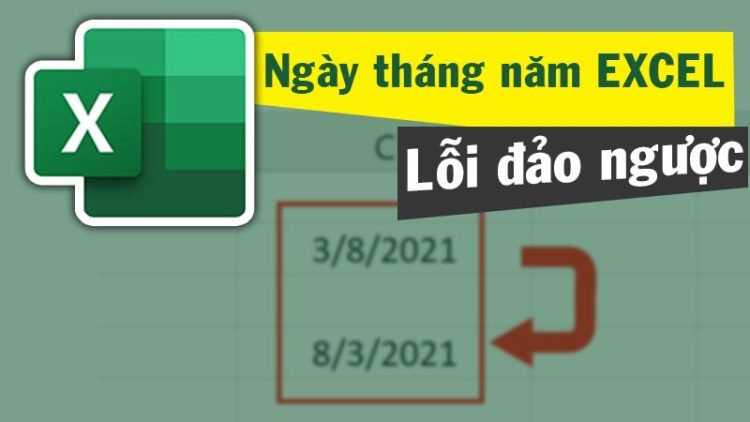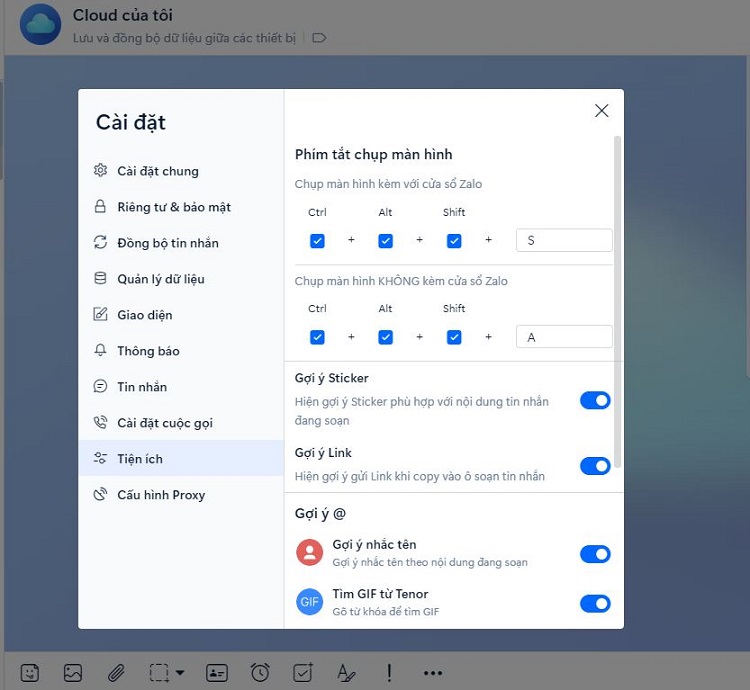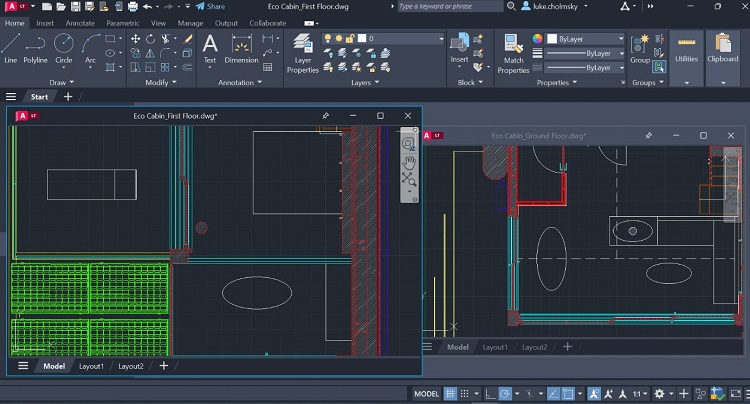Hướng dẫn fix lỗi không lưu được file Word sau khi chỉnh sửa
Lỗi không lưu được file Word sau khi chỉnh sửa là một sự cố khá nghiêm trọng với người dùng. Blog Chăm Chỉ sẽ gợi ý ngay một số biện pháp hữu ích để giúp bạn khắc phục ngay.
Đối với dân văn phòng, học sinh hay sinh viên thì Word chính là một trong những phần mềm bạn cần phải làm việc thường xuyên. Trong quá trình trải nghiệm, nếu như gặp phải lỗi không lưu được file Word sau khi chỉnh sửa hẳn sẽ làm bạn lo lắng. Thậm chí, nếu không có cách thì bạn có nguy cơ không lưu được và làm mất các thao tác mình đã chỉnh sửa. Việc chỉnh sửa lại từ đầu khá mất thời gian và bạn cũng không chắc chắn rằng sau khi làm lại thì liệu có lưu được hay không? Vậy nên Blog Chăm Chỉ sẽ giúp bạn giải quyết sự cố không lưu được oái ăm này.
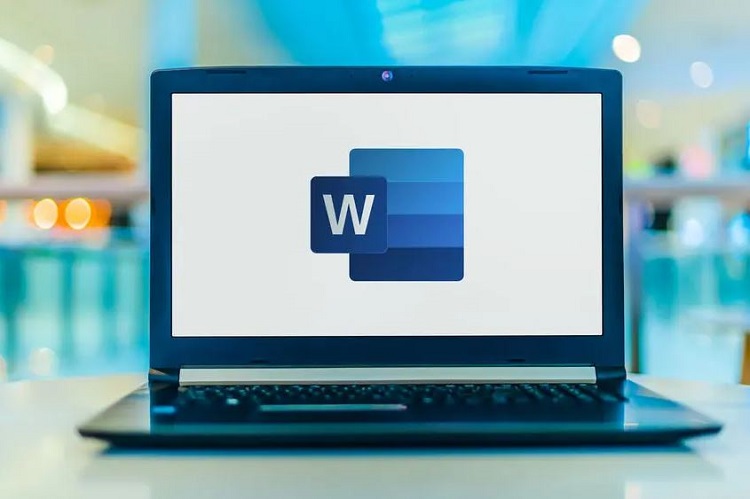
Lỗi không lưu được file Word sau khi chỉnh sửa do đâu?
Nội dung
Sự cố không lưu được file có thể xảy ra ở bất cứ phiên bản nào. Vì thế, lỗi không lưu được file word 2010, 2013, 2016, 2019 không hề hiếm gặp. Nhưng khi gặp phải tình trạng này, nhiều người dùng vẫn rất bối rối và không biết vì sao lại chẳng lưu được file Word đã sửa.
Nguyên nhân không lưu được file Word sau khi đã sửa
- Quá trình lưu file đang bị kẹt, nhất là khi máy của bạn có cấu hình thấp. Nhưng tệp Word lại khá “nặng” khi được chỉnh sửa thêm quá nhiều hình ảnh, hiệu ứng.
- Bên cạnh đó, dung lượng không đủ cũng là nguyên nhân chính dẫn đến tình trạng file Word không lưu được sau khi sửa xong. Sự cố này thường xuất hiện sau khi file đã chỉnh sửa có dung lượng lớn hơn file ban đầu.
- Trong trường hợp bạn gặp thông báo lỗi không save được file word the disk is full. Có nghĩa là phân vùng trống của đĩa cứng bạnh muốn lưu file này không đủ nên không thể lưu file được.
- Phần mềm chống virus đang được bật trên máy tính của bạn cũng có thể là lý do làm cho Word hoạt động bất thường và không thể lưu file.

Cách khắc phục lỗi không lưu được file Word sau khi chỉnh sửa
Để giải quyết tình trạng không lưu được file sau khi đã chỉnh sửa xong. Dưới đây là biện pháp bạn nên thực hiện.
Cách 1: Thử lưu file Word với một tên khác và một vị trí lưu khác
Đối với những tệp đã sao chép từ nguồn bên ngoài, bạn khó có thể lưu sau khi chỉnh sửa với một tên trùng với tên gốc. Đồng thời, như mình đã chia sẻ ở trên, có thể ổ đĩa bạn đang muốn lưu file không đủ dung lượng. Do đó, tốt hơn hết là bạn nên nhấn vào tab File > Chọn Save As > Chọn một vị trí khác và đặt tên khác cho tệp > Chọn Save xem thử có lưu được hay không nha.
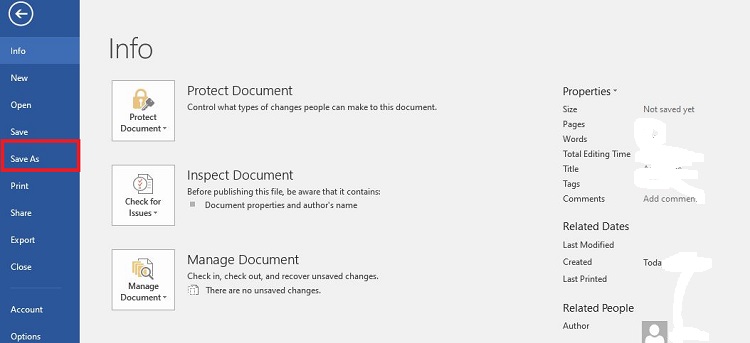
Cách 2: Khởi động Word ở chế độ an toàn
- Bước 1: Người dùng nhấn tổ hợp phím Windows + R để mở hộp thoại Run > Nhập vào ô từ khóa winword /safe rồi nhấn Enter hoặc bấm OK.
- Bước 2: Người dùng nhấn chọn tab File > More > Options > Sau đó chọn Add-ins ở menu bên trái.
- Bước 3: Tại dòng Manage, bạn nhấn vào mũi tên và chọn COM Add-ins > Nhấn Go.
- Bước 4: Chọn mọi tiện ích mở rộng không cần thiết và nhấn Xóa nó đi.
- Bước 5: Khởi động lại Word và kiểm tra xem lỗi đã được khắc phục chưa nhé.
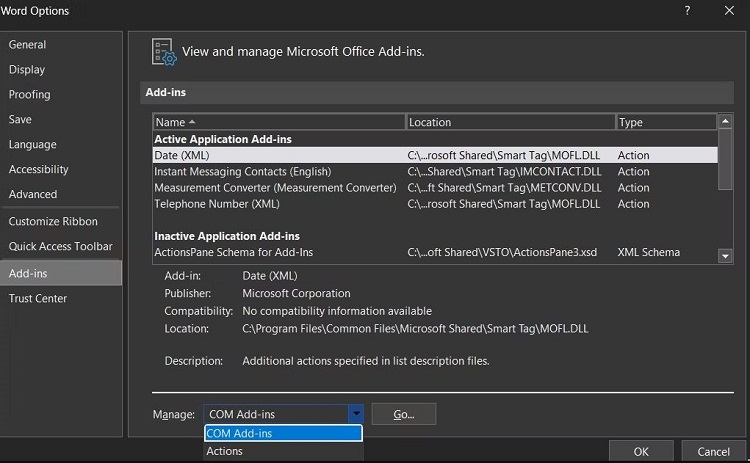
Cách 3: Tắt phần mềm chống virus trên máy tính
Blog Chăm Chỉ đã chia sẻ ở mục trên, chương trình chống virus trên máy tính của bạn có thể là nguyên nhân gây ra sự cố này. Do đó, bạn hãy thử tắt các phần mềm chống virus đi (nếu có) và lưu lại xem được hay chưa.
Bên cạnh đó, nếu người dùng mở quá nhiều phần mềm cùng lúc. Có thể đây là lý do khiến cho Word bị kẹt khi lưu file do xung đột phần mềm. Thậm chí, nếu máy cấu hình yếu mà bạn mở quá nhiều phần mềm nặng máy. Sẽ gây ra tình trạng máy bị đơ, chậm, lag… Do đó, bạn nên đóng bớt các chương trình không cần thiết đi.
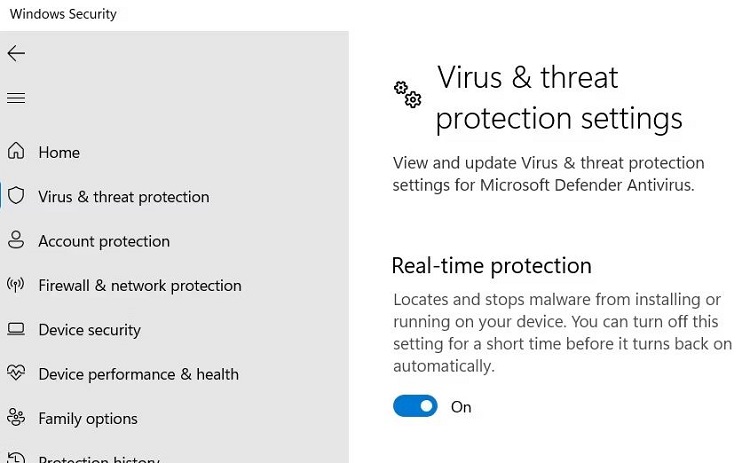
Cách 4: Thực hiện sửa chữa Microsoft Office
- Bước 1: Bạn nhấn tổ hợp phím Windows + I > Chọn mục Apps.
- Bước 2: Nhấn chọn Apps & features > Nhấn vào dấu 3 chấm bên cạnh Microsoft Office > Chọn Modify.
- Bước 3: Nhấn chọn Online Repair > Chọn Repair > Rồi nhấn Repair lần nữa.
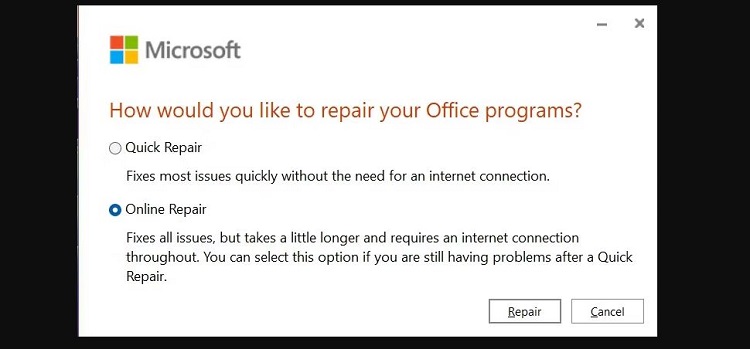
Cách 5: Tải lại Word cho máy tính
Nếu như mọi biện pháp trên không hiệu quả, người dùng có thể thử:
- Cập nhật Microsoft Word
- Gỡ và cài đặt lại Word cho máy tính
- Cập nhật Windows lên phiên bản mới nhất (nếu có)
Trên đây là những biện pháp Blog Chăm Chỉ muốn chia sẻ để giúp bạn fix lỗi không lưu được file Word sau khi chỉnh sửa. Mong rằng các biện pháp này hiệu quả với bạn nhé!
XEM THÊM
- File Word không in được từng trang và cách khắc phục cụ thể
- Bỏ túi cách phục hồi file Word bị virus phá siêu đơn giản