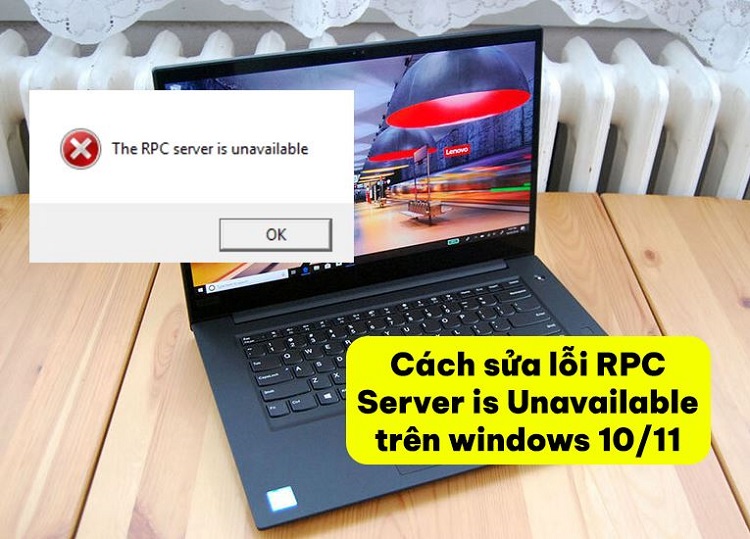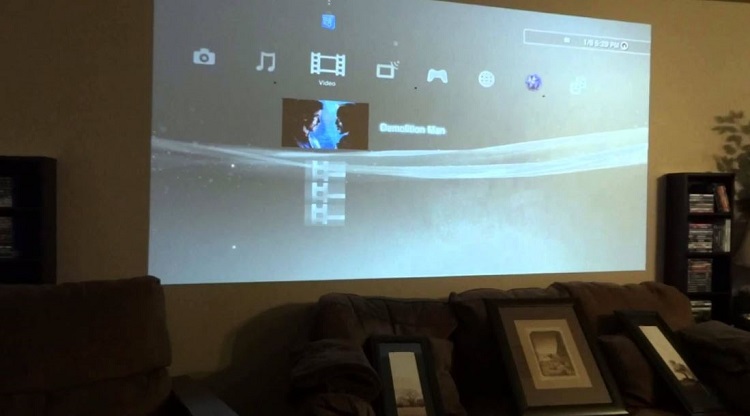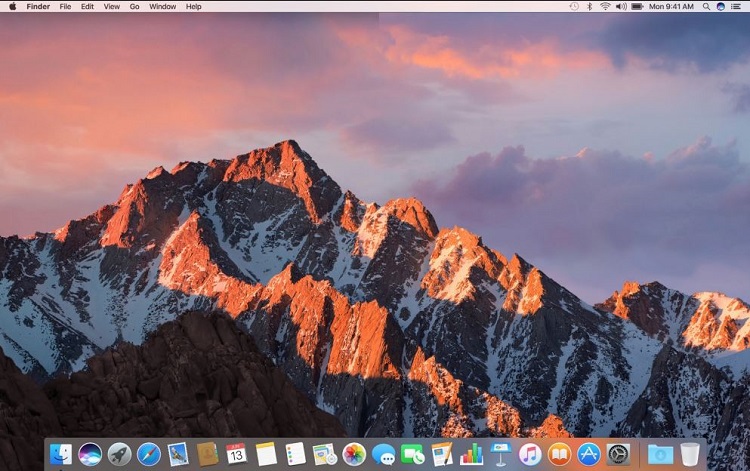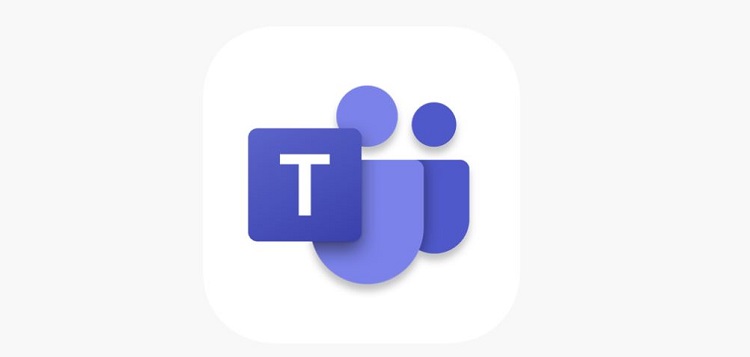Làm thế nào khi Microsoft Edge không kết nối được Internet?
Trong quá trình sử dụng Microsoft Edge, đôi khi người dùng sẽ gặp phải tình trạng ứng dụng mất kết nối với Internet. Điều này cũng đang gây gián đoạn và ảnh hưởng trực tiếp đến công việc cũng như học tập của bạn? Đừng lo lắng khi Microsoft Edge không kết nối được Internet, xem ngay những hướng dẫn mà Blog Chăm Chỉ chia sẻ trong bài viết dưới đây nhé!
Cách xử lý khi Microsoft Edge không kết nối được Internet
Nội dung
Có nhiều nguyên nhân khiến việc truy cập Internet bằng Microsoft Edge bị gián đoạn. Nó có thể là vấn đề do tín hiệu wifi, nhưng cũng có thể do chính bản thân ứng dụng gặp trục trặc. Tuy nhiên bạn không cần phải lo lắng quá nhiều bởi cách khắc phục lỗi này khá đơn giản. Bạn có thể tham khảo một số cách dưới đây mà Blog Chăm Chỉ chia sẻ nhé!
Kiểm tra kết nối wifi của máy tính
Đầu tiên có thể do kết nối wifi của thiết bị gặp vấn đề, khiến bạn không thể truy cập vào Microsoft Edge được. Đôi lúc máy tính sẽ tự ngắt kết nối với wifi một cách bất ngờ khiến việc kết nối Internet bị gián đoạn. Lúc này bạn hãy thử tắt và bật lại kết nối wifi của máy tính xem sao nhé!
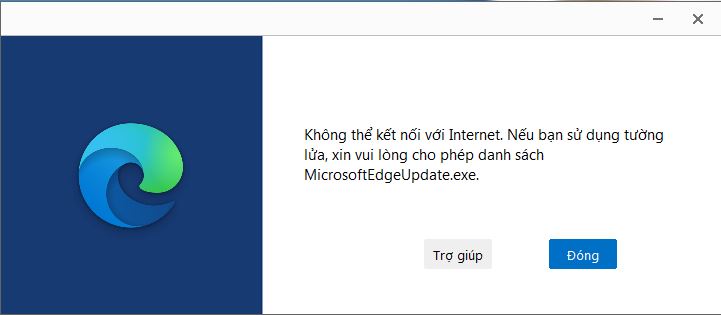
Kiểm tra hệ thống router wifi
Một nguyên nhân khác dẫn đến việc Microsoft Edge không kết nối được với Internet có thể là do wifi, cục phát mạng. Hãy kiểm tra lại router wifi nhà bạn hoặc văn phòng làm việc xem sao. Thông thường bạn chỉ cần nhấn tắt và bật lại router là wifi sẽ hoạt động trở lại bình thường. Trường hợp nếu đã thử tắt bật router nhiều lần nhưng vẫn không có tác dụng thì bạn có thể gọi báo nhà mạng để khắc phục. Ngoài ra, nếu văn phòng làm việc có nhiều hệ thống wifi thì bạn có thể chuyển sang wifi khác đang hoạt động bình thường để tiếp tục làm việc.

Tắt Microsoft Edge và khởi động lại
Nếu kết nối wifi vẫn ổn định nhưng Microsoft Edge vẫn không kết nối được mạng thì có thể vấn đề nằm ở chính ứng dụng. Bạn hãy thử tắt Microsoft Edge và khởi động lại ứng dụng xem sao. Các bước thực hiện khá đơn giản như sau:
➤Bước 1: Nhấn phím Windows trên bàn phím > Sau đó gõ tìm kiếm Task Manager > Nhấn Enter.
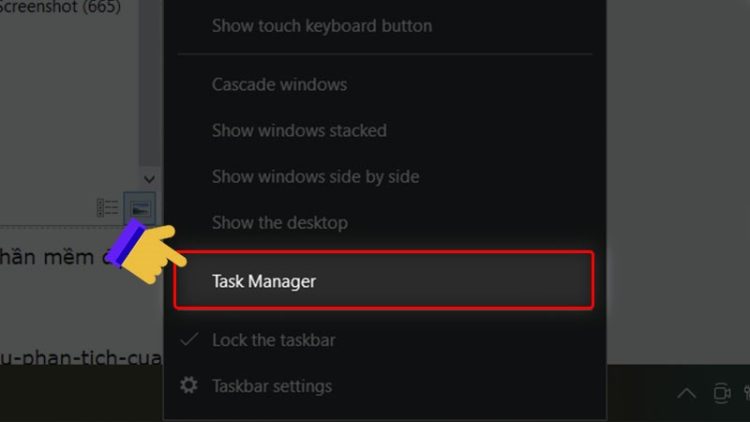
➤Bước 2: Nhấn chuột phải vào Microsoft Edge > Nhấn chọn End task.
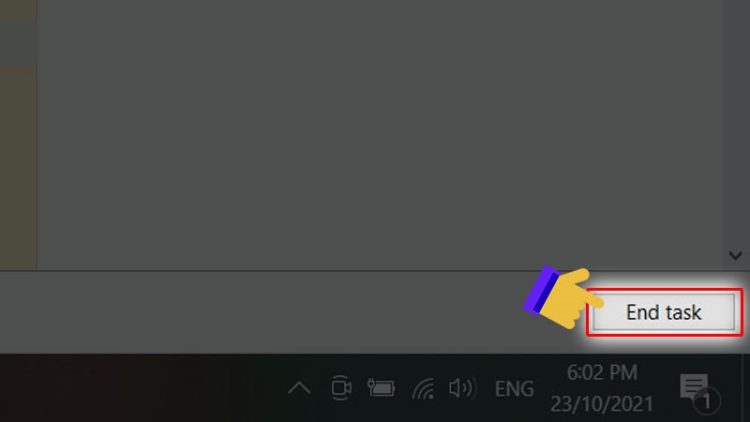
Xóa dữ liệu web
Một cách khác để khắc phục tình trạng Microsoft Edge không truy cập Internet đó là xóa dữ liệu duyệt web. Việc này sẽ giúp trình duyệt kết nối Internet ổn định hơn, đồng thời giải phóng lượng lớn bộ nhớ không cần thiết trên máy.
Để xóa dữ liệu web thành công, bạn chỉ cần thực hiện theo các bước sau:
➤Bước 1: Đầu tiên trên giao diện của Microsoft Edge, bạn nhấn vào biểu tượng dấu ba chấm ở góc trên bên phải màn hình > Nhấn chọn Settings.
➤Bước 2: Chọn Privacy, search and services > Trong mục Clear browsing data bạn nhấn chọn Choose what to clear.
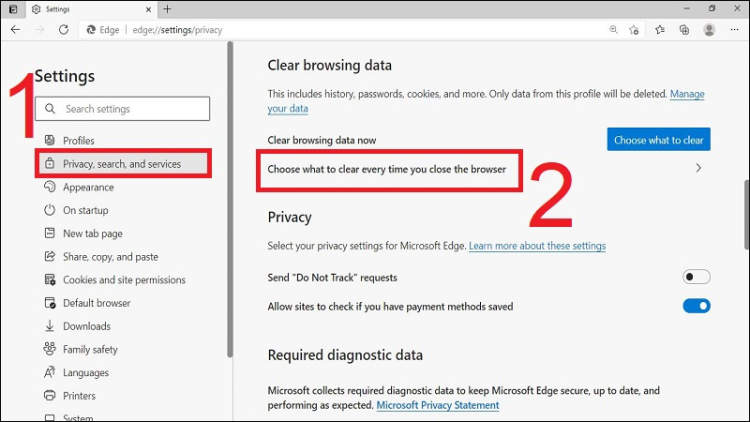
➤Bước 3: Sau đó bạn nhấn chọn Clear now là hoàn thành.
Reset lại Microsoft Edge
Ngoài ra, bạn cũng có thể thực hiện reset lại Microsoft Edge để khắc phục tình trạng lỗi này. Các bước thực hiện như sau:
➤Bước 1: Nhấn chọn biểu tượng dấu ba chấm ở góc bên phải màn hình > Sau đó chọn Settings.
➤Bước 2: Tiếp đó chọn Reset settings > Chọn Restore settings to their default values > Nhấn chọn Reset.
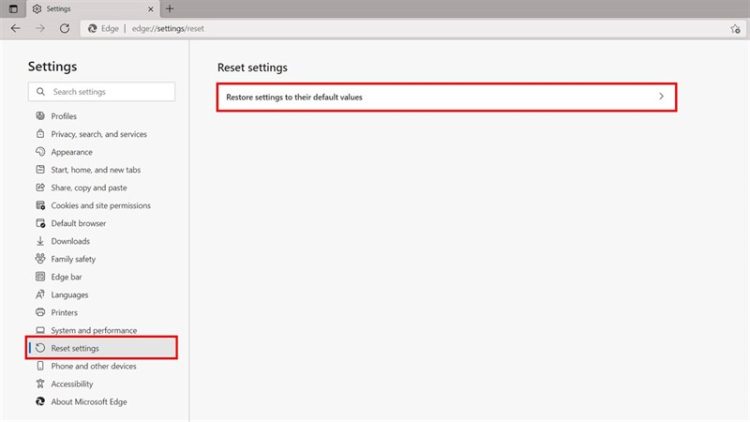
Vậy là hoàn thành các bước reset lại Microsoft Edge. Sau đó bạn chỉ cần kiểm tra lại xem đã có thể truy cập Internet bằng Microsoft Edge hay chưa nhé!
Microsoft Edge không kết nối được Internet có thể khiến công việc và học tập của chúng ta bị gián đoạn. Tuy nhiên, với những hướng dẫn mà Blog Chăm Chỉ đã chia sẻ trong bài viết trên, hi vọng bạn có thể khắc phục sự cố này một cách nhanh chóng. Đừng quên theo dõi các bài viết tiếp theo của chúng mình để cập nhật những thông tin bổ ích nhé! Chúc bạn thành công!
Có thể bạn quan tâm:
- Cách đặt Google làm trang chủ trên Microsoft Edge siêu chi tiết
- Cách xử lý lỗi không thể download file trong Microsoft Teams