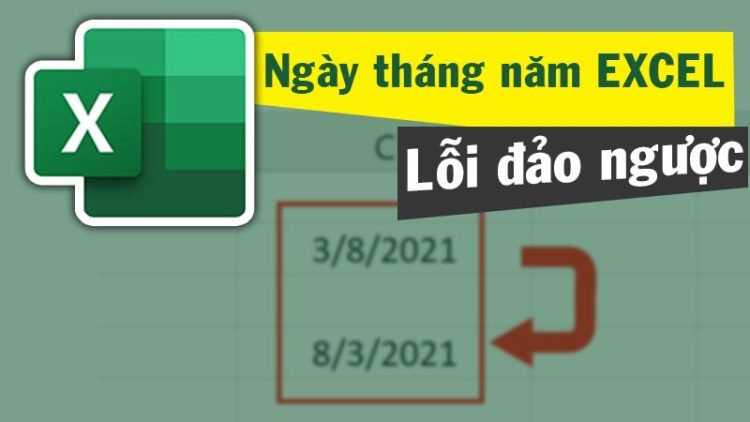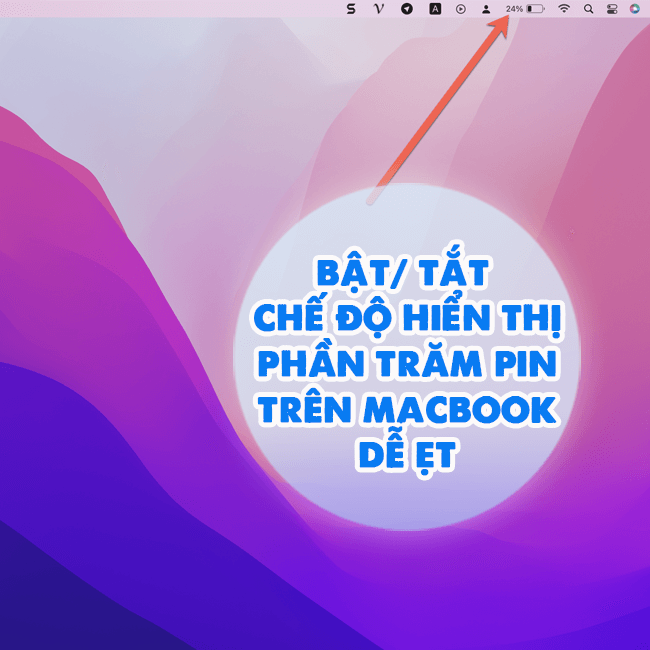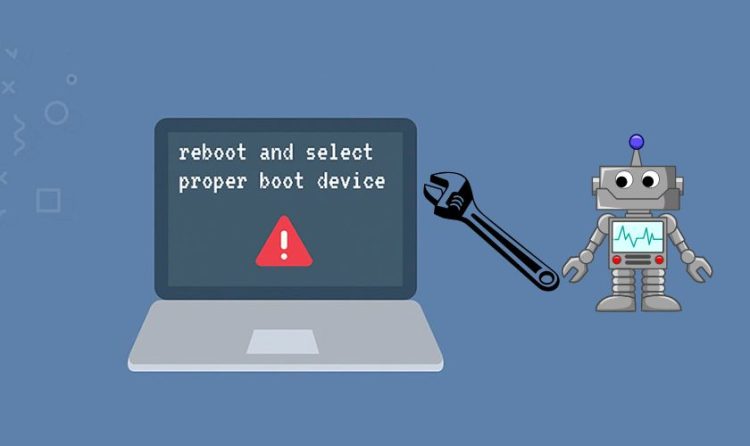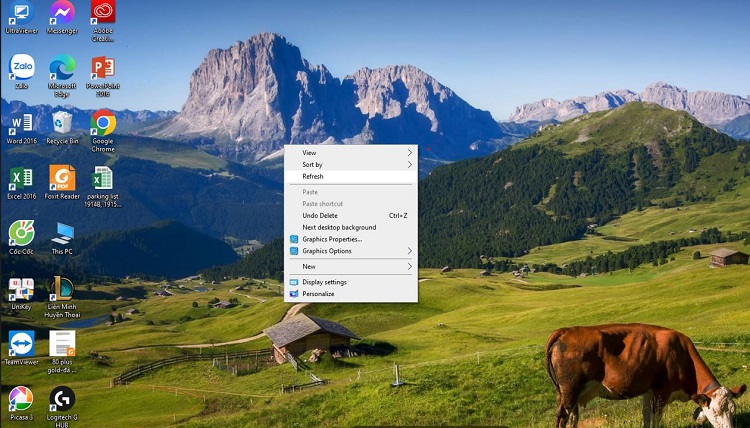Bàn Phím iPad Bị Nhảy Lên Giữa Màn Hình, Khắc Phục Không Khó
Hẳn là lỗi bàn phím iPad bị nhảy lên giữa màn hình đang làm bạn khó chịu? Tham khảo ngay bài viết của Blog Chăm Chỉ để giải quyết vấn đề một cách đơn giản và nhanh chóng.
iPad là một sản phẩm đến từ thương hiệu Apple. Và cũng như những sản phẩm khác của nhà “Táo khuyết”. iPad được đánh giá cao về thiết kế, hiệu năng cũng như sự ổn định. Mặc dù vậy, đã là sản phẩm điện tử thì đôi khi vẫn sẽ phát sinh lỗi. Hôm nay chúng ta sẽ cùng nhau tìm hiểu về lỗi bàn phím iPad bị nhảy lên giữa màn hình. Đây là tình trạng rất khó chịu mà rất nhiều ifan đang gặp phải.

Nguyên nhân nào gây ra lỗi bàn phím iPad bị nhảy lên giữa màn hình là gì?
Có rất nhiều người dùng phàn nàn về việc iPad của họ tự dưng gặp lỗi bàn phím. Lỗi này khiến cho bàn phím iPad không nằm đúng vị trí của nó mà bị nảy lên giữa màn hình. Tuy nhiên mình phải khẳng định với mọi người, đây không phải là lỗi. Trên thực tế, đây là một tính năng của iPad. Tính năng này sẽ cho phép người dùng di chuyển bàn phím đến vị trí tùy thích. Hoặc nếu chúng ta không di chuyển thì tự động iPad sẽ đưa bàn phím nhảy lên giữa màn hình.
Cách kiểm soát bàn phím trên màn hình của iPad siêu đơn giản
Người dùng “Táo khuyết” hoàn toàn có thể kiểm soát được vị trí cũng như hình thức của bàn phím trên iPad. Để làm được điều này thì thao tác cũng khá đơn giản.
Bạn cần thay đổi vị trí bàn phím
- B1: Mở một ứng dụng nào đó để bàn phím xuất hiện trên màn hình iPad. Một mẹo nhỏ dành cho bạn chính là bạn chỉ cần mở những ứng dụng có thể nhập nội dung văn bản như zalo, messenger, mail… Khi bạn chạm vào ô trống để nhập văn bản, lúc này bàn phím sẽ xuất hiện.
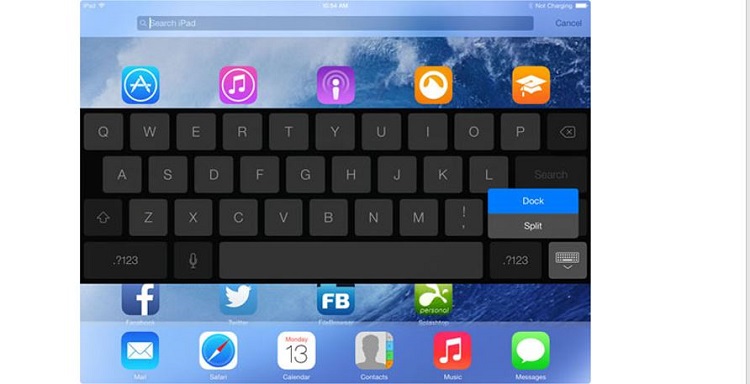
- B2: Nhấn giữ vào nút có hình bàn phím nhỏ nằm ở góc dưới bên phải của bàn phím để mở menu.
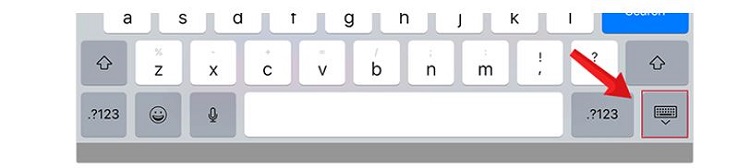
- B3: Nhấn chọn vào mục Undock. Ngay lúc này, bàn phím sẽ tự động trượt lên giữa màn hình iPad.
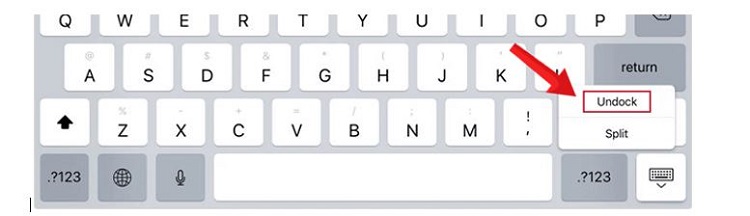
Trong trường hợp bạn muốn di chuyển bàn phím đến một vị trí khác. Người dùng hãy chạm vào icon hình bàn phím thu nhỏ, sau đó kéo thả bàn phím đến vị trí màn bạn muốn là được.
Sử dụng tính năng chia đôi bàn phím
- B1: Mở ứng dụng cài đặt trên iPad, sau đó nhấn chọn vào mục cài đặt chung.
- B2: Tìm và nhấn chọn vào mục bàn phím (keyboard)
- B3: Kích hoạt công tắc ở mục chia bàn phím (Split Keyboard)
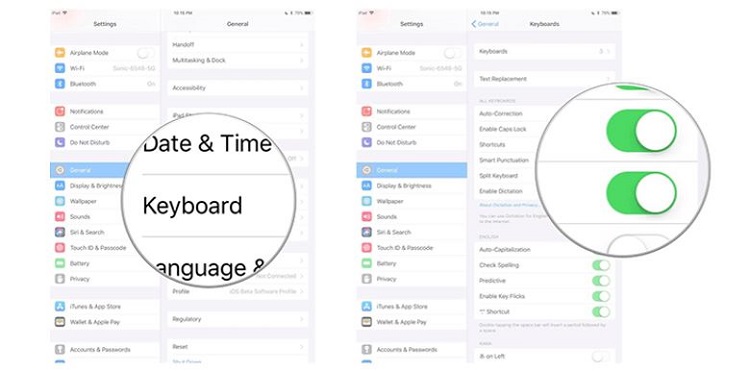
- B4: Hiển thị bàn phím bằng cách mở một ứng dụng bất kỳ có sử dụng bàn phím.
- B5: Nhấn giữ vào icon bàn phím nhỏ ở góc dưới bên phải bàn phím. Sau đó khi menu xuất hiện, bạn hãy nhấn chọn vào mục “split”. Lúc này bàn phím sẽ được tách đôi ra.
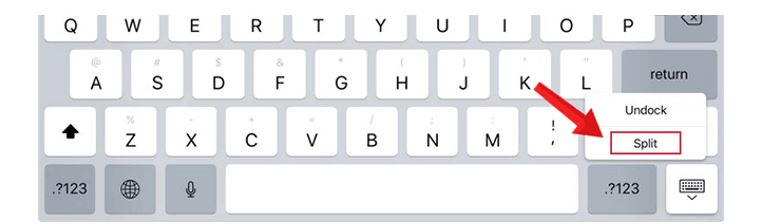
Một mẹo nhỏ đó chính là bạn có thể dùng thao tác tay kéo bàn phím ra 2 hướng ngược nhau. Ngay lập tức bàn phím cũng sẽ được tách ra cực kỳ nhanh chóng. Nếu muốn hợp bàn phím lại thì bạn cũng có thể thao tác tay kéo 2 bàn phím về phía nhau là được.
Cách kiểm soát lỗi bàn phím iPad bị nhảy lên giữa màn hình
Như đã nói ở trên, việc bàn phím nhảy lên giữa màn hình iPad không phải là lỗi. Chúng ta hoàn toàn có thể kiểm soát được điều này. Nếu bàn phím của bạn đang nằm ở giữa màn hình thì hãy thực hiện theo cách sau để đưa nó về vị trí cũ.
- B1: Mở ứng dụng bất kỳ có sử dụng bàn phím để hiển thị bàn phím trên màn hình.
- B2: Nhấn giữ vào icon hình bàn phím ở góc dưới bên phải của bàn phím > một menu sẽ xuất hiện.
- B3: Nhấn chọn vào mục “dock”. Lúc này bàn phím sẽ ngay lập tức trở về vị trí cũ.
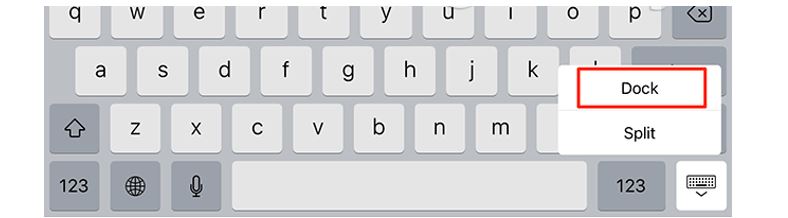
Trong trường hợp bàn phím vừa bị chia đôi, vừa nằm giữa màn hình. Bạn chỉ cần thực hiện tương tự các bước ở trên. Sau đó nhấn chọn vào mục Dock and Merger là được.
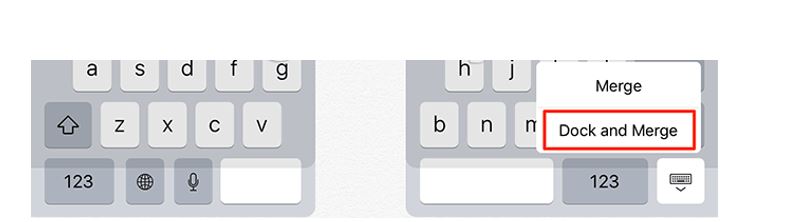
Chắc hẳn sau khi đọc bài viết này thì lỗi bàn phím iPad bị nhảy lên giữa màn hình sẽ không thể làm khó bạn được nữa. Chúc bạn có thể thực hiện thành công trên chiếc iPad của mình.
THEO DÕI THÊM
- Cách tải Roblox trên iPad nhanh chóng đơn giản
- Cách biến iPad thành màn hình phụ cho Macbook siêu dễ