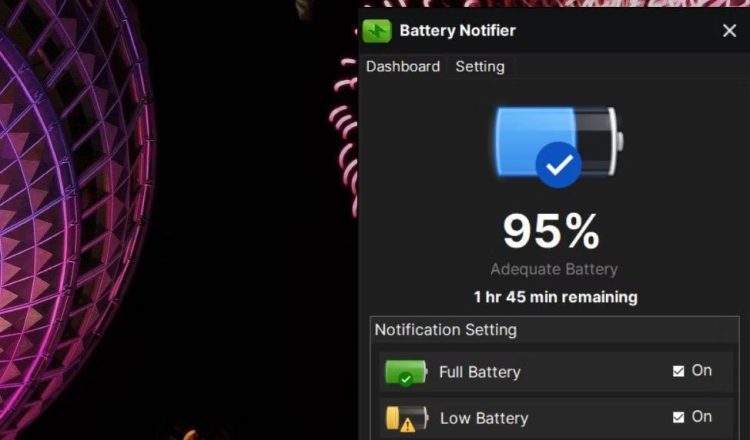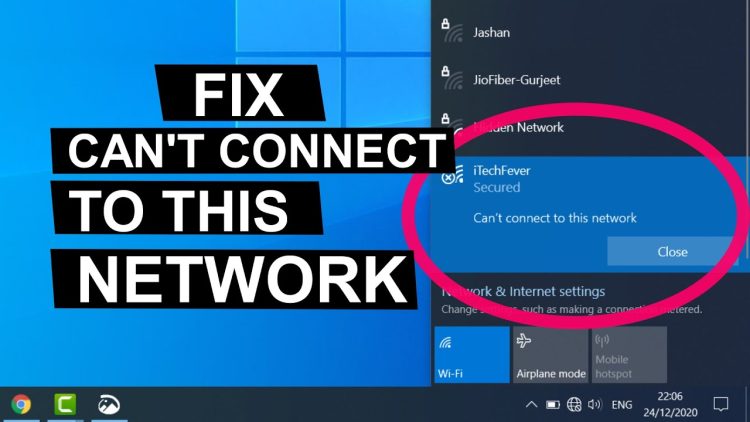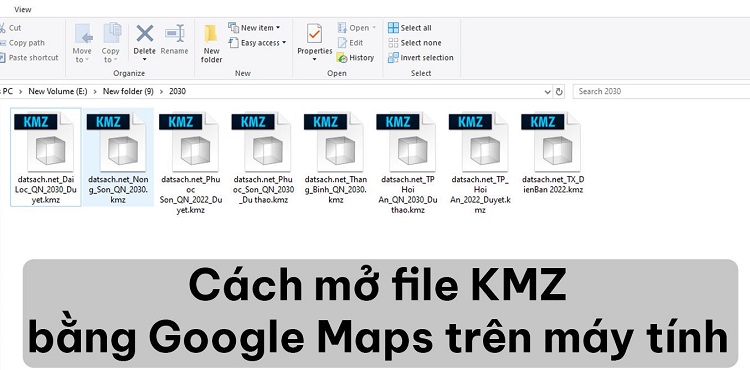[Tổng hợp] 98% Lỗi Thường Xảy Ra Với IDM Và Cách Xử Lý
IDM là gì? Đó chính là phần mềm phổ biến được nhiều người dùng sử dụng để hỗ trợ download. Tuy nhiên IDM (Internet Download Manager) thường bị một số lỗi gây ảnh hưởng đến quá trình tải link trên các Website. Trong bài viết này chúng tôi sẽ tổng hợp 98% lỗi thường xảy ra với IDM và cách xử lý. Nếu bạn có nhu cầu đừng bỏ qua thông tin này nhé.
Blog Chăm Chỉ tổng hợp đầy đủ tất cả lỗi gặp phải khi sử dụng IDM & cách khắc phục hiệu quả trên các hệ điều hành Microsoft Windows 7, 8/ 8.1, 10 chi tiết nhất.
Những nguyên nhân khiến IDM xảy ra lỗi
Nội dung
Trước tiên cần tìm ra nguyên nhân gây ra lỗi IDM nằm ở đâu? Sau khi tìm được nguyên nhân bạn hãy chọn cách xử lý phù hợp. Blogchamchi.com thống kê hầu như đầy đủ những lỗi gặp phải trong quá trình sử dụng IDM. Những lỗi ít gặp thì admin xin phép không thống kê ra nha.
98% nguyên nhân gây lỗ IDM có thể kể đến là
- Do phiên bản cập nhật quá cũ không tương thích với trình duyệt.
- Do chưa Add IDM to Chrome (hay các trình duyệt Web khác).
- Do trong phần cài đặt cấu hình chưa thêm trình duyệt Web.
- Do bản cài đặt IDM lỗi.
- IDM không hiện nút download để tải video, nhạc.
- …..

Tổng hợp những lỗi thường xảy ra với IDM và cách xử lý
Nếu muốn tăng tốc độ download lên nhanh chóng thì IDM là phần mềm hiệu quả nhất! Hiện tại, hầu như khi tải phần mềm, game hay phim – video thì đều sử dụng phần mềm này để hỗ trợ tải nhanh hơn. Tuy nhiên quá trình sử dụng IDM có thể xảy ra một số lỗi thông dụng. Với mỗi lỗi IDM chúng ta có cách xử lý khác nhau.
Xử lý lỗi phiên bản cập nhật quá cũ không tương thích với trình duyệt
Để xử lý lỗi này chúng ta nên thực hiện các bước dưới đây
- Cập nhật phiên bản IDM mới nhất: Hãy kiểm tra phiên bản cập nhật IDM, nếu chưa là phiên bản mới nhất hãy tải link => Tự cập nhật và kích hoạt. Sau đó kiểm tra lỗi không tự bắt link tải hay chưa?
- Cập nhật phiên bản mới nhất cho trình duyệt Web đang sử dụng
Người dùng máy tính nên cập nhật phiên bản mới nhất cho trình duyệt Web đang sử dụng. Đây cũng là một cách fix lỗi IDM hiệu quả. Mỗi trình duyệt khác nhau có cách thực hiện khác nhau. Ví dụ:
- Trình duyệt Chrome: Tìm biểu tượng 3 chấm dọc ở góc trên màn hình hiển thị và bấm chọn => Tìm và chọn Giới thiệu về Google Chrome => Lúc này chúng ta cần đợi Chrome cập nhật phiên phản mới nhất => Cuối cùng tắt trình duyệt và khởi động lại.
- Trình duyệt Cốc cốc: Tìm và chọn biểu tượng của trình duyệt Cốc cốc trên góc trái màn hình => Trên màn hình mới hiển thị tìm và chọn Giới thiệu Cốc cốc => => Lúc này chúng ta cần đợi Cốc cốc cập nhật phiên phản mới nhất => Cuối cùng tắt trình duyệt và khởi động lại.
Khắc phục lỗi chưa Add IDM Extension for Chrome (Firefox, Cốc cốc…)
Sau khi cập nhật phiên bản mới nhất cho trình duyệt Web, bạn cần thêm vào tiện ích IDM. Trong trường hợp đã thêm bạn cần bật tiện ích lên để sử dụng nhé.
Cách thêm IDM vào Chrome (Firefox, Cốc cốc…) đơn giản như sau
- Tìm biểu tượng 3 chấm dọc ở góc trên màn hình hiển thị và bấm chọn => Tìm và chọn More tools.
- Tại cửa sổ More tools chọn Extensions => Trên giao diện mới hiển thị hãy kiểm tra tiện ích IDM đã được thêm chưa? Nếu có chỉ cần bật tiện ích là hoàn thành.
- Add IDM Extension bằng cách vào đường dẫn C:Program FilesInternet Download Manager (hệ điều hành 32bit). Hoặc C:Program Files (x86)Internet Download Manager (hệ điều hành 64bit) => Trong mục tiện ích mở rộng hãy chọn file IDMGCExt.crx.
- Cuối cùng chọn Add Extensions để hoàn thành.
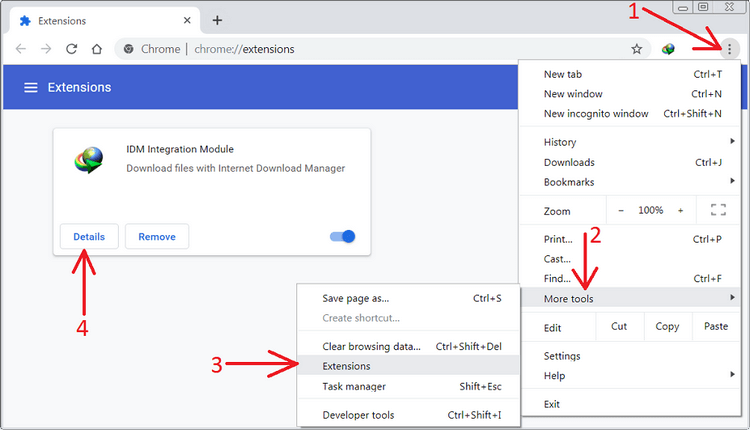
Thêm trình duyệt Web vào ứng dụng IDM
Thêm trình duyệt Web vào cài đặt IDM sử dụng các thao tác
- Đầu tiên cần mở ứng dụng IDM => Vào mục Tải xuống => Tìm và chọn thư mục Tuỳ chọn ở phần trên cùng của màn hình hiển thị.
- Điều hướng đến tab Cơ bản => Nếu kiểm tra trình duyệt Web bạn đang sử dụng chưa được Add bạn nhấn chọn Thêm trình duyệt (tích vào trình duyệt bạn muốn sử dụng).
- Cuối cùng chọn Ok để kết thúc.
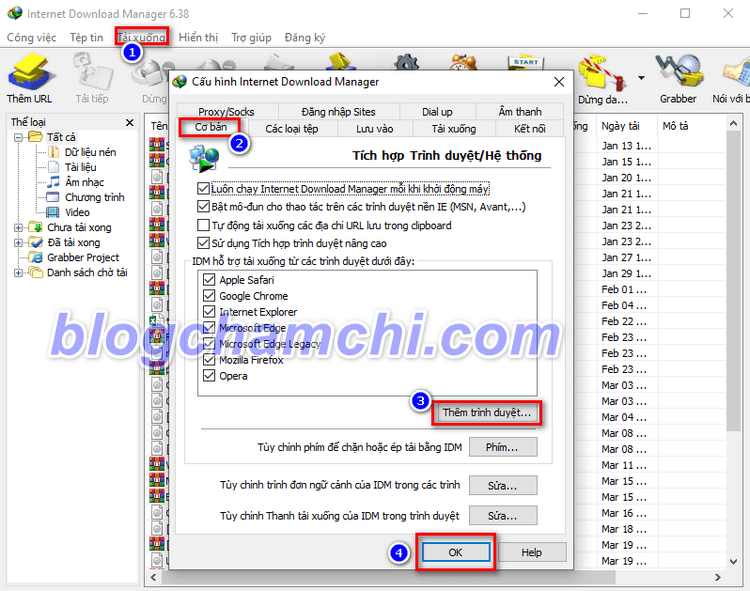
Gỡ IDM khỏi máy tính Windows và cài lại
Nếu đã sử dụng những cách trên đây mà lỗi IDM chưa được xử lý bạn nên gỡ IDM và cài đặt lại. Sau đây, Blog Chăm Chỉ hướng dẫn anh em 2 cách gỡ ứng dụng
Cách gỡ IDM trên Microsoft Windows 10
- Nhấn chọn vào biểu tượng Windows => Trên thanh tìm kiếm gõ kí tự IDM.
- Kết quả hiện ra click và Uninstall IDM => Trên màn hình mới hiển thị tìm và chọn Full để gỡ bỏ toàn bộ.
- Sau đó chọn Next => Cuối cùng nhấn chọn Finish và khởi động lại máy tính để hoàn thành..
Cách gỡ IDM trên Microsoft Windows 7
- Nhấn vào biểu tượng Windows => Tìm và chọn Control Panel.
- Trên giao diện mới tìm và chọn Uninstall a Program (Trong thư mục Programs) => Màn hình mới hiển thị danh sách các phần mềm đã cài đặt, nhấn chọn cài đặt IDM => Chọn Uninstall.
- Trên màn hình mới hiển thị tìm và chọn Full để gỡ bỏ toàn bộ => Sau đó chọn Next => Cuối cùng nhấn chọn Finish và khởi động lại máy tính để hoàn tất.
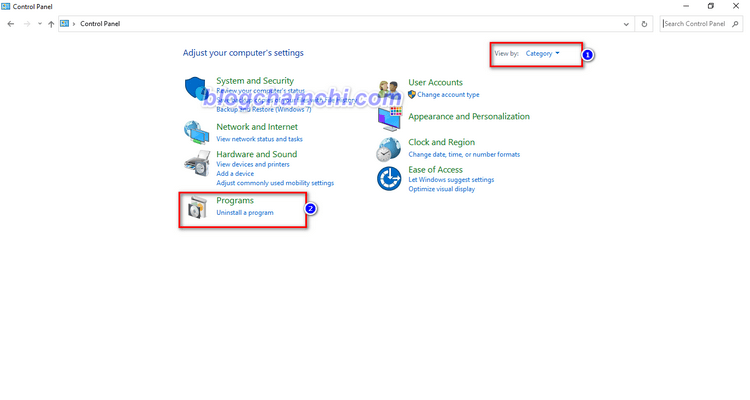
Trên đây là tổng hợp lỗi thường xảy ra với IDM và cách xử lý. Hy vọng thông tin trên đây sẽ hữu ích với bạn. Hãy theo dõi chúng tôi để cập nhật nội dung mới nhất nhé.