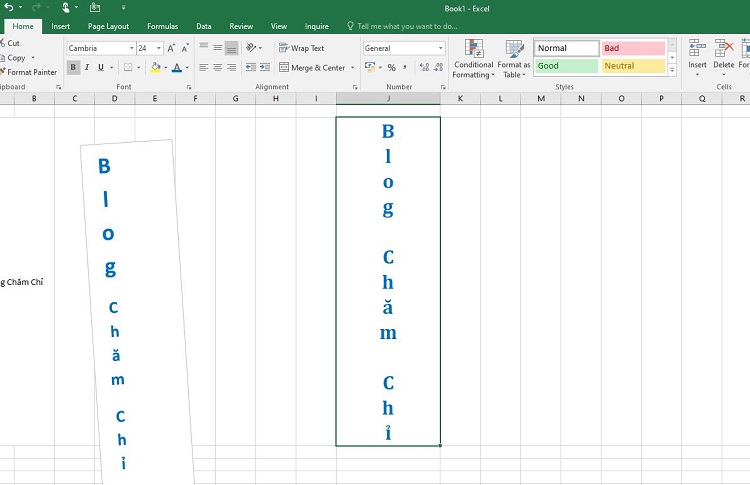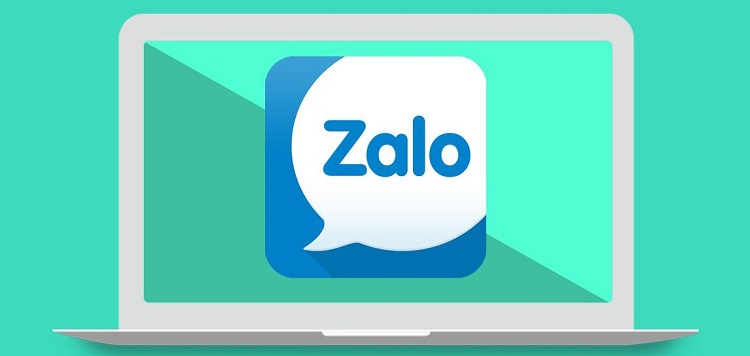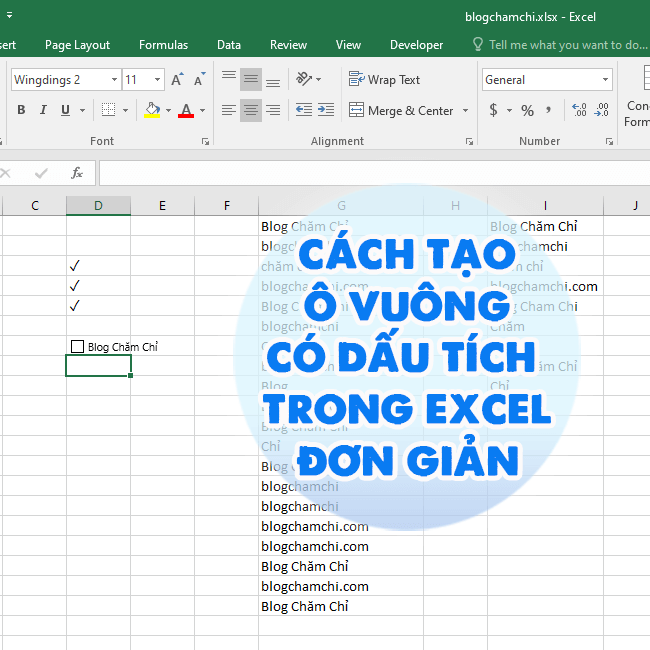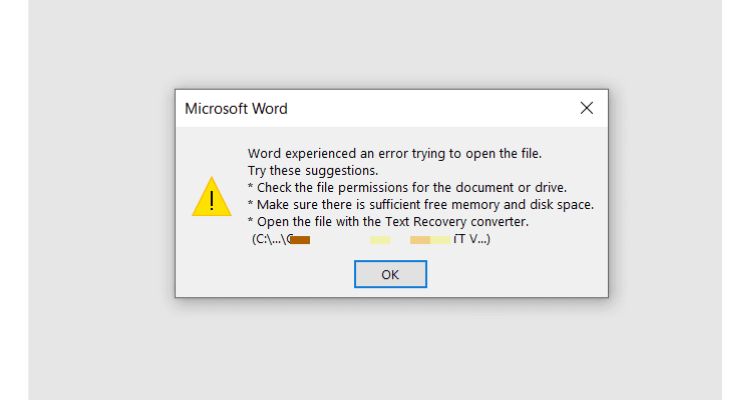Cách chèn hình vào Shape trong PowerPoint – Tìm hiểu ngay!
Xin chào! Không biết bạn đã biết cách chèn hình vào Shape trong PowerPoint chưa nhỉ? Nếu chưa, tham khảo cách thực hiện đã được Blog Chăm Chỉ hướng dẫn cụ thể nhé!
Power Point là một phần mềm đa dụng và có rất nhiều điều thú vị nếu bạn nắm bắt được kỹ thuật sử dụng. Một trong các kỹ thuật hay ho và tiện ích là chèn hình vào Shape. Nó giúp bạn có thể tạo nên một bài thuyết trình đẹp mắt và chuyên nghiệp hơn. Cùng Blog Chăm Chỉ tìm hiểu về cách chèn hình vào Shape trong PowerPoint ngay thôi nào.

2 Cách chèn hình vào Shape trong PowerPoint siêu đơn giản
Nội dung
Để một bức hình sau khi chèn vào sile trông đẹp hơn với nhiều hiệu ứng chỉnh sửa thú vị thì các cách sau đây sẽ hữu ích với bạn.
Cách 1: Vẽ Shape trước rồi chèn ảnh vào
Đây là cách chèn hình ảnh theo hình dạng Shape PowerPoint có sẵn. Việc chèn hình vào hình dạng có trước có thể hữu ích cho việc trình chiếu slie. Trong PowerPonit có rất nhiều hình Shape thú vị như mũi tên, trái tim, vuông, tròn, mây,…
Sau đây là các bước thực hiện cách chèn hình vào Shape trong PowerPoint:
- Bước 1: Insert => chọn Shapes => Tìm chọn hình dạng shape mà bạn muốn sử dụng.
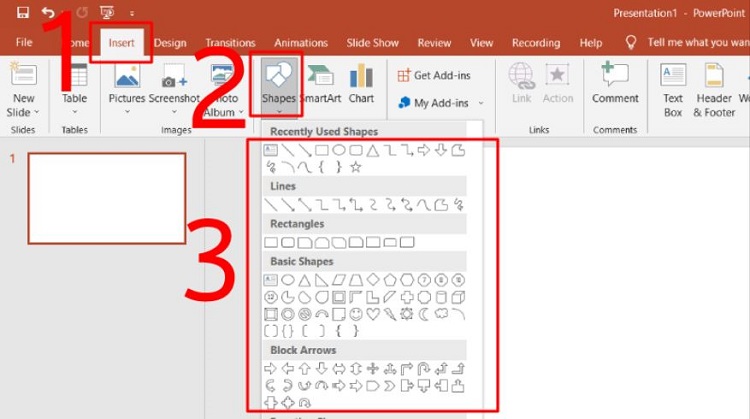
- Bước 2: Nhấp chuột 2 lần để vẽ biểu tượng vào slide => Tùy chỉnh Shape.
- Bước 3: Tại Shape Format => Shape Fill => Picture… Hoặc nhấp chuột phải Format Shape => Picture or texture fill > Chọn Insert.
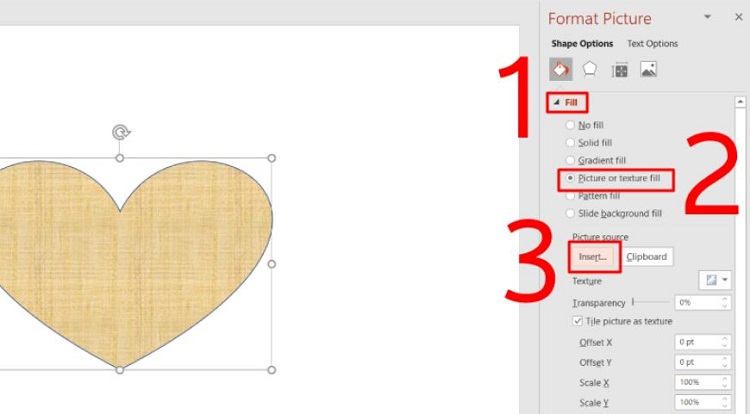
- Bước 4: Chọn ảnh muốn chèn => Insert.
Kết quả được hiển thị và bạn có thể tiếp tục các tùy chỉnh hiệu ứng khác tương tự cho Shape đã chèn ảnh. Thật đơn giản phải không nào!
Cách 2: Chèn hình bằng Merge Shape
Merge Shape là một công cụ cơ bản thường được dùng để kết hợp 2 hoặc nhiều hình lại với nhau để tạo ra một hình mới. Nó có thể điều chỉnh màu, hiệu ứng, nội dung, kích thước,… Cách này bắt đầu bằng việc giả sử bạn có 1 hình trên slide và muốn chèn hình vào trong Shape. Các bước thực hiện như sau:
- Bước 1: Chọn Insert => Shapes => Chọn biểu tượng mong muốn trong Shape.
- Bước 2: Nhấp chuột và vẽ biểu tượng vào Slide của bạn.
- Bước 3: Nhấn giữ Ctrl và chọn vào hình => Shape => Shape Format.
- Bước 4: Chọn Merge Shapes => Intersect.
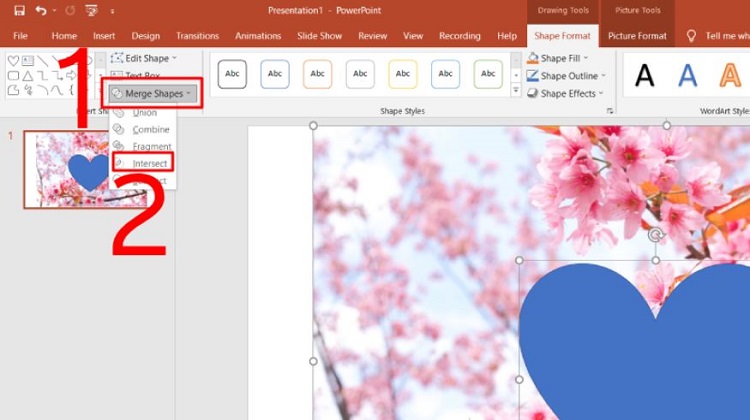
Ở cách này vị trí của Shape sẽ nằm đè lên phần hình ảnh. Vì công cụ này là công cụ gộp, nên đặt Shape nằm đâu thì ảnh sẽ nằm gọn trong khung hình đó.
Trên đây là 2 cách chèn hình vào Shape trong PowerPoint cơ bản với thao tác vô cùng đơn giản. Cả 2 cách đều có những ứng dụng riêng sao cho phù hợp với mục đích của bạn. Nắm rõ hai thao tác này bạn sẽ dễ dàng khiến cho bài thuyết trình của bạn dễ dàng hơn.
Hiện naay, ngoài việc nắm các cách chèn hình vào Shape trong Power Point thì ứng dụng hình ảnh trong SmartArt cũng khá gần gũi và được sử dụng rất nhiều. Có thể nói nó như một giải pháp tuyệt vời cho các thuyết trình tổng hợp trở nên thú vị hơn.
Chia sẻ cách chèn hình vào SmartArt
Có nhiều bạn chưa biết Smartart trong PowerPoint là gì? Đây là một công cụ đã có sẵn trong PowerPoint chỉ cần một vài thao tác đơn giản bạn có thể chèn hình và ứng dụng SmartArt một cách sinh động và chuyên nghiệp.
- SmartArt có đa dạng loại như: Biểu đồ, sơ đồ tổ chức, sơ đồ quá trình/giai đoạn, khối hình vẽ,…
- SmartArt chỉ xuất hiện trong các phiên bản PowerPoint 2010 trở lên và không có khuôn mẫu nhất định.
Để chèn hình vào SmartArt chúng ta sẽ bắt đầu từ việc bạn tạo chọn Smart Art.
Bước 1: Tạo Smart Art
- Nhấn chọn vào tab Insert => trong nhóm Illustration chọn SmartArt.
- Trong hộp thoại Choose a SmartArt Graphic lựa chọn các hình dạng để phù hợp với nội dung của bạn:
-
- List: liệt kê.
- Process: Tiến trình.
- Cycle: chu kỳ, vòng tròn.
- Hierarchy: Cấu trúc phân cấp.
- Relationship: mối quan hệ, sơ đồ cơ cấu.
- Pyramid: Sơ đồ hình tháp.
- Matrix: Ma trận.
- Picture: Hình ảnh.
Cách 1:
- Chọn Hierarchy => Picture Organization Chart => OK.
- Chọn tiếp vào biểu tượng hình ảnh => From a File => tìm đến ảnh cần chèn Click đúp vào hình ảnh.
- Tiếp tục chèn và chỉnh sửa theo mong muốn.
Cách 2:
- Chọn Picture => Chọn sơ đồ theo mong muốn của bạn các sơ đồ trong mục đều có thể chèn hình ảnh.
- Chọn tiếp vào biểu tượng hình ảnh => From a File => tìm đến ảnh cần chèn Click đúp vào hình ảnh.
- Tiếp tục chèn và chỉnh sửa theo mong muốn.
Như vậy, chúng ta đã cùng đi qua các cách chèn hình vào Shape trong PowerPoint và thêm một cách chèn ảnh vào Smart Art với khung có sẵn. Hy vọng rằng bài viết này cung cấp các kiến thức hữu dụng cho bạn, chúc bạn có một PowerPoint đẹp và thành công.
XEM THÊM
- Hướng dẫn cách chèn dòng trống xen kẽ trong Excel đơn giản
- Chia sẻ cách tạo danh sách thả xuống có thể tìm kiếm như Google trong Excel