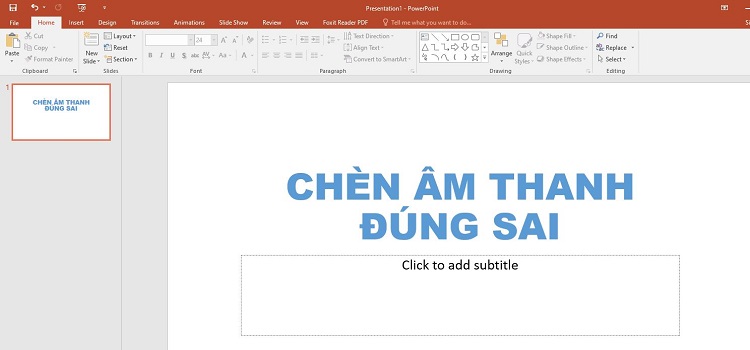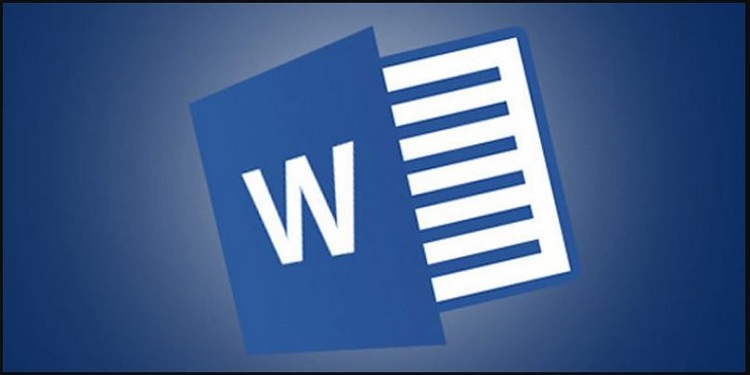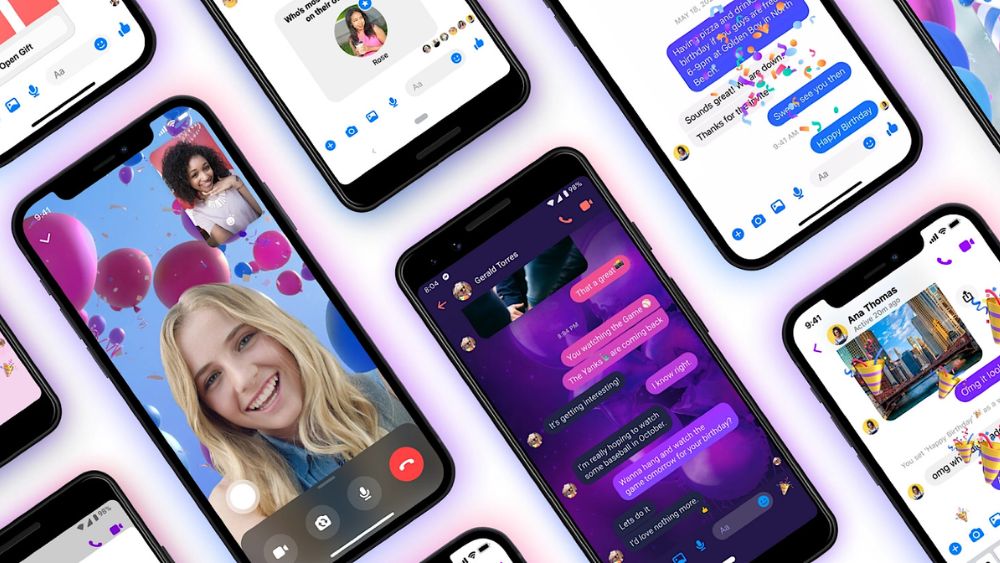Bí kíp khắc phục lỗi không nghe được âm thanh trên Google Meet hiệu quả
Bạn đang tìm kiếm cách khắc phục lỗi không nghe được âm thanh trên Google Meet? Vậy thì đừng vội bỏ qua bài viết này nhé, Blog Chăm Chỉ đã gợi ý cách fix lỗi cực kỳ chi tiết rồi đó.
Dù là một phần mềm gọi video quen thuộc và được sử dụng phổ biến, nhưng đôi khi người dùng Google Meet vẫn gặp một số lỗi khó chịu. Trong đó, lỗi không nghe được âm thanh trên Google Meet khá phổ biến nhưng ít bạn biết nguyên nhân và cách khắc phục thế nào. Vậy nên, để cuộc gọi video của bạn không bị gián đoạn và ảnh hưởng đến công việc. Blog Chăm Chỉ đã nêu ra các giải pháp khắc phục cụ thể ở phần tiếp theo.
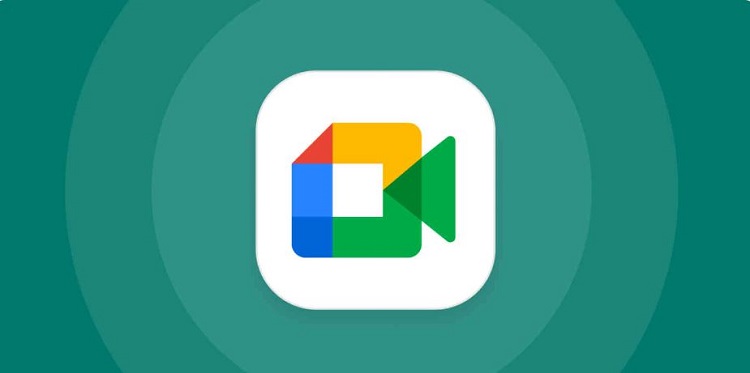
Hướng dẫn fix lỗi không nghe được âm thanh trên Google Meet
Nội dung
Lỗi Google Meet không có âm thanh trên máy tính hay điện thoại đều có khá nhiều nguyên nhân gây ra chứ không phải chỉ do một mình phần mềm này. Tùy theo việc bạn dùng Google Meet ở máy tính hay điện thoại, hãy áp dụng các biện pháp phù hợp để khắc phục nha.
Chia sẻ cách sửa lỗi Google Meet không nghe được tiếng trên máy tính
Kiểm tra các cài đặt
- Trước tiên, bạn cần kiểm tra xem mình có đang ở Chế độ đồng hành hay không? Nếu ở chế độ này, loa cũng như micro sẽ không hoạt động. Vì thế, bạn nên rời khỏi cuộc gọi video và tham gia lại để thoát khỏi chế độ này.
- Bên cạnh đó, bạn cần kiểm tra xem mình có cài đặt âm lượng loa trên máy tính ở mức quá nhỏ. Hoặc nhấn nhầm nút tắt tiếng loa trên máy tính hay không? Đây có thể là lý do bạn không nghe được âm thanh trên Google Meet.
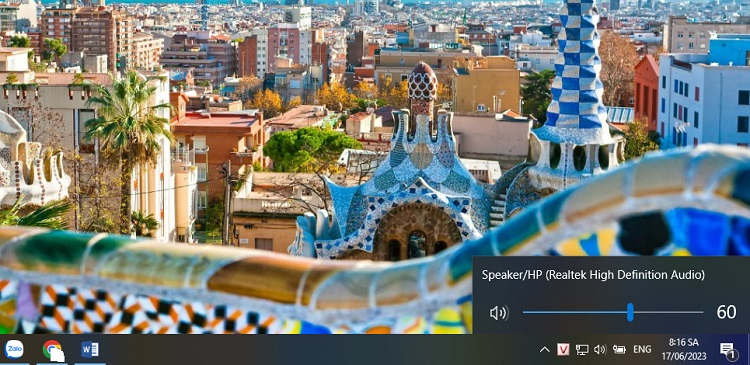
- Ngoài ra, bạn cần chắc chắn rằng kết nối mạng trên thiết bị của mình hoạt động ổn định. Vì mạng yếu, chập chờn, chậm… cũng là lý do khiến cho Google Meet gặp lỗi âm thanh và các sự cố khác. Không loại trừ đây là nguyên nhân gây ra lỗi không nghe âm thanh khi chia sẻ trên Google meet được.
Kiểm tra tại Google Meet
- Bật âm thanh trên Google Meet: Tại thanh địa chỉ (đường link của cuộc hội thoại Google Meet), bạn nhấn vào biểu tượng ổ khóa > bật (cho phép) mục âm thanh và micro. Nếu như bạn tắt mục âm thanh, đây sẽ là nguyên nhân Google Meet của bạn không có âm thanh.
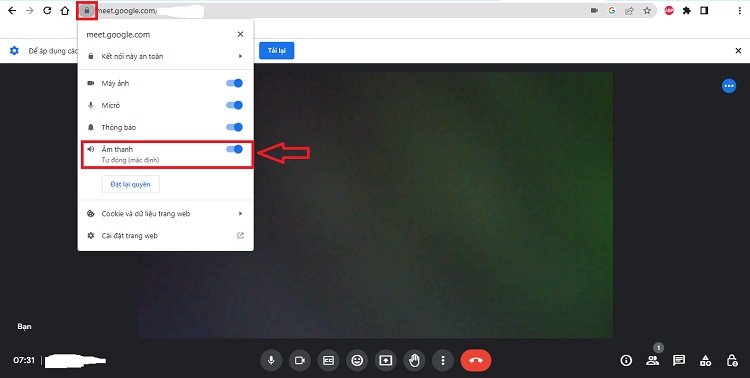
- Kiểm tra cài đặt âm thanh cuộc họp Google Meet cũng là việc bạn cần làm: Tại giao diện cuộc họp, nhấn vào 3 chấm hàng dọc > Chọn Cài đặt > Ở mục Âm thanh > Nhấn vào nút Kiểm tra bên cạnh Loa.
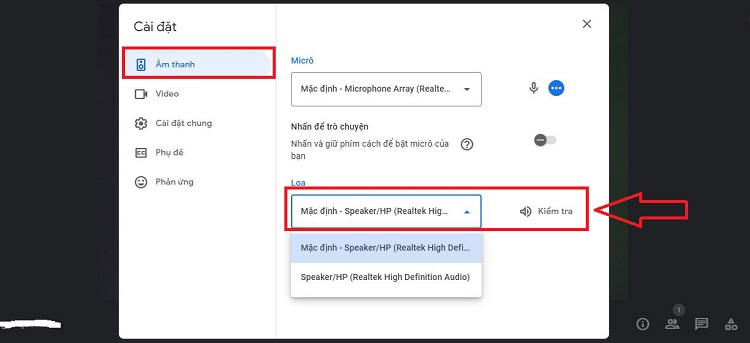
- Cuối cùng, nếu như các biện pháp trên vẫn chưa giúp bạn fix lỗi. Hãy thử đóng trình duyệt và khởi động lại trình duyệt lần nữa. Đồng thời, bạn cũng nên kiểm tra âm thanh đầu ra của máy tính, khởi động lại máy tính để khắc phục lỗi.
Chia sẻ cách sửa lỗi Google Meet không nghe được tiếng trên điện thoại
- Tương tự như máy tính, đầu tiên admin cũng khuyên bạn kiểm tra xem mình có đang tham gia với Chế độ đồng hành hay không? Bên cạnh đó, bạn cũng cần phải đảm bảo rằng cài đặt âm thanh đang ở mức phù hợp. Nhấn nút Tăng âm lượng để nghe thấy rõ hơn.
- Ngoài ra, người dùng cần kiểm tra lại kết nối mạng trên điện thoại của mình. Hãy thử đổi sang wifi khác, dùng dữ liệu di động nếu như vấn đề là do kết nối mạng chậm, yếu.
- Tại cuộc gọi, bạn nên đảm bảo rằng mình đã bật âm thanh bằng cách nhấn vào biểu tượng loa ở góc trên cùng bên phải > Chọn bật âm thanh.
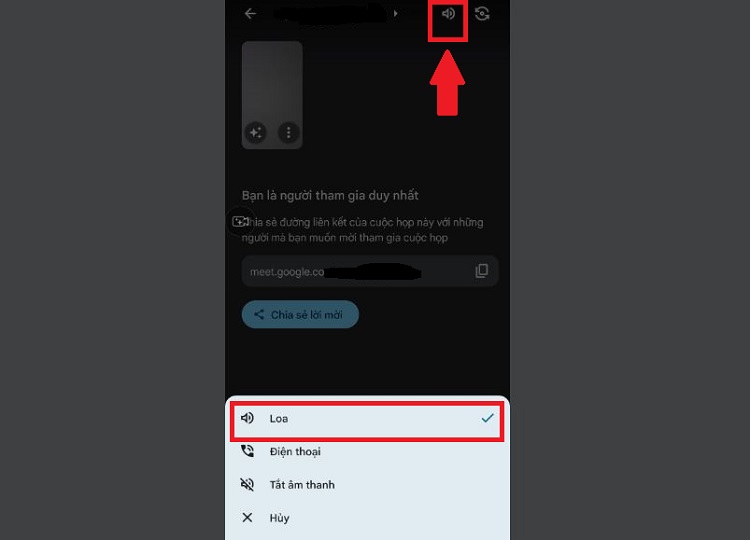
- Bên cạnh đó, người dùng cần kiểm tra cài đặt âm thanh bằng cách nhấn vào dấu 3 chấm ở giao diện cuộc họp > Chọn Cài đặt > Bật mục Âm thanh.
- Đảm bảo rằng micro của bạn không tắt và cấp quyền truy cập micro đầy đủ cho ứng dụng Google Meet.
- Nếu các biện pháp trên không hiệu quả, người dùng nên vào CH Play hoặc App Store > Kiểm tra và cập nhật Google Meet lên phiên bản mới nhất nếu chưa cập nhật.
Blog Chăm Chỉ đã chia sẻ xong cách khắc phục lỗi không nghe được âm thanh trên Google Meet. Chúc bạn thành công!
XEM THÊM
- Sửa lỗi không chia sẻ màn hình trên Google Meet trong tích tắc
- Hướng dẫn cách chuyển ảnh thành bảng trong Excel trên máy tính mới nhất