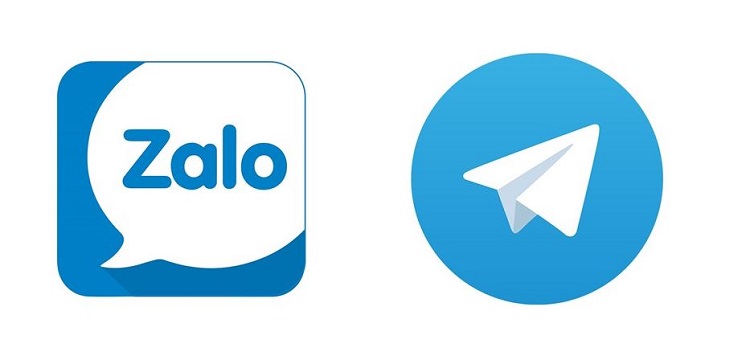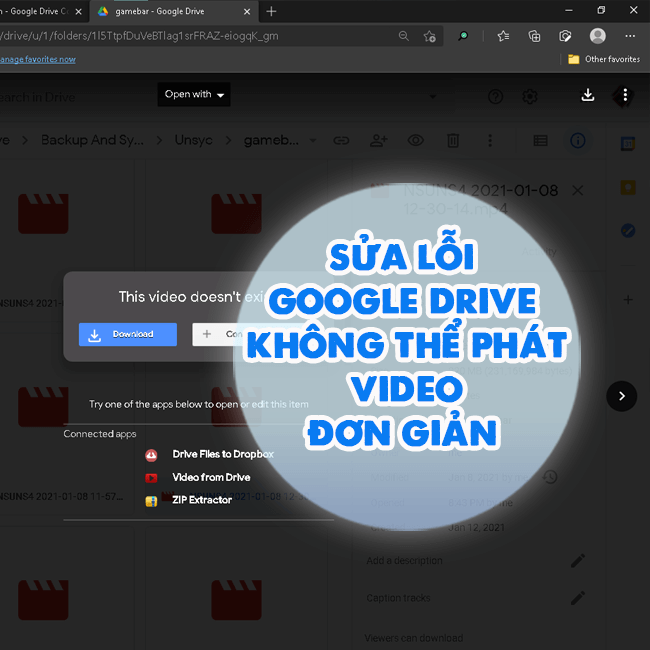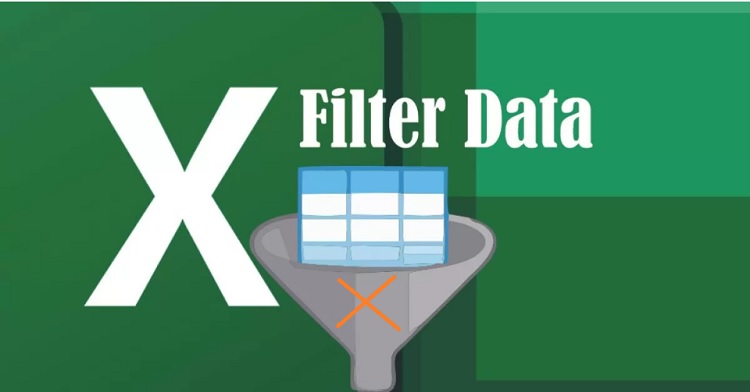Hướng dẫn cách in không bị mất dòng kẻ trong Excel
Bị mất dòng kẻ khi in là một trong những lỗi thường gặp nhất trong Excel. Điều này khiến cho bản in của người dùng bị mất dòng kẻ, khá khó khìn, ảnh hưởng đến tính thẩm mỹ, đặc biệt là làm cho tài liệu bị đánh giá là thiếu chuyên nghiệp. Do đó, trong bài viết dưới đây, Blog Chăm Chỉ sẽ hướng dẫn bạn cách in không bị mất dòng kẻ trong Excel. Tham khảo ngay nhé!
Các dòng kẻ mờ trong file Excel là gì?
Nội dung
Trước khi đến với phần hướng dẫn cách in không bị mất dòng kẻ trong Excel thì bạn cần tìm hiểu một số thông tin cơ bản để hiểu rõ hơn các dòng kẻ này.
Các dòng kẻ mờ trong file Excel là những đường viền mặc định, nhằm giúp người dùng xác định từng ô một cách rõ ràng. Nhờ đó mà mỗi khi thực hiện phép tính hoặc tham chiếu tới các vùng khác nhau, người dùng sẽ có cái nhìn trực quan hơn về bảng tính. Ngoài ra, các dòng kẻ mờ này cũng hỗ trợ khá nhiều đối với các thao tác nhập liệu, trình bày bảng biểu.
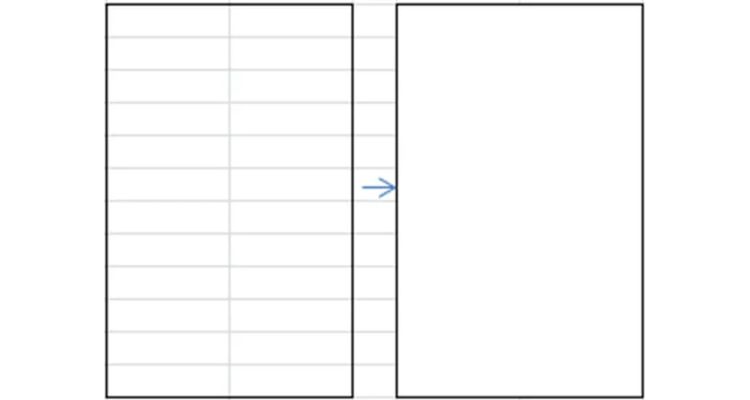
Hướng dẫn cách in không bị mất dòng kẻ trong Excel
Tưởng chừng không quan trọng nhưng những dòng kẻ này lại ảnh hưởng không ít đến tài liệu của người dùng khi in. Ngoài tính thẩm mỹ thì nếu không có dòng kẻ khi in, tài liệu của bạn sẽ bị đánh giá là không chuyên nghiệp, ảnh hưởng tính trực quan của bảng tính. Do đó, hãy tham khảo cách in không bị mất dòng kẻ trong Excel mà Blog Chăm Chỉ chia sẻ sau đây:
In đường lưới ở phần cửa sổ Print Preview
Việc không hiển thị dòng kẻ khi in file Excel thường xuất phát từ việc người dùng chưa kích hoạt hiển thị dòng kẻ ở cửa sổ Print Preview. Do đó, cách in không bị mất dòng kẻ trong Excel chính là bật tính năng này lên.
➤Bước 1: Sau khi mở một file Excel bất kỳ, tại giao diện chính của Excel, bạn chọn mục Page Layout nằm ở thanh công cụ đầu màn hình.
➤Bước 2: Tại mục Sheet Option, bạn tìm đến mục Gridlines (trên thanh công cụ), sau đó chọn tick vào mục Print.
➤Bước 3: Để chắc chắn tính năng này đã được bật, hãy thử nhấn Ctrl + P để kiểm tra bản Preview.
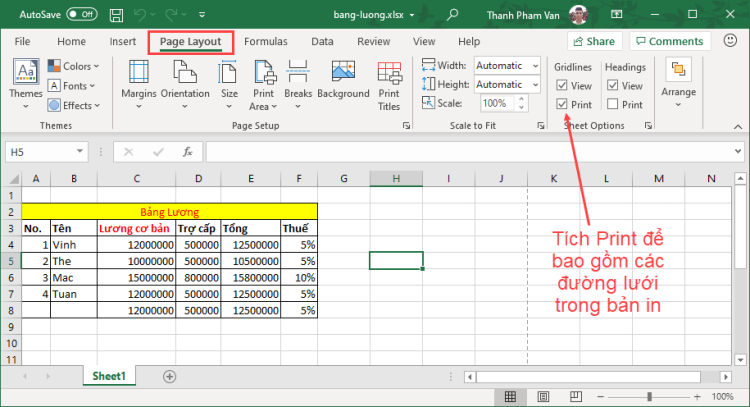
Bật tùy chọn Print Gridlines
Ngoài cách in không bị mất dòng kẻ như trên, bạn còn có thể bật Gridlines cách tương tự sau đây:
➤Bước 1: Tại giao diện Home của Excel, bạn chọn mục Print để thiết lập các cài đặt khi in.
➤Bước 2: Sau đó, nhấn chọn vào mục Page Setup ở góc phải cửa sổ tác vụ.
➤Bước 3: Tiếp theo, bạn nhấn tick để chọn hộp Gridlines trên tab Sheet của hộp thoại Page Setup.
➤Bước 4: Nhấn OK để khắc phục lỗi khi in bị mất khung trong Excel là xong nhé!
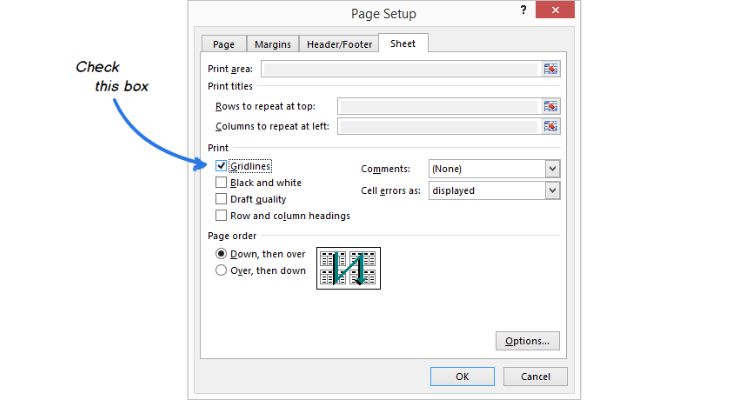
Thay đổi màu các dòng kẻ trước khi in
Các dòng kẻ này trong file Excel được thiết lập mặc định và có màu xám. Do vậy, nhiều người thường không xem trọng và cho rằng nó cũng mặc định khi in. Trong trường hợp này, cách in không bị mất dòng kẻ chính là thay đổi màu của dòng kẻ thành một màu khác đậm hơn.
➤Bước 1: Tại giao diện chính của Excel, bạn nhấn vào mục File trên thanh công cụ > Sau đó, kéo xuống và nhấn chọn vào mục Options để thiết lập các cài đặt.
➤Bước 2: Sau khi cửa sổ Options hiển thị, bạn chọn mục Advanced nằm bên trái > Tiếp theo, bạn chọn vào phần Display options for this worksheet.
➤Bước 3: Tại đây, bạn chọn Show gridlines, sau đó chọn Gridlines color ngay bên dưới > Cuối cùng, bạn chọn màu muốn áp dụng và nhấn OK để hoàn tất cài đặt.
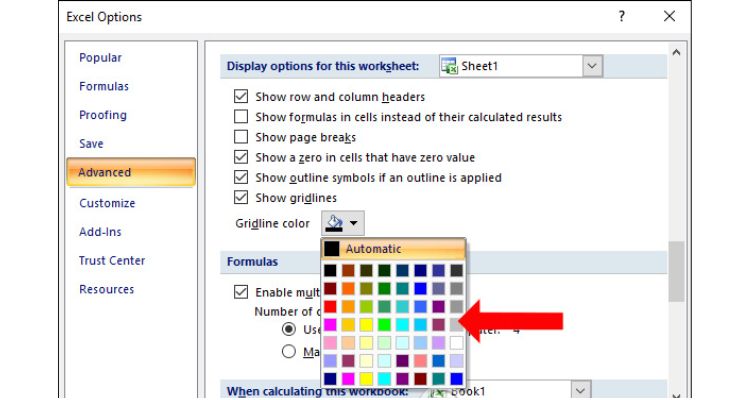
Bài viết trên là những chia sẻ của Blog Chăm Chỉ về cách in không bị mất dòng kẻ trong Excel mà bạn có thể tham khảo. Hãy lưu lại một số mẹo nhỏ này để dùng khi cần bạn nhé. Đừng quên theo dõi Website để sưu tầm nhiều thủ thuật văn phòng hữu ích khác. Chúc bạn thành công!
Có thể bạn quan tâm:
- Hướng dẫn cách chèn dòng trống xen kẽ trong Excel đơn giản
- Chia sẻ cách tạo danh sách thả xuống có thể tìm kiếm như Google trong Excel