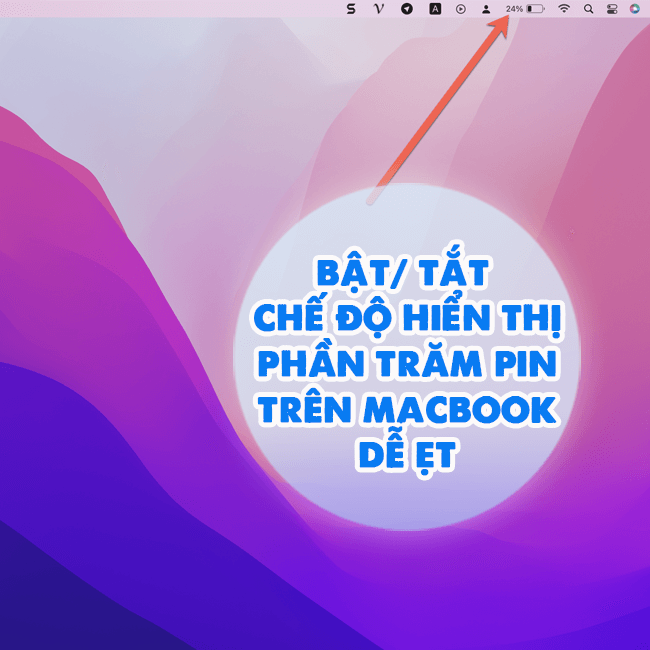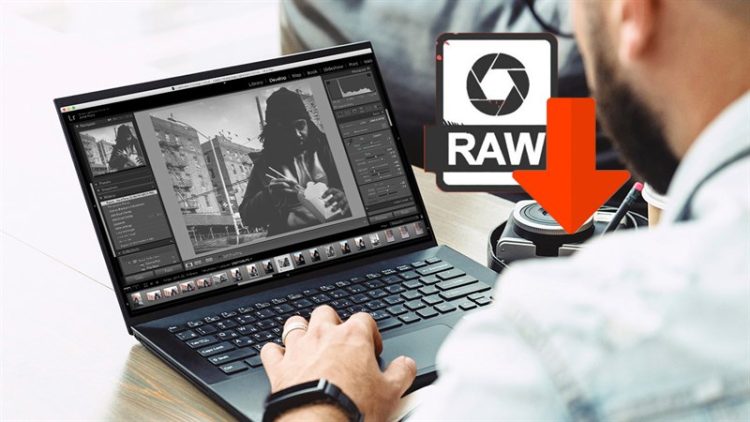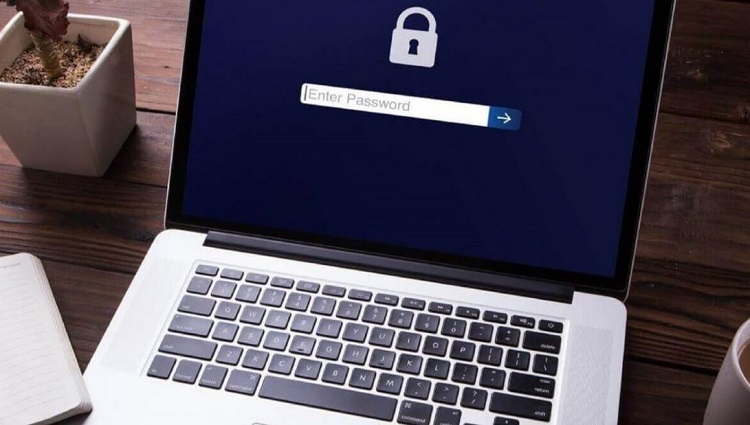Cách chuyển từ Canva sang PowerPoint không mất hiệu ứng siêu đơn giản
Hello! Blog Chăm Chỉ trong mục thủ thuật văn phòng hôm nay, sẽ giới thiệu đến bạn cách chuyển từ Canva sang PowerPoint không mất hiệu ứng. Nếu bạn đang gặp rắc rối khi chuyển sang bị lỗi font chữ thì đừng bỏ lỡ bài viết này nhé.
Canva hiện đang là một công cụ thiết kế đồ họa trực tuyến, miễn phí rất được yêu thích và có số lượng người dùng cực kỳ khủng. Dù là công cụ free, nhưng tính năng của Canva khá là xịn xò. Trong số đó, nhiều bạn thích sử dụng Canva để tạo nên file thuyết trình đẹp mắt với nhiều kiểu hiệu ứng khác nhau. Tuy nhiên, sau khi làm việc trên Canva và chuyển sang PowerPoint, nhiều bạn gặp phải tình trạng bị mất hiệu ứng. Đừng lo, Blog Chăm Chỉ sẽ hướng dẫn cách chuyển từ Canva sang PowerPoint không mất hiệu ứng ngay sau đây.
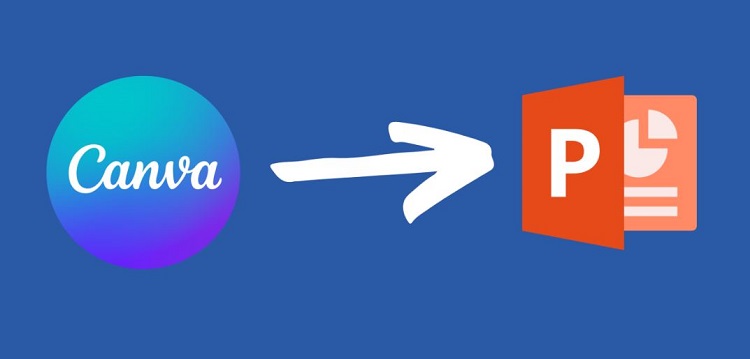
Chia sẻ cách chuyển từ Canva sang PowerPoint không mất hiệu ứng đơn giản
Nội dung
Trên Canva có rất nhiều hiệu ứng sinh động làm cho bài thuyết trình của bạn đẹp mắt hơn. Đây là lý do nhiều bạn chọn công cụ này để làm slide. Thế nhưng, khi chuyển từ Canva sang PowerPoint thì lại khá rắc rối bởi bạn lo lắng về việc bị mất hiệu ứng, mất font. Hãy tham khảo cách thực hiện chi tiết bên dưới.
Hướng dẫn chuyển đổi slide Canva sang PowerPoint không mất hiệu ứng
Để đổi slide Canva sang PowerPoint nhưng hiệu ứng không bị ảnh hưởng. Bạn nên lưu bản trình bày Canva dưới dạng tệp PowerPoint. Cụ thể các bước tiến hành như sau:
- B1: Sau khi bạn hoàn thành thiết kế slide trên Canva > Bạn cần nhấn vào nút Chia sẻ ở góc trên cùng bên phải màn hình > Chọn Khác.
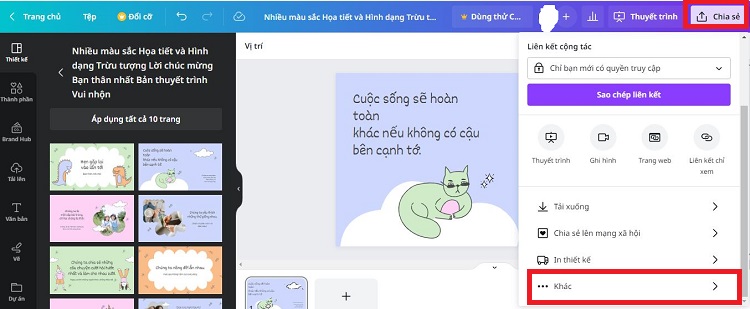
- B2: Cuộn xuống và chọn vào tùy chọn Microsoft PowerPoint. Sau đó, bản thuyết trình sẽ được lưu dưới dạng tệp .pptx.
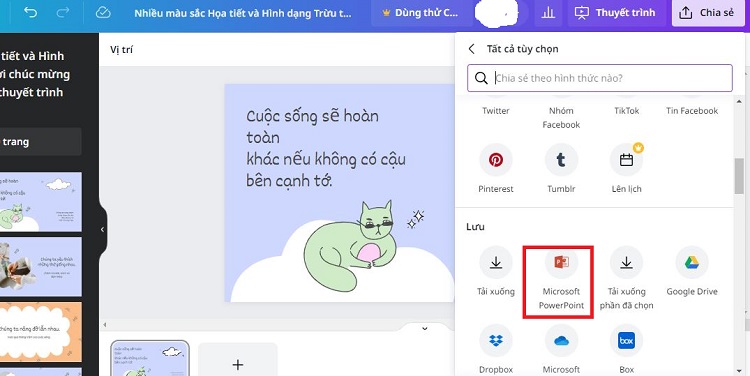
- B3: Khi thông báo xác nhận tải xuống xuất hiện, bạn chỉ cần nhấn Download (Tải xuống) là xong. Khi tệp PowerPoint đã được lưu về máy thì bạn chỉ cần nhấp đúp chuột để mở và kiểm tra.
Một số lưu ý:
- Nếu như bạn sử dụng hiệu ứng động trong bài thuyết trình thì khi lưu dưới dạng tệp này sẽ không phát được. Do đó, bạn có thể chọn tải xuống dưới dạng video (MP4).
- Bên cạnh đó, hình ảnh có thể bị giảm chất lượng nếu như bạn xuất sang PowerPoint. Để tránh tình trạng này, người dùng nên dùng các hình ảnh có chất lượng cao khi thiết kế Canva. Mẹo nhỏ là bạn nên dùng hình ảnh có kích thước và định dạng chuẩn để khi chuyển sang PowerPoint không bị ảnh hưởng.
- Hơn nữa, sau khi xuất .pptx thì biểu đồ bạn thiết kế trong Canva có thể không hiển thị chuẩn xác. Cách khắc phục tốt nhất là bạn nên chịu khó tạo lại biểu đồ trong PowerPoint nhé.
Mẹo khác
- Trong trường hợp bạn muốn chuyển đổi các slide Canva có hoạt ảnh thành các slide thuyết trình PowerPoint. Bạn chỉ cần quay trở lại Canva, tải xuống các trang có hoạt ảnh dưới dạng GIF (nhấn Chia sẻ > Tải xuống > Chọn GIF). Sau đó, bạn vào PowerPoint > Thêm một trang chiếu trống trong bảng trình bày > Tải ảnh GIF đã download vào trang chiếu trống này > Điều chỉnh để che trang PowerPoint lại.
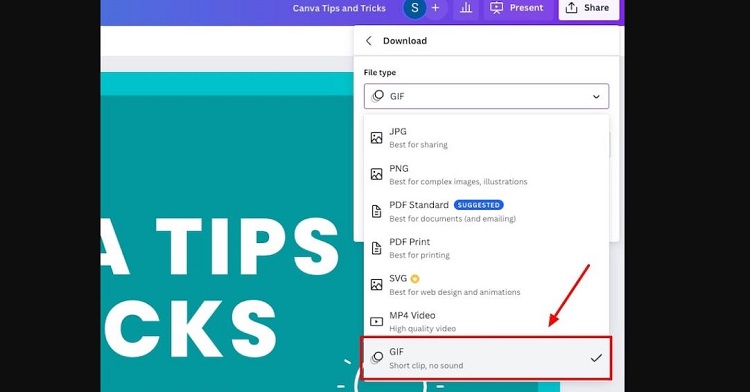
- Ngoài ra, nếu bạn muốn chuyển sang PowerPoint mà không bị mất định dạng. Bên cạnh biện pháp trên còn có mẹo như sau: Bạn nhấn Chia sẻ > Tải xuống > Chọn PNG > Chọn toàn bộ hoặc các trang có chứa hoạt ảnh > Nhấn nút tải xuống để xuất dưới dạng tệp Zip > Sau khi tải xong thì bạn giải nén tệp Zip này > Mở PowerPoint và tạo trang chiếu mới > Kéo thả hoặc chọn tất cả các tệp PNG đã được giải nén vào trang chiếu là hoàn tất.
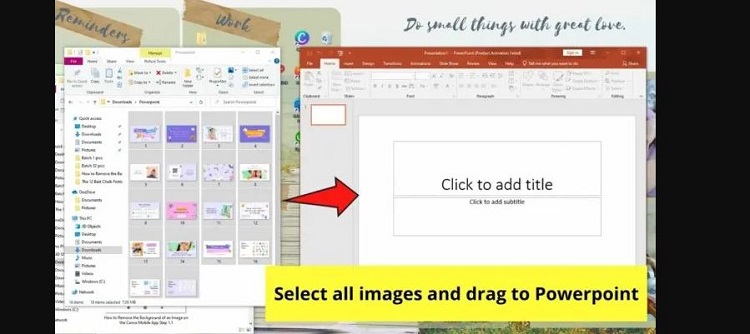
Fix lỗi chuyển từ Canva sang PowerPoint bị mất font chữ
Chuyển từ Canva sang PowerPoint không thay đổi font chữ là cách nhiều người tìm kiếm. Bởi khi chuyển đổi thì font chữ là lỗi rất phổ biến. Mặc dù hiện nay các yếu tố như biểu đồ, video, hoạt ảnh, font chữ đều được Canva khắc phục hầu hết. Nhưng thỉnh thoảng bạn vẫn có thể gặp trường hợp mất font chữ và sử dụng phông chữ Powerpoint tiêu chuẩn. Để tránh tình trạng này, bạn nên phông chữ trong Canva cũng có sẵn trong PowerPoint. Hoặc bạn có thể tải xuống font chữ mà bạn thích rồi cài đặt trong Windows. Như vậy sẽ không bị thay đổi font chữ khi chuyển từ Canva sang PowerPoint.
Trên đây là tất tần tật các cách chuyển từ Canva sang PowerPoint không mất hiệu ứng mình muốn chia sẻ. Hy vọng những mẹo này hữu ích với bạn.
XEM THÊM
Cách sửa lỗi font chữ trong PowerPoint khi tải về trong nháy mắt
[MẸO HAY] Bỏ túi cách xóa Animation trong Powerpoint đơn giản