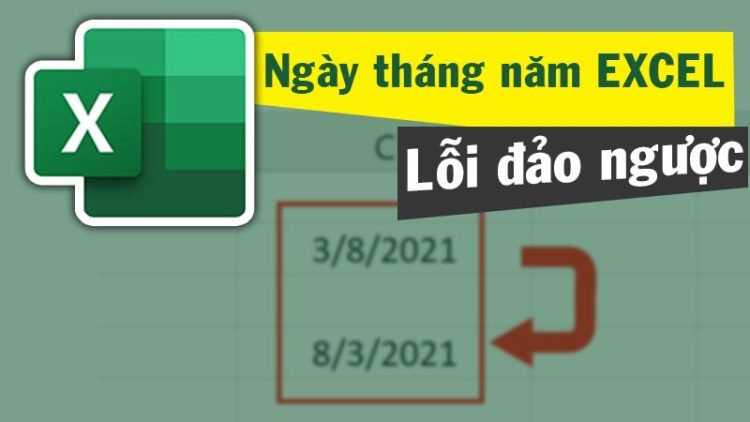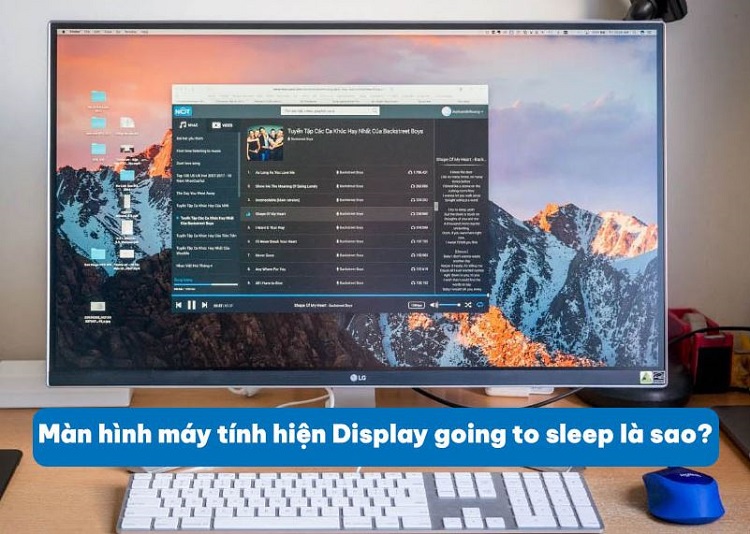Mách bạn cách đưa bảng Excel vào Word vừa trang giấy
Trong quá trình làm việc và học tập thì việc chuyển đổi bảng Excel sang Word là nhu cầu của nhiều người. Do đó. bài viết hôm nay chúng ta sẽ tìm hiểu cách đưa bảng Excel vào Word vừa trang giấy. Giúp giữ nguyên định dạng, không bị lỗi, không quá khổ giấy và giúp bạn dễ dàng thao tác làm việc.
Mặc dù Excel và Word là 2 phần mềm máy tính nằm trong bộ Microsoft Office của hãng phần mềm Microsoft. Nhưng khi copy chuyển đổi vẫn sẽ có những lỗi nhất định mà bạn không hài lòng. Việc giữ nguyên định dạng khi chuyển giao rất quan trọng. Dù trong Word vẫn có sử dụng bảng nhưng để tính toán tối ưu thì Excel vẫn có ưu thế tạo bảng trình bày, tính toán dễ dàng và đẹp mắt hơn Word. Do đó, nắm vững cách đưa bảng Excel vào trong Word vừa trang giấy là vô cùng quan trọng. Nó giúp ích rất nhiều cho quá trình làm việc của bạn. Hãy lưu lại nếu bạn có sợ quên kiến thức này nhé!
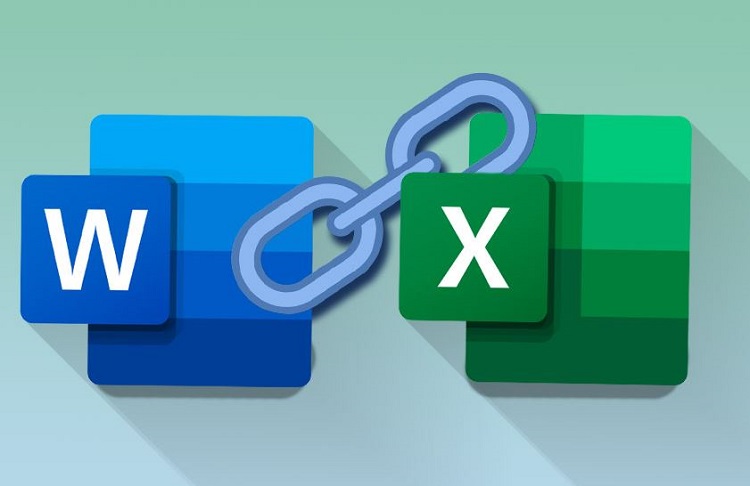
Giờ thì chúng ta đến nay với kiến thức này thôi!
Lợi ích khi biết cách đưa bảng Excel vào Word vừa trang giấy
Nội dung
Đưa bảng Excel vào Word có thể hiểu là bạn đang sao chép bảng từ Excel sang Word. Chúng sẽ mang lại nhiều lợi ích như:
- Bảng không bị lỗi định dạng.
- Không vượt quá khổ trang giấy (thuận tiện cho việc trình bày và in ấn.)
- Không tốn thời gian thiết kế lại sao cho trình bày hợp với giao diện bên Word.
- Vẫn có thể xem lại nội dung của dữ liệu cũ và chỉnh sửa trực tiếp trên Word.
- Dễ dàng in ấn, báo cáo, thuyết trình dữ liệu,…
Các cách đưa bảng excel vào word vừa trang giấy
Để dễ nắm bắt hơn chúng ta sẽ đến với một số cách chuyển đổi cơ bản đơn giản, dễ thực hiện nhé!
Cách copy trực tiếp
- Bước 1: Chọn dữ liệu trên Excel muốn copy sang Word > nhấp chuột phải > Chọn Copy. [ Thao tác nhanh Ctrl + C]
- Bước 2: Mở file Word muốn chuyển dữ liệu > Home > Paste Special > Xuất hiện cửa sổ Paste Special.
- Bước 3: Chọn Paste > Chọn Microsoft Excel Worksheet Objet > OK. (Bảng sẽ chưa được chỉnh về vừa trang giấy có thể lớn hoặc nhỏ).
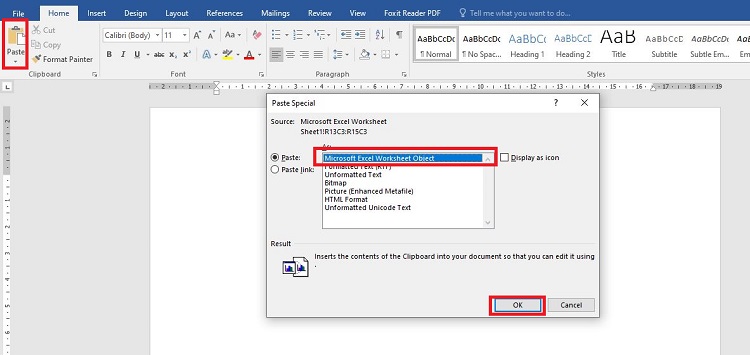
- Bước 4: Nhấp vào bảng vừa dán > Di chuyển chuột vào góc dưới bên tay phải của bảng > Nhấn giữ con chuột kéo dài rộng nhỏ tùy theo kích thước trang giấy hoặc theo ý muốn của bạn.
Đây là cách đưa bảng excel vào word vừa trang giấy cơ bản và đơn giản dễ thực hiện.
Để chỉnh sửa dữ liệu trong bảng này thì bạn cần nhấn chuột vào bảng tính để Word tải chương trình Excel lên. Sau đó, ta có thể chỉnh sửa dữ liệu trong cửa sổ Excel. Sau khi hoàn tất chỉnh sửa cần nhấn chuột vào ví trí bất kỳ ngoài giao diện Word thì sẽ trở lại bình thường.
Cách copy từ Excel sang Word giữ nguyên định dạng
Đây là cách sử dụng lệnh Copy Paste Special và tính năng Object Excel.
- Bước 1: Chọn bảng > nhấp chuột phải > Copy [ Ctrl + C]
- Bước 2: Mở file Word > Nhấp chuột phải > hiện danh sách Paste Option > chọn Keep Source Formatting. Bạn cũng có thể nhấn Ctrl + V.
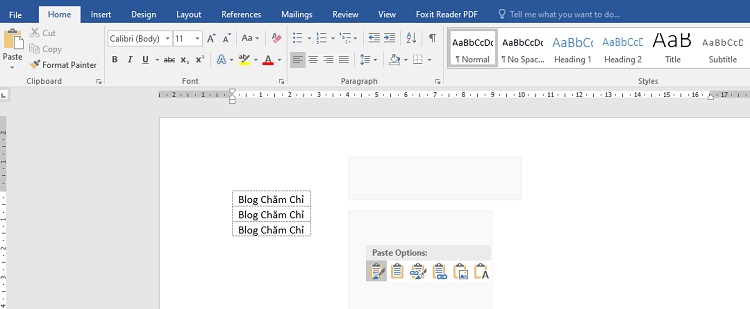
- Bước 3: Chọn 1 ô bất kỳ trong bảng đã dán > Layout (tại Table Tools) > AutoFit > AutoFit Window.
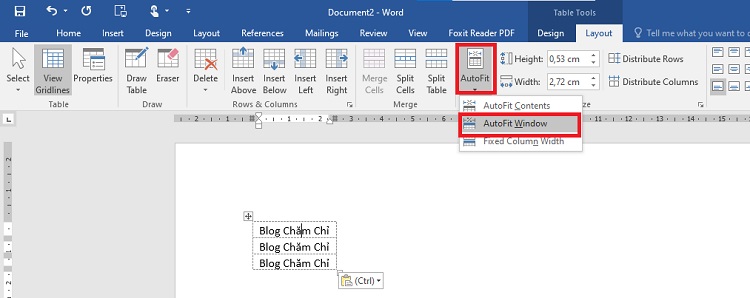
Ngoài ra, bạn có thể nhấn vào biểu tượng 4 hướng mũi tên trên bảng rồi nhấn chuột phải và chọn AutoFit > AutoFit Window. Như vậy là bạn đã biết cách copy từ Excel sang Word không kèm theo khung. Cách này vô cùng đơn giản và nhanh chóng.
Chuyển Excel sang Word bằng cách chuyển định dạng sang ảnh
Cách đưa bảng excel vào word vừa trang giấy bằng định dạng ảnh cũng là một cách phổ biến. Bạn có thể áp dụng theo quy trình như sau:
Phương án 1: Dùng tính năng Copy as Picture
- Bước 1: Chọn vùng bảng dữ liệu.
- Bước 2: Nhấn Home > Copy > Copy as Picture > Ok.
- Bước 3: Mở file Word > Nhấp chuột phải > Paste [ hoặc dùng lệnh Ctrl + V].
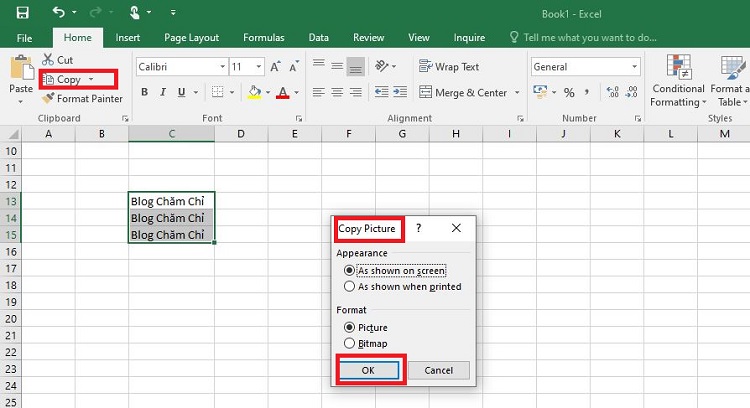
Phương án 2: Dùng tính năng Paste Picture
- Bước 1: Chọn vùng bảng dữ liệu trên Excel > Nhấp chuột phải > Copy [ hoặc dùng lệnh Ctrl + C].
- Bước 2: Mở file Word > Paste > Picture.
- Bước 4: Tùy chỉnh sao cho vừa trang giấy.
Cách đưa bảng Excel vào Word vừa trang giấy bằng phần mềm online
Ngoài các cách trên bạn có thể sử dụng thêm các phần mềm online. Là một trong các cách copy từ Excel sang Word giữ nguyên định dạng khá hiệu quả. Nhưng nó hơi rắc rối và tốn thời gian hơn.
- smallpdf.com
- convertio.com
Trên đây là cách đưa bảng Excel vào Word vừa trang giấy, đơn giản và dễ thực hiện. Nếu bạn có thêm cách nào hay hơn, hữu dụng hơn hay thắc mắc khác hãy để lại bình luận nhé!
XEM THÊM
- Hướng dẫn cách xóa dòng kẻ ngang giữa 2 ô trong Excel
- [HỎI ĐÁP] Làm sao để hiển thị hết nội dung trong ô Excel