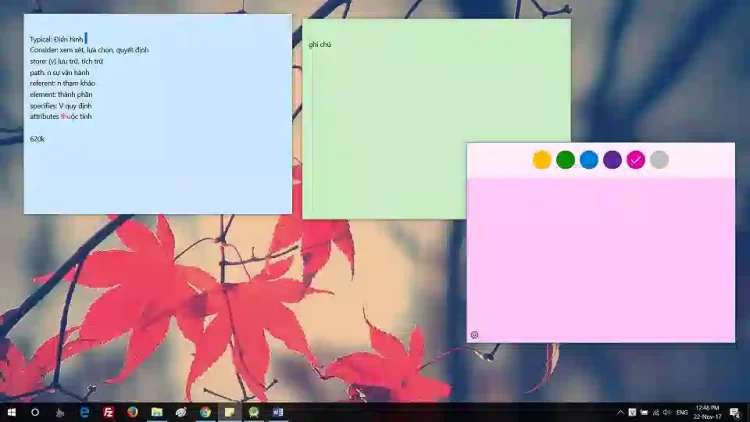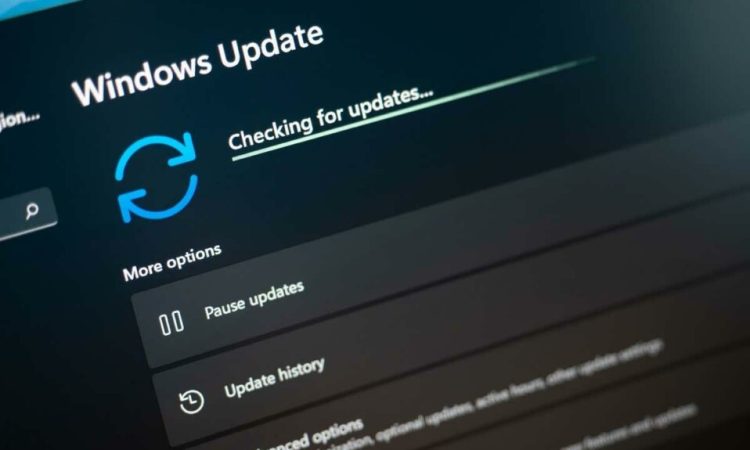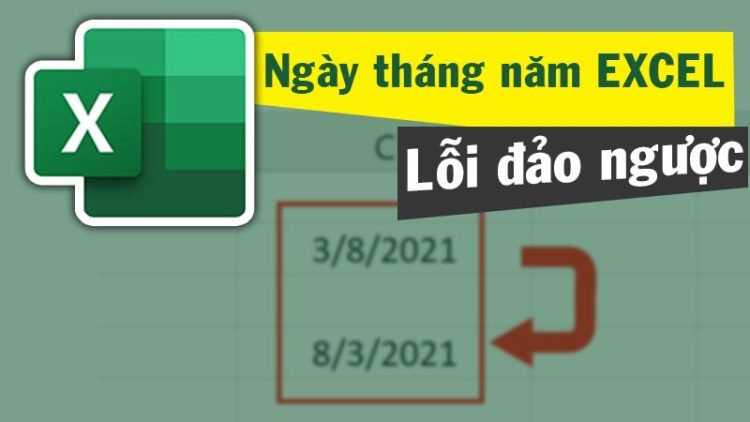Macbook bị khóa khi nhập sai mật khẩu Macbook nhiều lần – Khắc phục ngay
Macbook bị khóa khi nhập sai mật khẩu Macbook nhiều lần là tình trạng bạn đang đối diện và cảm thấy bối rối, lo lắng? Blog chăm chỉ đã có giải pháp hữu ích giúp bạn trong trường hợp này.
Việc cài mật khẩu cho Macbook hay bất kỳ laptop, PC nào khác là hành động quen thuộc và cần thiết để người dùng bảo vệ dữ liệu cá nhân trong máy. Nhưng trong quá trình sử dụng, quên mật khẩu cũng là sự cố thường xuyên xảy ra. Nhất là với những bạn có thói quen đặt mật khẩu siêu phức tạp. Lúc này, Macbook bị khóa khi nhập sai mật khẩu Macbook nhiều lần chắc chắn sẽ làm bạn hoảng loạn. Đừng vội, hãy áp dụng các giải pháp được Blog Chăm Chỉ chia sẻ dưới đây nha.

Chi tiết cách khắc phục Macbook bị khóa khi nhập sai mật khẩu Macbook nhiều lần
Nội dung
Làm gì khi Macbook bị khoá do nhập sai mật khẩu Macbook nhiều lần nhỉ? Trước tiên, nếu bạn nhập sai quá nhiều lần và bị khóa thiết bị. Hãy bình tĩnh đợi khoảng 8 giờ và thử nhập mật khẩu lại lần nữa. Hoặc nếu bạn cần phải vào máy tính ngay lúc này, hãy thử các cách vào máy Macbook bị khóa nếu bạn quên mật khẩu như sau.
Đặt lại mật khẩu khi Macbook bị khóa với ID Apple
Reset mật khẩu với tài khoản ID Apple là thủ thuật đơn giản đầu tiên bạn nên áp dụng khi máy bị khóa và không đăng nhập được. Lúc này, bạn vào cửa sổ đăng nhập > Nhập sai mật khẩu khoảng 3 lần > Sau đó, nhấn vào Khởi động lại và chọn “đặt lại bằng ID Apple của bạn” (reset it using your Apple ID option) trong số các tùy chọn đặt lại mật khẩu hiển thị.
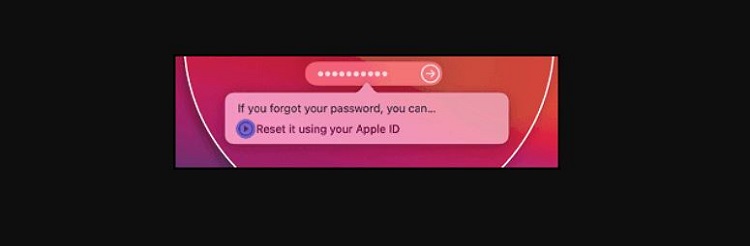
Tiếp đến, bạn chỉ cần thực hiện theo các hướng dẫn trên màn hình > Khởi động lại thiết bị là hoàn tất quá trình này. Lưu ý: Hệ thống có thể không khởi động lại sau tùy chọn ID Apple > Bạn chỉ cần làm theo yêu cầu trên màn hình (nhập tài khoản ID Apple > Nhấn vào đặt lại mật khẩu và thiết lập các thông tin mới)
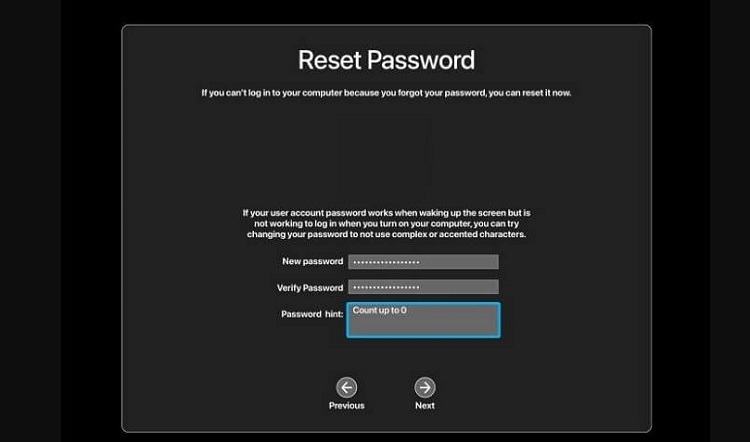
Mở khóa Macbook của bạn với FileVault
Trong trường hợp bạn có bật FileVault và đã ghi lại khóa khôi phục Mac (là mã gồm 28 chữ số cho ID Apple của bạn đã đăng nhập) thì việc mở khóa vô cùng đơn giản. Sau khi đã ghi lại khóa khôi phục hoặc bạn nhớ nó > Tại màn hình đăng nhập của Macbook, bạn nhấn vào dấu chấm hỏi bên cạnh ô đăng nhập mật khẩu để hiển thị tùy chọn khôi phục > Nhấn chọn vào “đặt lại bằng Khóa khôi phục của bạn” (reset it using your Recovery Key).
Tiếp đến, người dùng nhập Mac Recovery Key (Khóa khôi phục Mac) > Tiến hành nhập mật khẩu mới xác minh mật khẩu mới này > Chọn vào hồ sơ tài khoản của chính bạn rồi nhấn Tiếp theo (Next) > Nhập lại mật khẩu mới lần nữa và khởi động lại máy để lưu lại các thay đổi này.
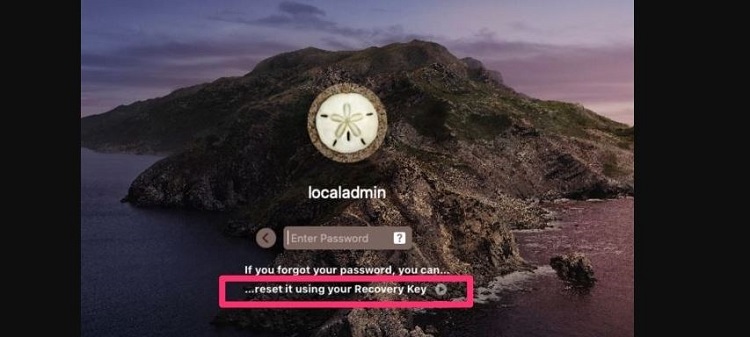
Cách đăng nhập MacBook không cần mật khẩu với Terminal
Đặt lại mật khẩu từ Terminal của Mac cũng là một giải pháp khả thi. Để thực hiện, đầu tiên bạn cần phải vào Chế độ Khôi phục Mac (Tùy theo từng dòng máy Macbook, cách thực hiện cũng khác nhau).
Đối với Apple Silicon Macs
- B1: Tắt Macbook của bạn > Sau đó, nhấn và giữ nút Nguồn > Đến khi bạn thấy dòng “Đang tải tùy chọn khởi động” (Loading startup options) thì thả tay ra.
- B2: Chọn vào Tùy chọn (Choose Options) > Nhấn Tiếp tục (Continue).
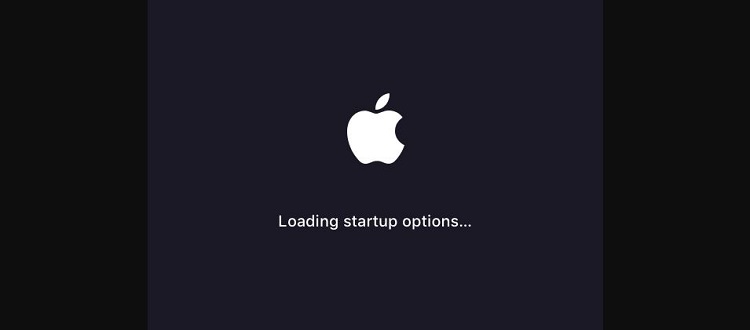
Đối với máy Mac có chip Intel
- B1: Tắt nguồn Macbook > Nhấn giữ tổ hợp phím Command + R và mở máy bằng nút Nguồn.
- B2: Đợi thanh tải vào chế độ khôi phục Mac là được.
Sau khi đã vào được chế độ khôi phục Mac, sau đây là các bước tiếp theo:
- B1: Nhấn vào tab Tiện ích (Utilities) > Chọn Terminal từ menu xổ xuống.
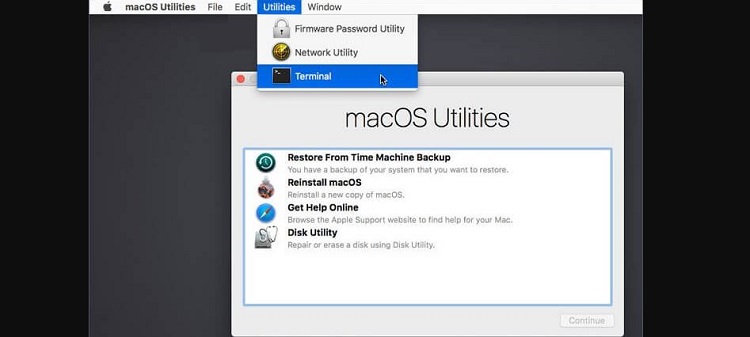
- B2: Nhập vào khung “resetpassword” > Nhấn Return để mở trợ lý Đặt lại mật khẩu.
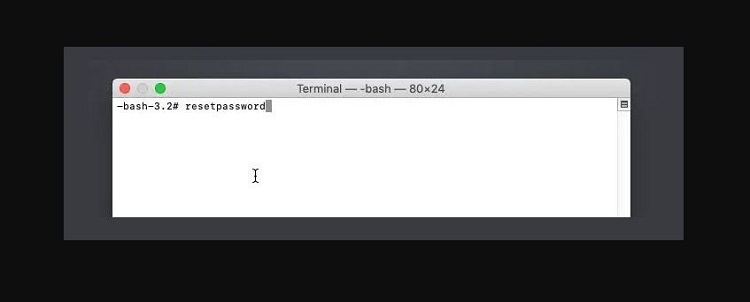
- B3: Nếu bạn dùng bảo vệ 2 lớp thì xác nhận thông tin Apple rồi chọn Continue > Nhập code Apple gửi đến > Chọn Continue > Đặt lại mật khẩu mới là được.
Lưu ý: Nếu chiếc Macbook có iCloud thì bạn chọn Deactivate Mac > Chọn Deactivate > Sau đó, đăng nhập tài khoản iCloud và đặt lại mật khẩu mới là xong.
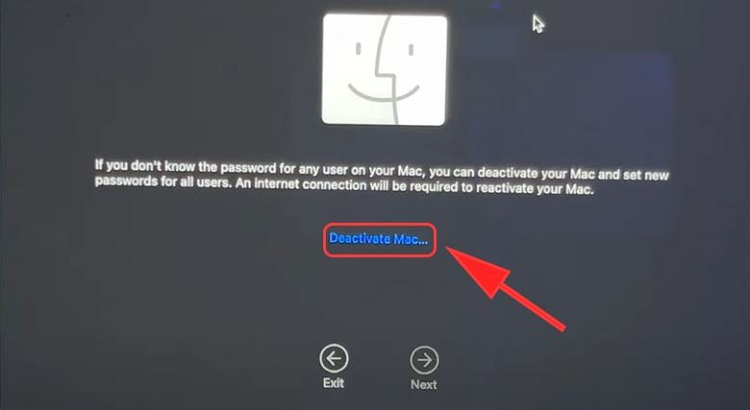
Thay đổi mật khẩu cho Macbook với tài khoản khác
Nếu bạn có nhiều hơn 1 tài khoản, thì việc đăng nhập vào máy tính Macbook khi bị khóa dễ dàng hơn rất nhiều. Cụ thể, bạn hãy nhấn tổ hợp phím Command + Shift + Q để đăng xuất tài khoản mình đang quên mật khẩu ra. Sau đó, anh em nhà Táo hãy đăng nhập tài khoản khác mà mình nhớ mật khẩu.
Khi vào được máy tính, bạn nhấn vào logo Apple > Tùy chọn Hệ thống > Người dùng & nhóm > Nhấn chọn mở khóa ở góc dưới cùng bên trái màn hình (biểu tượng ổ khóa) > Chọn vào tài khoản mình quên mật khẩu, đặt lại mật khẩu mới cho tài khoản này là hoàn tất quá trình.
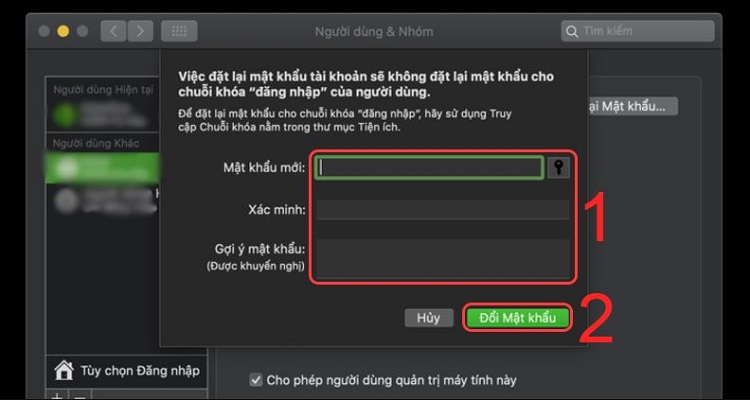
Macbook bị khóa khi nhập sai mật khẩu Macbook nhiều lần là tình trạng không mấy dễ chịu. Mong rằng những giải pháp này sẽ giúp ích cho bạn nhé!
THỦ THUẬT KHÁC
- [Trả lời thắc mắc] Tại sao quay màn hình trên Macbook không có tiếng?
- Bỏ túi những cách xóa dữ liệu bộ nhớ khác trên MacBook đơn giản