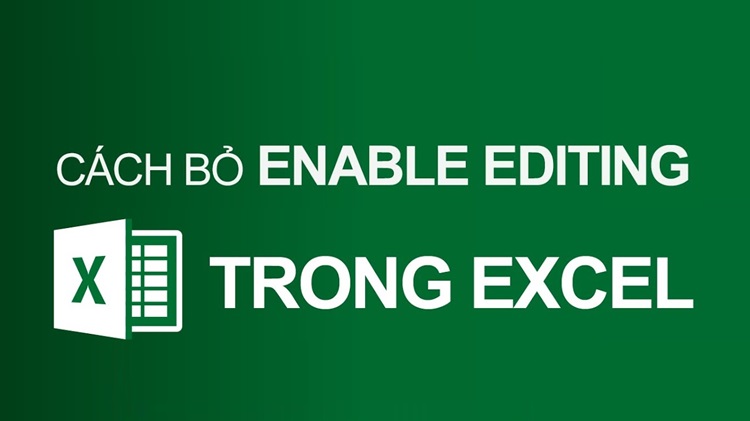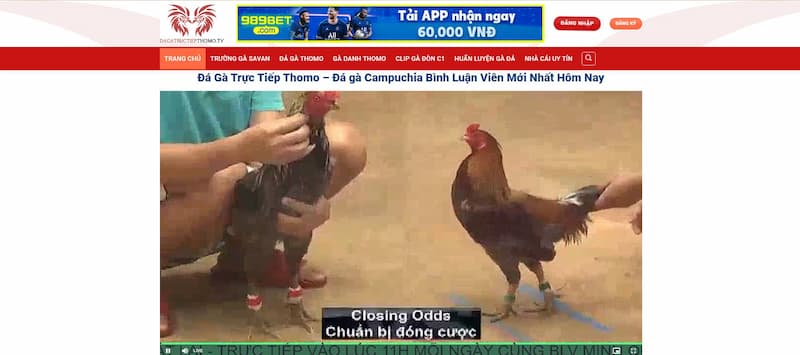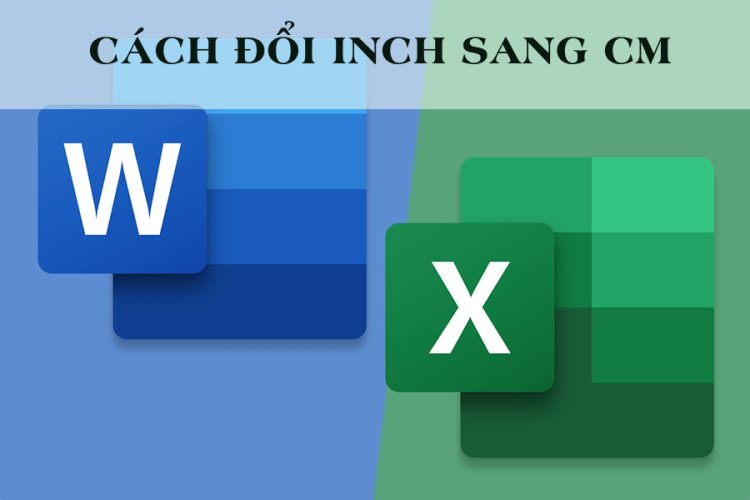[MẸO HAY] Cách tính tổng các ô không liền nhau trong Excel
Cùng Blog Chăm Chỉ mách bạn cách tính tổng các ô không liền nhau trong Excel cực đơn giản. Theo dõi ngay bài viết sau đây nhé!
Excel là một trong những công cụ không thể thiếu của sinh viên và người làm văn phòng. Một trong những thao tác tính toán thường được sử dụng trong Excel là phép tính tổng. Với phép tính này, bạn có thể sử dụng hàm SUM để tính tổng các ô liền nhau. Nhưng cách tính tổng các ô không liền nhau trong Excel thì sao nhỉ? Hãy đọc bài viết sau đây của Blog Chăm Chỉ để biết thêm về phương pháp tính này nha!
Làm sao để tính tổng các ô không liền nhau trong Microsoft Excel?
Nội dung
Hôm nay hãy cùng Blog Chăm Chỉ đi tìm hiểu cách tính tổng các ô không liền nhau trong Excel bạn nhé!
Sử dụng cách tạo thêm cột
Một trong những cách đơn giản nhất để tính tổng các ô không liền nhau là tạo thêm cột. Dựa vào việc tạo ra một cột phụ, bạn có thể tương tác với các cột dữ liệu đã cho trước của bảng. Để thực hiện phương pháp này, bạn hãy thao tác lần lượt theo hướng dẫn sau. Chú ý làm theo hướng dẫn để tránh việc gặp lỗi khi áp dụng hàm nha!
➤ Bước 1: Bạn tạo thêm một cột phụ cần tính tổng và sử dụng hàm theo công thức như sau =IFERROR(SEARCH($D$2,A3),0) .
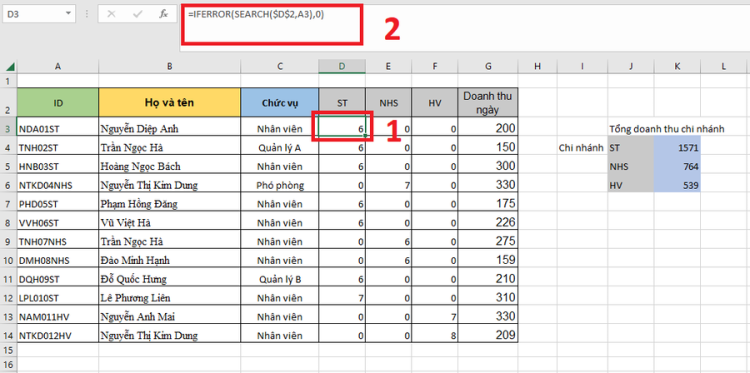
Trong đó:
- IFERROR: hàm này sẽ giúp phép tính trên của bạn không xuất hiện lỗi. Trường hợp nếu hàm SEARCH không tìm thấy giá trị cụ thể và trả về lỗi #ERROR thì kết quả sẽ trả về 0.
- SEARCH: Hàm sẽ tìm giá trị tại ô D2 xem giá trị có nằm trong ô A3 hay không. Nếu có thì hàm sẽ trả về vị trí của ký tự bắt đầu xuất hiện trong ô A2. Ngược lại thì sẽ trả về lỗi #VALUE.
➤ Bước 2: Bạn hãy áp dụng tương tự với các ô còn lại của cột KD1 tương ứng và KD 2 tương ứng. Nếu đã ghim ô như hướng dẫn thì bạn chỉ cần thao tác giữ và kéo toàn bộ ô để áp dụng công thức là được.
➤ Bước 3: Sau khi tính xong cột phụ, bạn hãy sử dụng hàm SUMIF để tính tổng doanh thu. Tương tự áp dụng cho 3 cột ST, cột NHS và cột HV.
Công thức tính như sau: =SUMIF(D3:D14,”>0″,G3:G14) .
Sử dụng hàm SUMIF
Nếu bạn không muốn phải chèn thêm một cột phụ để tính mà muốn sử dụng trực tiếp hàm SUMIF để tính toán thì hãy đọc tiếp bài viết nhé! Tuy nhiên cách này sẽ có phần phức tạp hơn.
Ở đây chúng mình sẽ giải thích ý nghĩa của công thức sử dụng và bạn sẽ áp dụng nó vào tình huống của riêng bạn. Phạm vi mà chúng mình lấy là từ A3:A14. Điều kiện là “*”&J4&”*” nghĩa là thêm dấu * vào trước và sau ô J3 (ô giá trị cần lấy).
Công thức áp dụng cho hàm cho ví dụ bên dưới đó là:
=SUMIF(A3:A14,”*”&J4&”*”,G3:G14) .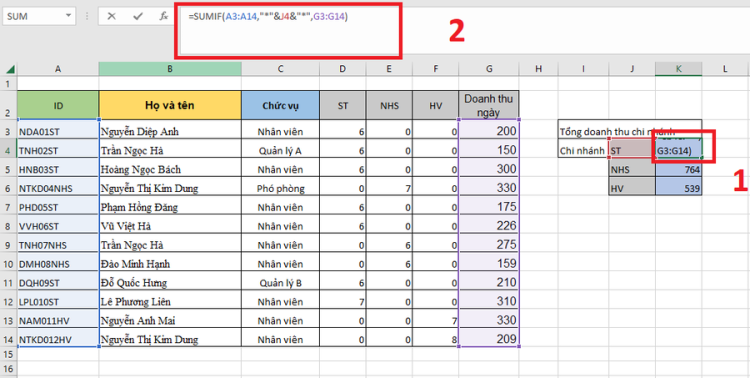
Sử dụng SUMPRODUCT
Với hàm PRODUCT cũng là một trong những cách tính tổng các ô không liền nhau trong Excel không thể bỏ qua. Tại đây bạn chỉ cần thực hiện duy nhất một bước thôi nhưng công thức sẽ dài hơn một chút. Công thức như sau:
=SUMPRODUCT(($G$3:$G$14)*(IFERROR(SEARCH(J4,$A$3:$A$14),0)>0))
Trong đó:
- Hàm SUMPRODUCT: sẽ giúp bạn so sánh kết quả được trả về của phép tính trên với 0. Nếu kết quả trả về là các giá trị lớn hơn 0 sẽ được dùng để tính tổng cho doanh thu.
- Dấu * ở đây có tác dụng nối giá trị trước và sau nó.
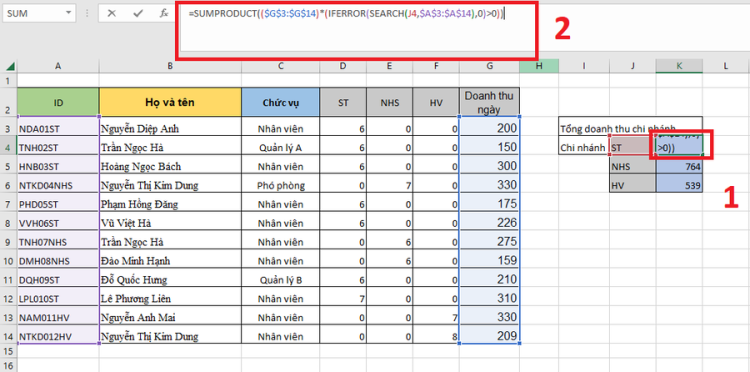
Tính tổng các ô xen kẽ trong Excel như thế nào?
Giả sử bạn đang có cột dữ liệu như hình dưới và đang muốn tính tổng các ô xen kẽ trong Excel. Trong Excel không có hàm tính toán trực tiếp, bạn cần phải thông qua bước trung gian như sau:
Ở cột B bạn đưa giá trị B1 là 1, B2 và B3 giá trị sẽ bằng 0. Có nghĩa là những ô điểm B tương ứng với ô A cần tình toán thì sẽ cho giá trị bằng 1. Những ô B tương ứng sẽ không được tính toán và có giá trị bằng 0 .
Tại ô B4 bạn hãy thao tác theo công thức như sau:
=IF(B2+B3=0;1;0)
Rồi sau đó dùng tính năng kéo từ B4 cho tới hết cột tương ứng.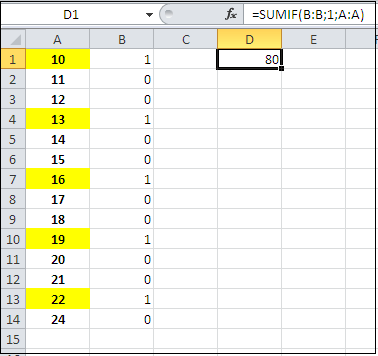
Tiếp theo bạn bạn dùng công thức:
=SUMIF(B:B;1;A:A)
Để có thể tính phép tính cộng ở những ô xen kẽ khác nhau nhé!
Nếu như bạn muốn tính ở những ô xen kẽ mà cách nhau 3 ô thì hãy thay đổi ở cột B như hình dưới đây. Và tại ô B5 bạn dùng công thức như sau:
=IF(SUM(B2:B4)=0;1;0) 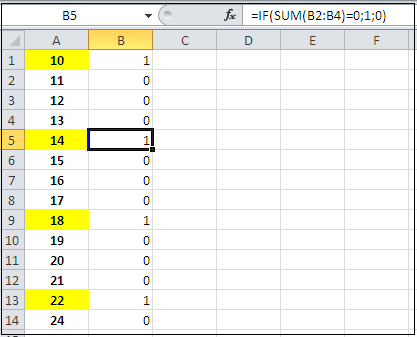
Trên đây là cách tính tổng các ô không liền nhau trong Excel mà Blog Chăm Chỉ muốn chia sẻ tới bạn. Hy vọng những chia sẻ trên đây sẽ hữu ích với bạn. Chúc bạn thực hiện thành công!
Có thể bạn quan tâm:
➤ [FIX] Lỗi không lọc được dữ liệu trong Excel
➤ [Hướng dẫn] Cách chụp màn hình excel bằng phím tắt