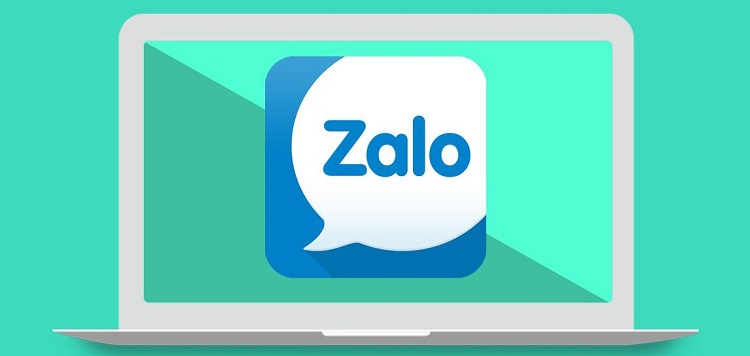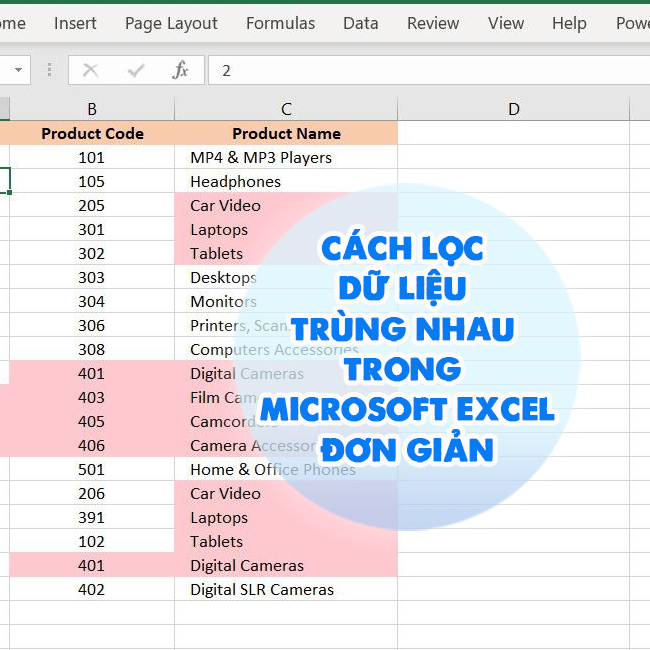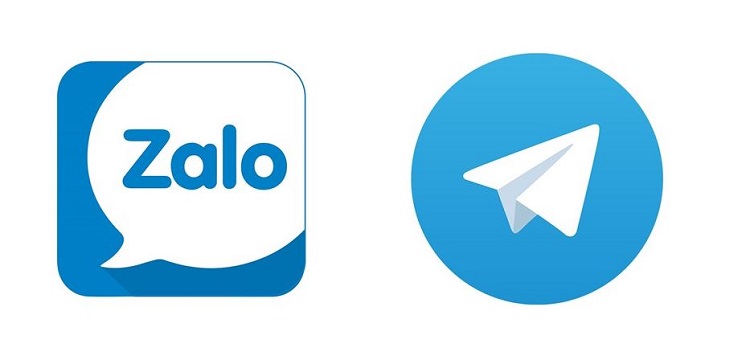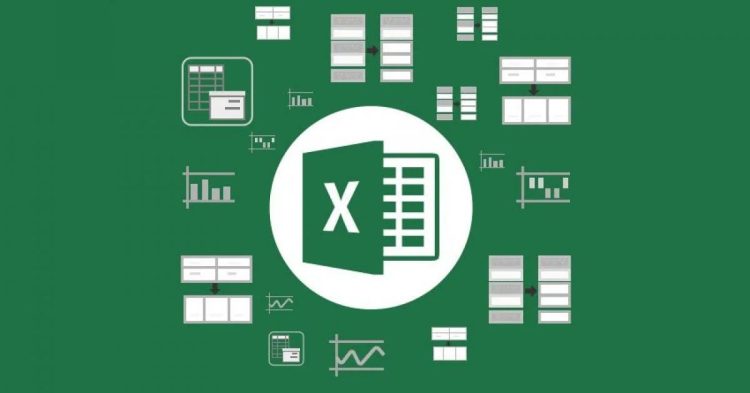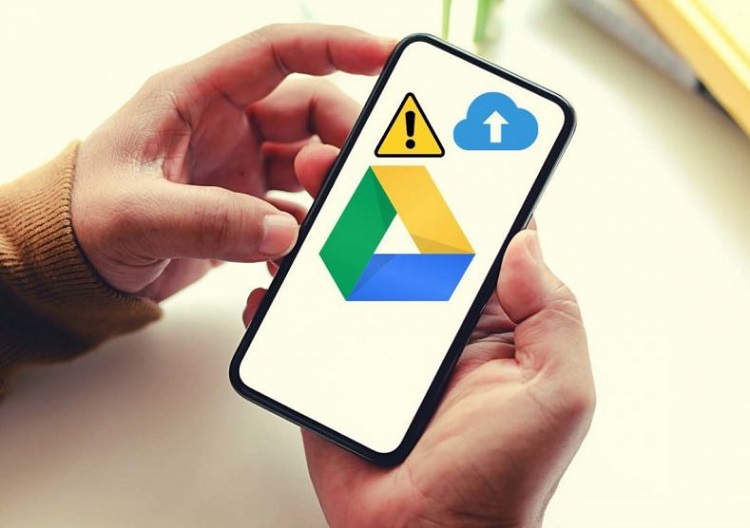Lưu ngay cách dùng hàm bỏ dấu trong Excel cực đơn giản!
Trong quá trình sử dụng Excel để làm việc và học tập, có những lúc bạn sẽ phải bỏ dấu văn bản dữ liệu có sẵn. Đối với những file với lượng dữ liệu ngắn ta có thể thực hiện thủ công, nhưng nếu file dài với hàng trăm, thậm chí hàng ngàn dòng dữ liệu thì đúng là “lực bất tòng tâm”. Những lúc thế này thì hàm bỏ dấu chính là cứu cánh giúp bạn giải quyết mọi thứ một cách nhanh chóng. Cùng tìm hiểu cách dùng hàm bỏ dấu trong Excel mà Blog Chăm Chỉ chia sẻ trong bài viết dưới đây nhé!
Cách dùng hàm bỏ dấu trong Excel
Nội dung
Cách bỏ dấu trong Excel được ứng dụng phổ biến cho một file dữ liệu có sẵn đó là sử dụng hàm bỏ dấu. Nếu bạn vẫn chưa biết cách sử dụng hàm này thì hãy thực hiện theo các bước mà Blog Chăm Chỉ hướng dẫn dưới đây nhé:
➤Bước 1: Đầu tiên bạn hãy truy cập vào file Excel chứa dữ liệu cần bỏ dấu > Chọn mục Home ở trên thanh công cụ của Excel.
➤Bước 2: Tiếp đó bạn nhấn chọn Options.
➤Bước 3: Hộp thoại Excel Options xuất hiện, bạn lần lượt nhấn chọn Customize Ribbon > Developer > Nhấn OK để kích hoạt VBA.
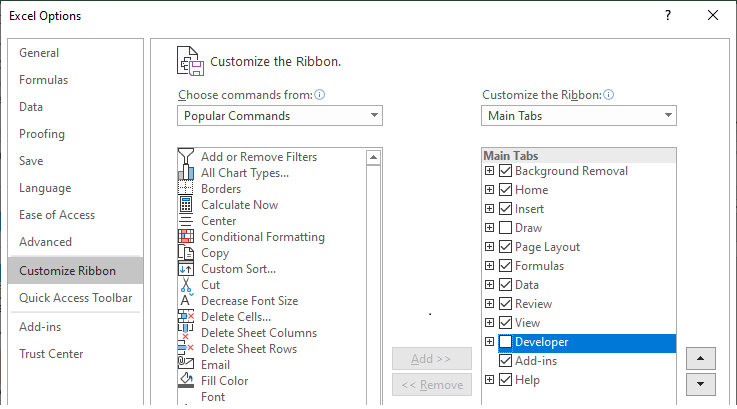
➤Bước 4: Sau đó, bạn nhấn chọn Developer trên giao diện của trang tính > Chọn Visual Basic.
➤Bước 5: Nhấn chuột phải vào Sheet chứa dữ liệu mà bạn muốn bỏ dấu > Chọn Insert > Chọn Module.
➤Bước 6: Tiếp theo bạn truy cập vào đường link, sao chép toàn bộ dữ liệu trong link này và dán vào Module.
➤Bước 7: Cuối cùng trở lại trang Excel, chọn vị trí mà bạn muốn chứa dữ liệu mới, nhập hàm =bo_dau_tieng_viet( ô tính chứa dữ liệu cần bỏ dấu) > Nhấn Enter là hoàn thành.
Sử dụng phần mềm Unikey để bỏ dấu trong Excel
Ngoài cách sử dụng hàm, bạn cũng có thể dùng phần mềm Unikey để bỏ dấu dữ liệu. Đây cũng là một cách khá đơn giản và được nhiều người lựa chọn. Các bước thực hiện dưới đây:
➤Bước 1: Đầu tiên bạn truy cập vào file Excel > chọn vùng dữ liệu cần bỏ dấu > Nhấn Ctrl + C hoặc nhấn chuột phải chọn Copy.
➤Bước 2: Sau đó nhấn chuột phải vào biểu tượng Unikey trên thanh Taskbar > Chọn Công cụ…[CS+F6] (hoặc nhấn tổ hợp phím Ctrl + Shift + F6).
➤Bước 3: Chọn vùng dữ liệu mà bạn muốn bỏ dấu > Tích chuột chọn Loại bỏ dấu > Chọn Chuyển mã. Sau đó bạn nhớ kiểm tra mã Nguồn và mã Đích để đảm bảo giống nhau > Nhấn chọn OK > Đóng.
➤Bước 4: Cuối cùng dán dữ liệu đã được bỏ dấu vào vị trí mà bạn muốn.
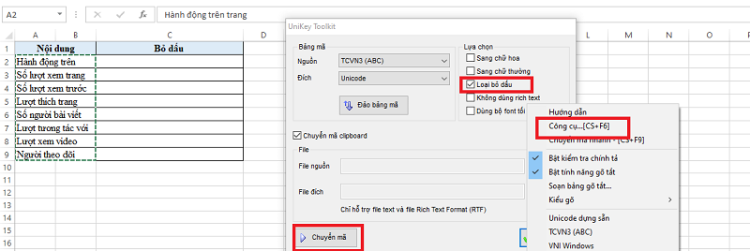
Sử dụng phần mềm EVkey để bỏ dấu trong Excel
Còn một cách khác mà bạn có thể áp dụng đó là sử dụng phần mềm EVkey để bỏ dấu cho dữ liệu trong Excel.
➤Bước 1: Truy cập vào file Excel mà bạn muốn chỉnh sửa > chọn vùng dữ liệu cần bỏ dấu > Nhấn Ctrl + C hoặc nhấn chuột phải chọn Copy.
➤Bước 2: Sau đó nhấn chuột phải vào biểu tượng EVkey trên thanh Taskbar > Chọn Công cụ…[CS+F6] (hoặc nhấn tổ hợp phím Ctrl + Shift + F6).
➤Bước 3: Chọn vùng dữ liệu mà bạn muốn bỏ dấu > Tích chuột chọn Loại bỏ dấu > Chọn Chuyển mã. Sau đó bạn nhớ kiểm tra mã Nguồn và mã Đích đảm bảo giống nhau > Nhấn chọn OK > Đóng.
➤Bước 4: Cuối cùng bạn dán dữ liệu đã được bỏ dấu vào vị trí mà bạn muốn.
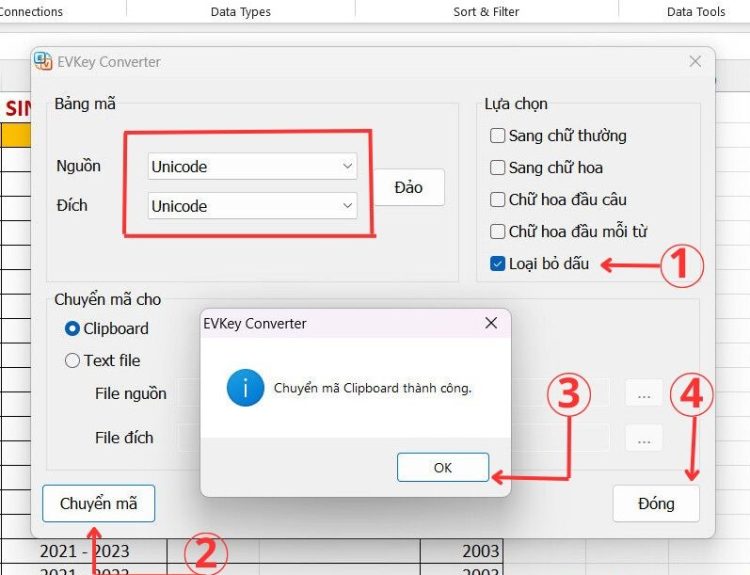
Trên đây là cách dùng hàm bỏ dấu trong Excel bằng phần mềm Unikey và EVkey cực đơn giản mà Blog Chăm Chỉ chia sẻ cho bạn. Hi vọng chỉ với một vài thao tác trên, bạn có thể dễ dàng hoàn thành file Excel của mình như mong muốn. Đừng quên theo dõi các bài viết tiếp theo của chúng mình để không bỏ lỡ những mẹo máy tính bổ ích nhé!
Có thể bạn quan tâm:
- Cách tắt chế độ Enable editing trong Excel nhanh nhất
- Cách tô màu trong Excel theo điều kiện chữ dễ hiểu nhất