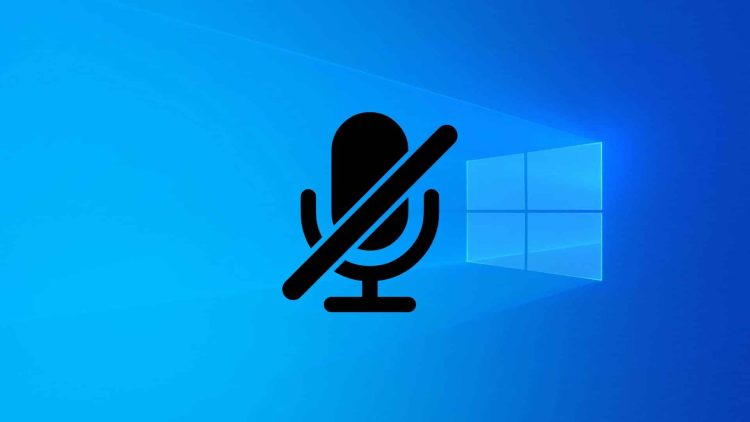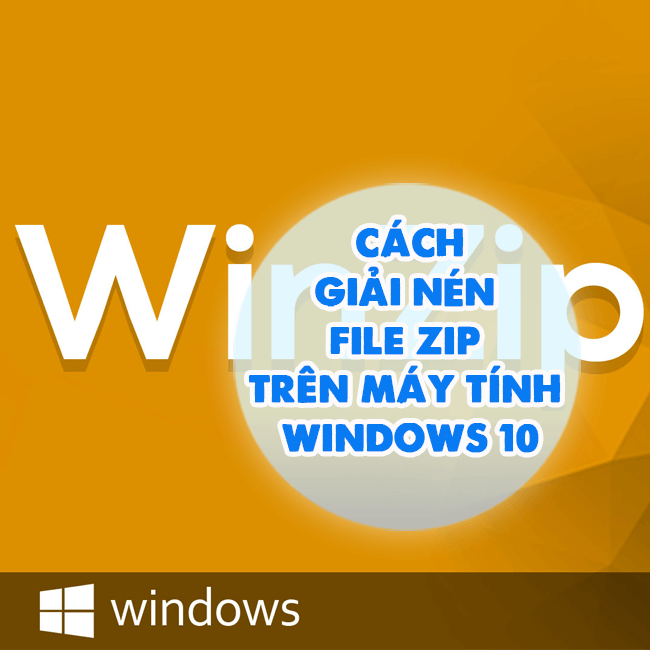Cách đổi hình nền máy tính Windows 10 bằng ảnh tải về chi tiết
Lưu ngay 3 cách đổi hình nền máy tính Windows 10 bằng ảnh tải về dưới đây chi tiết mà Blogchamchi chia sẻ dưới đây!
Thay vì sử dụng hình nền truyền thống “cánh đồng cỏ” nhà Window, người dùng hoàn toàn có thể lựa chọn một hoặc nhiều tấm hình khác nhau để setup nền máy tính. Dưới đây là vài cách đổi hình nền máy tính Windows 10 bằng ảnh tải về, ảnh động,…mà Blogchamchi muốn chia sẻ. Cùng theo dõi nhé!
Cách đổi hình nền máy tính Windows 10 bằng ảnh tải về
Nội dung
Có nhiều cách để thay đổi màn hình máy tính Windows 10. Bạn có thể thao tác trực tiếp trên ảnh mong muốn sử dụng hoặc truy cập vào Cài đặt màn hình của máy để đổi hình nền. Nếu bạn chưa từng hoặc đã quên mất cách setup hình nền máy tính thì dưới đây là vài mẹo đơn giản:
Thao tác đổi màn hình máy tính Windows 10
Cách đầu tiên, vô cùng đơn giản mà hầu hết người dùng laptop lâu năm đều sẽ biết. Bạn chỉ việc thực hiện 3 thao tác nhanh chóng dưới đây:
➤ Bước 1: Tại màn hình chính của máy tính, click chuột phải vào phần trống > Chọn Personalize.
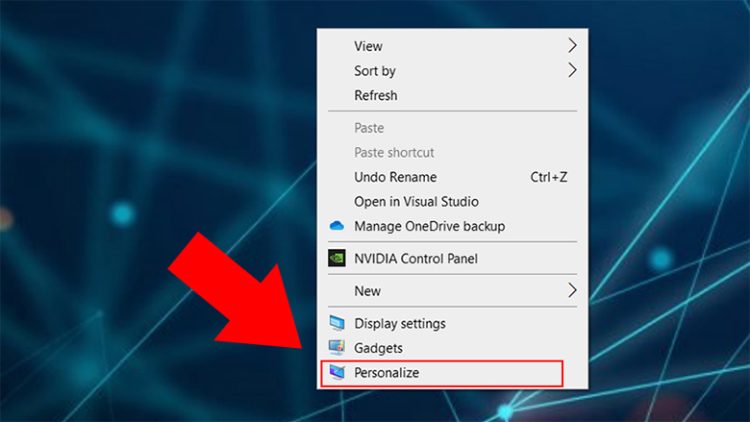
➤ Bước 2: Nhấp vào biểu tượng Windows > Chọn tiếp Settings > Nhấn chọn Personalization.
➤ Bước 3: Chọn Background ở cột bên trái cửa sổ > Tại đây bạn có thể tự thiết lập hình nền cho máy tính theo mong muốn.
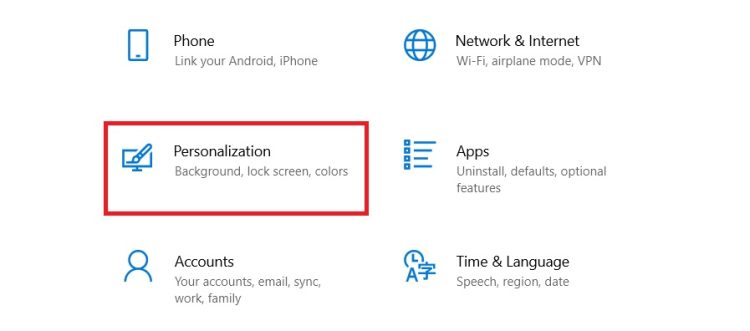
Đổi hình nền qua mục Background
Ngoài cách trên, bạn cũng hoàn toàn có thể đổi ảnh nền máy qua mục Background quen thuộc.
➤ Bước 1: Tại giao diện Background, mục Background, bạn chọn vào ô hình chữ nhật > Nhấn chọn Picture.
➤ Bước 2: Ở phần Choose your picture, chọn Browse > Tại đây bạn có thể chọn hình nền máy tính bằng những ảnh có sẵn trong máy tính.
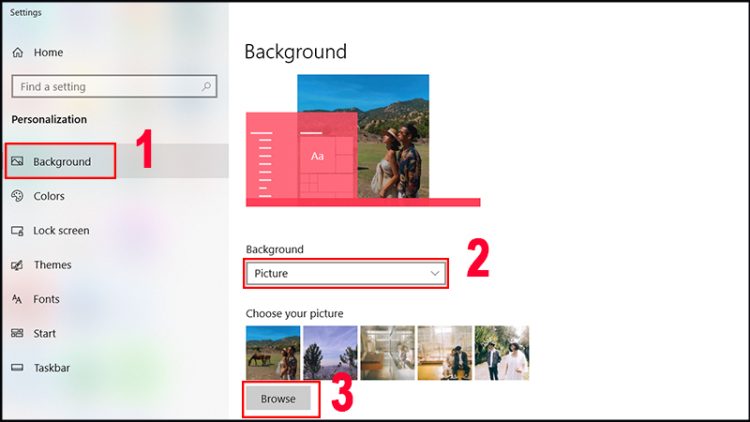
Đổi hình nền máy tính trực tiếp
Bạn mới tải về một tấm hình ưng mắt và muốn sử dụng ngay để làm hình nền cho máy tính Win10? Thử ngay cách set hình nền máy tính trực tiếp mà Blogchamchi chia sẻ sau: Sau khi đã tải ảnh ưng ý về điện thoại, bạn chỉ việc nhấp chuột phải vào ảnh > Chọn Set as desktop background là được.
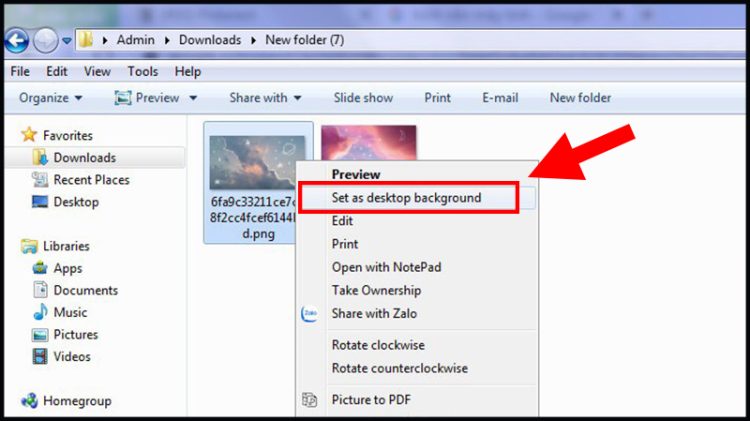
Đổi background thành hình nền trình chiếu
Nếu đã chán ảnh tĩnh, bạn hoàn toàn có thể thay đổi màn hình máy tính bằng ảnh động. Hình ảnh sẽ liên tục thay đổi sau một khoảng thời gian nhất định được thiết lập sẵn. Các bước thực hiện khá đơn giản như sau:
✤ Bước 1: Nhấn cùng lúc 2 phím Windows + I để mở cửa sổ Settings > Gõ Background vào ô tìm kiếm > Chọn Background image settings.
✤ Bước 2: Tại mục Background, bạn mở tùy chọn và nhấp vào Slideshow.
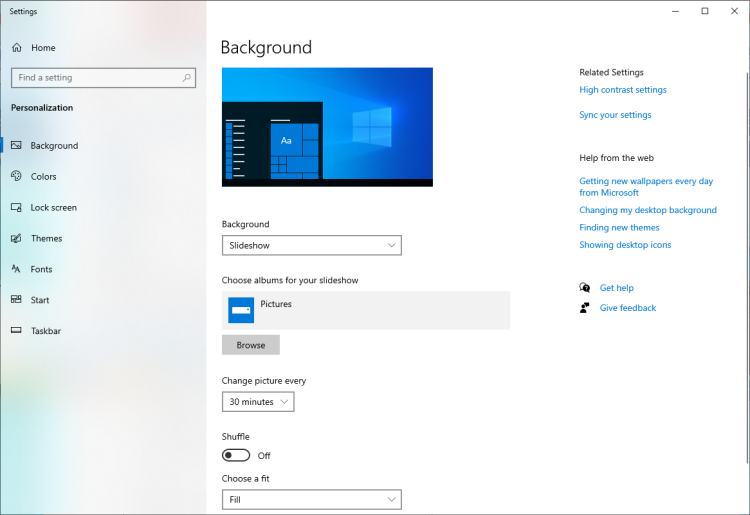
✤ Bước 3: Ở mục Choose albums for your slideshow phía dưới, nhấp vào Browse.
✤ Bước 4: Tiếp đến phần Change picture every, bạn chọn thời gian chuyển ảnh theo mong muốn.
✤ Bước 5: Trượt thanh ngang sang phải/trái để Bật/Tắt ở 2 mục Shuffle và Let slideshow run even iF I’m on battery power.
-
- Shuffle: Thay đổi vị trí hình ảnh trong trình chiếu.
- Let slideshow run even iF I’m on battery power: Cho phép trình chiếu hình nền chạy ngay cả khi đang sạc pin.
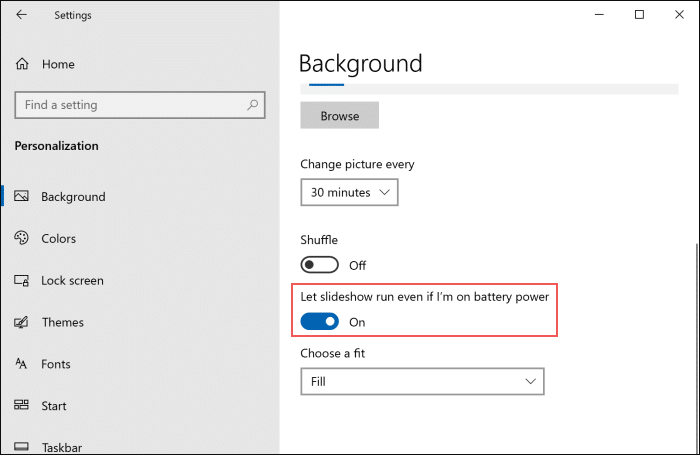
✤ Bước 6: Phần Choose a fit sẽ giúp thiết lập chế độ hiển thị hình ảnh: ở giữa/toàn màn hình/kích thước thật > Tùy vào mong muốn cá nhân, bạn hãy lựa chọn kích thước cho máy.

⚠️ Lưu ý: Tùy chế độ hiển thị hình ảnh mà bạn có thể phải chọn màu nền kết hợp hoặc không. Nếu có, bạn chỉ việc chọn màu mong muốn tại mục Choose your background color.
Vậy là Blogchamchi đã hướng dẫn chi tiết cách đổi hình nền máy tính Windows 10 bằng ảnh tải về. Hy vọng những mẹo đơn giản trên đây sẽ giúp bạn dễ dàng thay đổi màn hình theo mong muốn. Đừng quên theo dõi website để sưu tầm nhiều mẹo hữu ích khác nhé. Chúc bạn thành công!
Có thể bạn quan tâm:
- Cách tắt Antimalware Service Executable trên Windows nhanh và đơn giản
- Fix lỗi không click được chuột phải trên màn hình desktop Windows 10