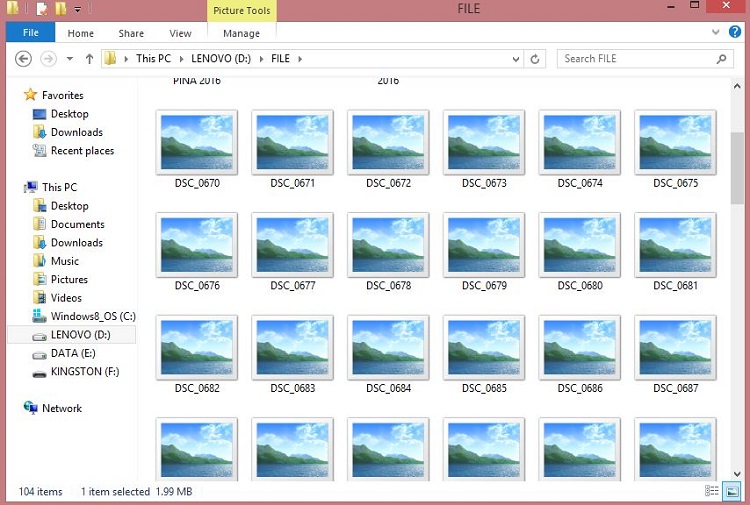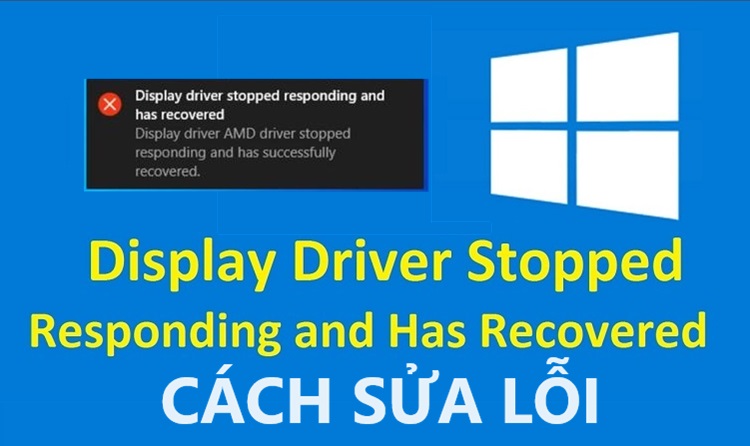Lỗi không Alt + Tab được khi chơi game làm sao để fix?
Muốn chuyển đổi nhanh chóng giữa các ứng dụng trong Windows. Nhưng bạn lại gặp lỗi không Alt + Tab được khi chơi game? Xem cách khắc phục trong bài viết của Blog Chăm Chỉ nhé!
Với những ai thường xuyên sử dụng máy tính thì chắc chắn sẽ biết đến tổ hợp phím Alt + Tab. Tổ hợp phím này cho phép người dùng chuyển đổi qua lại giữa các ứng dụng một cách nhanh chóng. Thế nhưng không phải lúc nào tổ hợp phím này cũng hoạt động. Trong mục thủ thuật máy tính hôm nay, Blog Chăm Chỉ sẽ giúp bạn tìm hiểu về tình trạng lỗi không Alt + Tab được khi chơi game. Để biết được nguyên nhân cũng như cách xử lý của lỗi này, tham khảo ngay nội dung dưới đây.
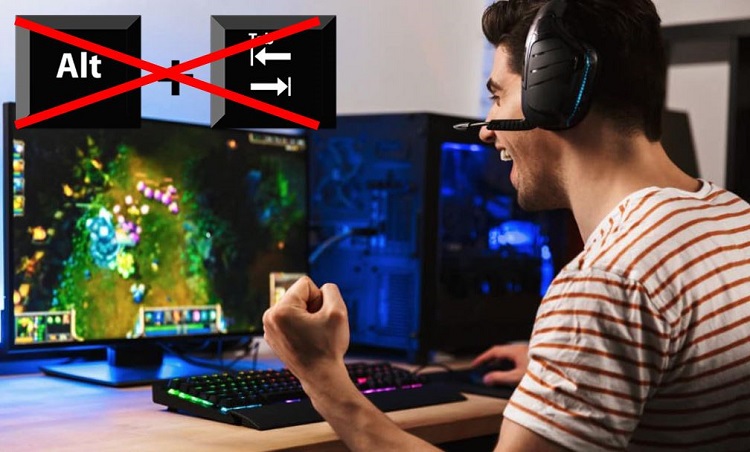
Nguyên nhân gây ra lỗi không Alt + Tab được khi chơi game là gì?
Nội dung
Thông thường, khi nhấn tổ hợp phím Alt + Tab, chúng ta sẽ có thể di chuyển qua lại giữa các cửa sổ trên máy tính. Nhưng nếu bạn gặp lỗi phím tắt Alt-Tab không hoạt động trên Windows. Rất có thể là do những nguyên nhân như:
1/ Bàn phím của bạn có vấn đề. Cụ thể là một hoặc cả hai phím Alt và Tab bị hư hỏng. Với trường hợp này thì đương nhiên là bạn sẽ không sử dụng được tổ hợp phím này.
2/ Do trò chơi của bạn đang thiết lập ở chế độ toàn màn hình. Với một số trò chơi thì khi kích hoạt chế độ này, game thủ sẽ không thể dùng Alt + Tab để chuyển đổi cửa sổ được.
3/ Driver card màn hình bị lỗi hoặc quá cũ cúng có thể sẽ khiến cho bạn gặp lỗi. Dù không phổ biến lắm nhưng đây cũng là một nguyên nhân cần lưu ý.
4/ Nguyên nhân cuối cùng đó chính là phần mềm hệ điều hành của máy tính có vấn đề. Tương tự như trường hợp của driver card màn hình. Trường hợp này cũng rất hiếm khi xảy ra.
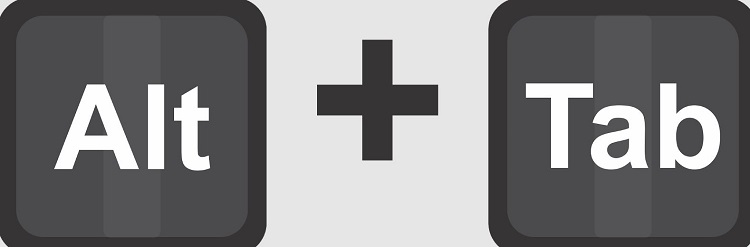
Cách sửa lỗi không Alt + Tab được khi chơi game trên Windows 10/ 11 hiệu quả
Khi bạn đã quen với việc chuyển đổi các tab bằng tổ hợp phím Alt + Tab. Chắc hẳn việc không sử dụng được tổ hợp phím này sẽ vô cùng khó chịu. Và nếu bạn muốn tìm cách khắc phục vấn đề này thì có thể thử thực hiện theo hướng dẫn dưới đây.
1/ Kiểm tra bàn phím
Bước đầu tiên, hãy kiểm tra xem bàn phím của bạn có đang hoạt động tốt hay không. Để làm được điều này, bạn hãy mở trình duyệt web trên máy tính của mình. Sau đó tìm đến một trang web test bàn phím bất kỳ. Tại đây, bạn hãy nhấn phím Alt và Tab để xem nó có hoạt động hay không. Nếu không hoạt động thì đã đến lúc bạn thay một bàn phím mới. Nếu vấn hoạt động tốt, hãy tiếp tục thử các cách sau.
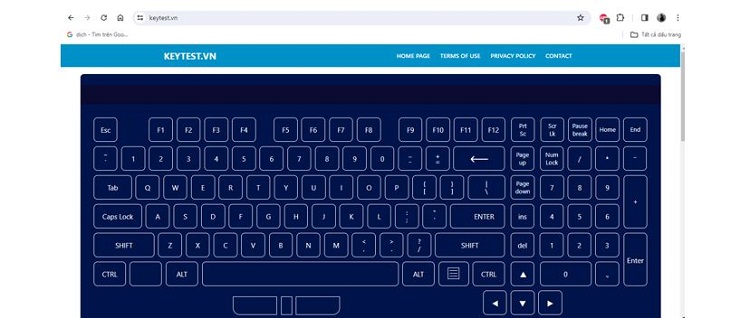
2/ Thay đổi thiết lập trò chơi
Nếu tình trạng Alt + Tab chỉ bị lỗi khi chơi game. Hãy thử thay đổi thiết lập của tựa game đó. Lấy ví dụ với trường hợp của tựa game Liên Minh Huyền Thoại. Khi thiết lập chế độ toàn màn hình. Lúc này nếu nhấn Alt + Tab thì sẽ rất lâu thì bạn mới chuyển sang tab khác được. Do đó chúng ta sẽ chuyển nó về chế độ cửa sổ hoặc không viền. Với các tựa game khá thì bạn cũng có thể thực hiện tương tự.
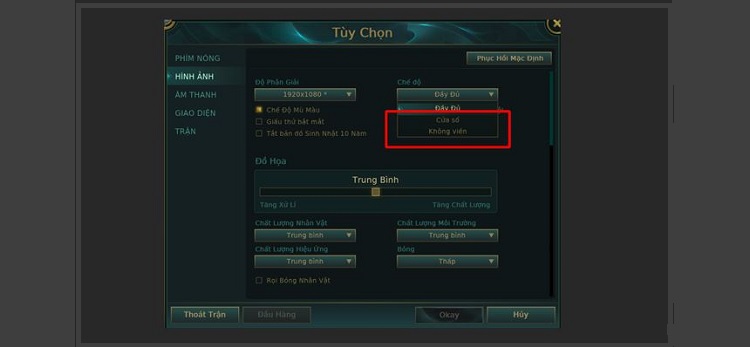
3/ Cập nhật driver card màn hình
Bạn cũng nên kiểm tra và tiến hành cập nhật driver cho card màn hình. Các bước thực hiện cũng khá đơn giản. Bạn chỉ cần click chuột phải vào this PC sau đó chọn Manage. Tiếp theo tìm đến mục Device Manager và chọn Display Adapters ở bảng bên trái. Cuối cùng click chuột phải vào card màn hình mà bạn đang sử dụng và chọn update driver. Bạn có thể chọn Search automatically để quá trình này diễn tra một cách tự động.
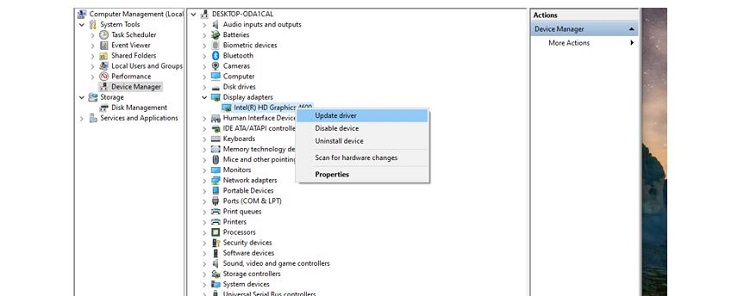
4/ Khắc phục lỗi phần mềm trên máy tính
Khởi động lại máy tính luôn là biện pháp hiệu quả để khắc phục các lỗi phổ biến liên quan đến phần mềm. Với trường hợp lỗi không Alt + Tab được khi chơi game. Bạn cũng có thể áp dụng biện pháp này. Ngoài ra, trong trường hợp cần thiết, bạn cũng có thể cân nhắc đến việc cài lại Win.
Trên đây là những thông tin có thể bạn sẽ cần khi gặp lỗi không Alt + Tab được khi chơi game. Chúc bạn có thể khắc phục được lỗi khó chịu này.
THEO DÕI THÊM
- Lỗi Unmountable Boot Volume trên Windows là gì, cách khắc phục thế nào?
- Hướng dẫn khắc phục lỗi “No Audio Output Device Is Installed” trên Windows