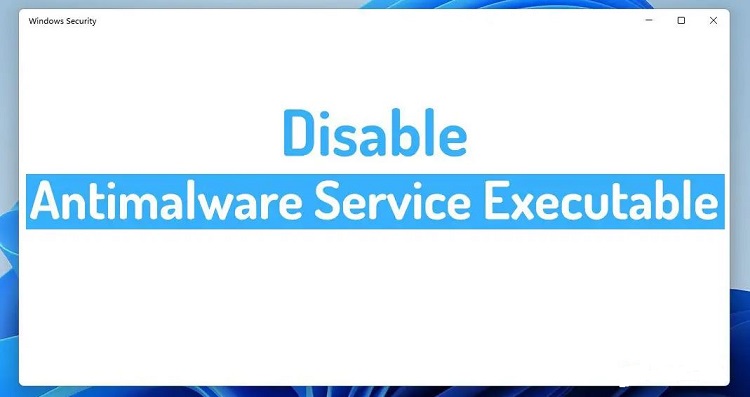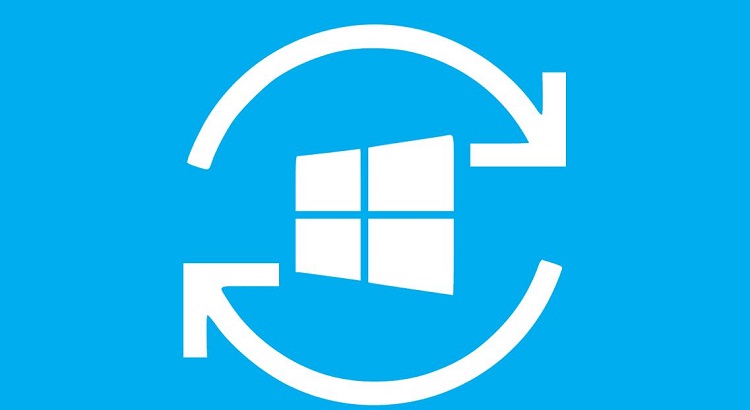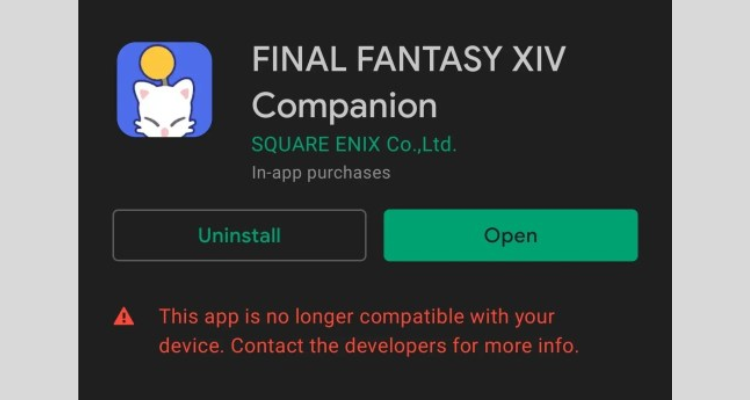Lỗi Adobe Acrobat Reader không mở file PDF, khắc phục thế nào?
Lỗi Adobe Acrobat Reader không mở file PDF khiến cho công việc của bạn bị ảnh hưởng? Không phải lo vì Blog Chăm Chỉ sẽ hướng dẫn cho bạn những cách khắc phục vô cùng nhanh lẹ.
Adobe Acrobat Reader là một phần mềm cực kỳ hiệu quả trong việc tạo file PDF. Với phần mềm này, chúng ta có thể làm được mọi thứ. Từ chỉnh sửa, in ấn, cho đến việc cấp quyền để người khác có thể truy cập vào file của mình. Nhưng dù vậy, trên Adobe Acrobat Reader vẫn sẽ tồn tại một số vấn đề nhất định. Trong mục thủ thuật văn phòng hôm nay, Blog Chăm Chỉ sẽ giúp bạn tìm hiểu về lỗi Adobe Acrobat Reader không mở file PDF. Đây là lỗi khá khó chịu mà rất nhiều người dùng Adobe Acrobat Reader gặp phải.

Nguyên nhân gây ra lỗi Adobe Acrobat Reader không mở file PDF
Theo những gì mà mình tìm hiểu được, có khá nhiều nguyên nhân khiến người dùng không mở được file PDF bằng Adobe Acrobat Reader. Những “thủ phạm” này có thể là do file bị lỗi, xung đột phần mềm trên máy tính. Hoặc thậm chí là do chính phần mềm Adobe Acrobat Reader. Nghe thì có vẻ khá nghiêm trọng, nhưng bạn không cần phải lo lắng. Ngay bây giờ chúng ta sẽ đến với những biện pháp để khắc phục vấn đề này.
Cách sửa lỗi Adobe Acrobat Reader không mở file PDF đơn giản
Trước khi đến với những biện pháp khắc phục lỗi Adobe Acrobat Reader không mở file PDF. Bạn nên chắc chắn rằng file PDF mà bạn muốn mở không bị lỗi. Bạn hãy thử mở một file PDF khác, nếu vẫn không được thì hãy áp dụng những cách sau đây nhé!
1/ Tắt chạy nền và khởi động lại Adobe Acrobat Reader
Có thể một lỗi nào đó đã phát sinh khi người dùng khởi chạy Adobe Acrobat Reader. Do đó hãy đóng hoàn toàn ứng dụng này và sau đó mở lại. Để đảm bảo tắt hoàn toàn và không còn tiến trình nào đang chạy dưới nền, thực hiện các bước sau:
- B1: Click chuột phải vào thanh taskbar > Chọn task manager.
- B2: Tại thẻ processes, hãy tìm các tiến trình liên quan đến Adobe Acrobat Reader > Click chuột phải và chọn end task > Sau khi đóng hoàn toàn các tiến trình liên quan, khởi động lại Adobe Acrobat Reader.
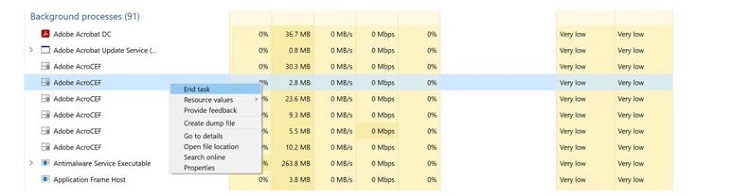
2/ Chạy Adobe Acrobat Reader bằng quyền admin
Có những trường hợp windows ngăn cản Adobe Acrobat Reader mở file PDF do thiếu quyền. Vậy nên, người dùng cần khởi chạy Adobe Acrobat Reader với quyền admin. Thực hiện không khó, bạn chỉ cần click chuột phải vào biểu tượng Adobe Acrobat Reader > Tiến hành nhấn chọn vào mục Run as administrator là được.
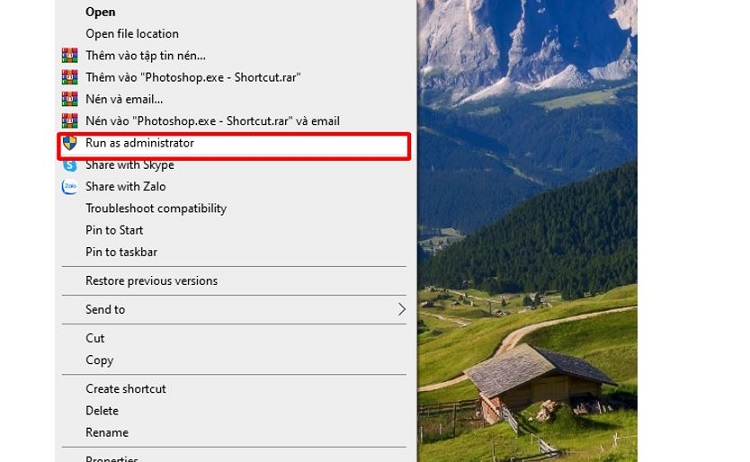
Nếu biện pháp này hiệu quả, bạn có thể thiết lập để Adobe Acrobat Reader luôn chạy với quyền admin bằng cách:
- B1: Click chuột phải vào biểu tượng Adobe Acrobat Reader ở màn hình desktop > Bạn chọn Properties.
- B2: Chọn mở thẻ Shortcut trong cửa sổ Properties.
- B3: Chọn vào mục Advanced > Người dùng tick chọn vào mục Run as administrator > Nhấn chọn OK là hoàn tất quá trình này.

3/ Sử dụng Adobe Acrobat ở Compatibility Mode
Bạn cũng có thể thử chạy Adobe Acrobat với những phiên bản hệ điều hành cũ hơn để thử khắc phục lỗi. Để làm được điều này thì ta cần một số bước như sau:
- B1: Click chuột phải vào biểu tượng Adobe Acrobat ở desktop > Bạn chọn Properties.
- B2: Nhấn chọn mở tab Compatibility trong cửa sổ Properties.
- B3: Tick chọn vào ô Compatibility mode > Bạn chọn bất kỳ một phiên bản hệ điều hành nào đó cũ hơn phiên bản mà bạn đang dùng. Cuối cùng nhấn chọn Apply và chọn OK.
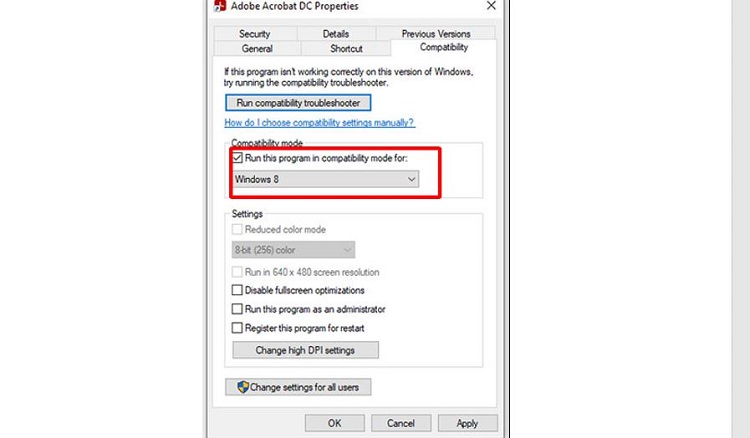
4/ Khởi động lại máy tính để sửa lỗi không rõ nguyên nhân
Một lỗi phần mềm nào đó có thể khiến cho Adobe Acrobat hoạt động không ổn định. Để khắc phục, anh em có thể thử khởi động lại máy tính. Dù biện pháp này khá đơn giản nhưng mức độ hiệu quả thì lại không cần bàn cãi.
5/ Nén file để fix lỗi Adobe Acrobat Reader không mở file PDF
Adobe Acrobat đôi khi sẽ không mở được những file PDF quá lớn. Trong trường hợp này, hãy thử nén tài liệu của bạn lại trước khi mở bằng Adobe Acrobat.
- B1: Truy cập vào trang web nén file PDF bằng đường link tại đây.
- B2: Click chọn vào mục Choose Files sau đó chọn file PDF mà bạn muốn nén. Sau khi chọn kiểu nén thì hãy nhấn chọn Compress.
- B3: Đợi quá trình nén hoàn tất, sau đó tải xuống file vừa nén > Mở file vừa tải xuống với phần mềm Adobe Acrobat.
6/ Cài phiên bản cũ hơn
Lỗi Adobe Acrobat Reader không mở file PDF cũng có thể sẽ được khắc phục khi bạn sử dụng phiên bản cũ hơn. Tuy nhiên trước khi cài thì bạn nên gỡ cài đặt phiên bản mình đang sử dụng trên máy tính. Và thêm một lưu ý dành cho bạn đó chính là nên cài đặt phần mềm một cách chính thống. Hạn chế cài phần mềm bằng cách crack để tránh phát sinh lỗi ngoài ý muốn.
Vừa rồi, chúng ta đã cùng nhau tìm hiểu thông tin về lỗi Adobe Acrobat Reader không mở file PDF. Với những thông tin này, mong rằng bạn có thể fix được lỗi một cách nhanh chóng.
THEO DÕI THÊM
- Cách bật tắt âm thanh chuyển slide trong PowerPoint nhanh chóng
- 2 Cách khắc phục Photoshop lỗi this unlicensed adobe app will be disabled soon thành công