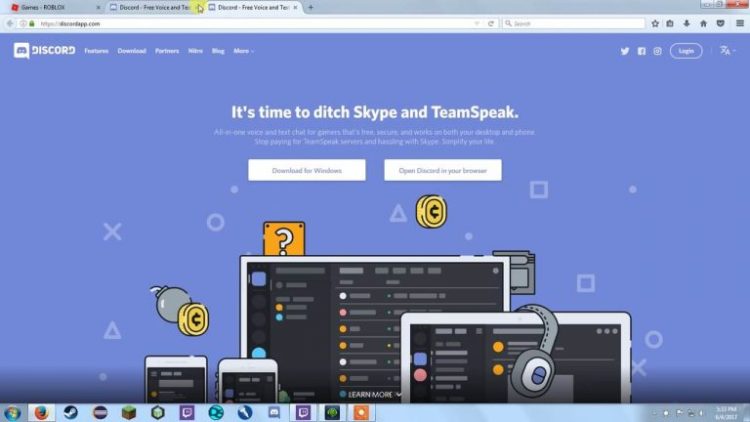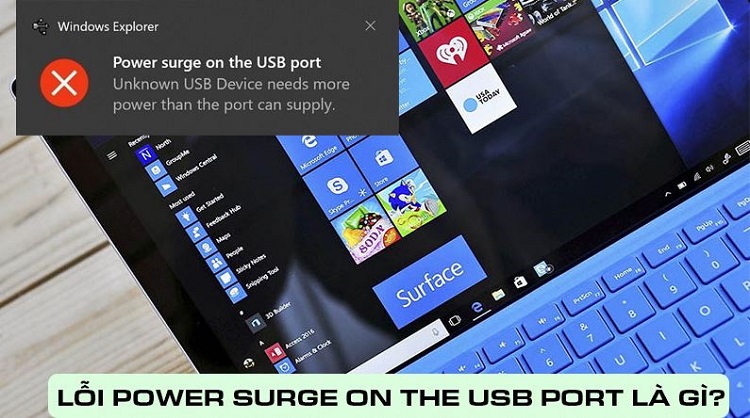Cách xóa thông báo “System Requirements Not Met” trên Windows 11
Tham khảo hai cách xóa thông báo “System Requirements Not Met” trên Window 11 nếu bạn đang bị làm phiền trong quá trình sử dụng máy tính nhé!
Người dùng Window 11 có thể thường xuyên nhận được thông báo “System Requirements Not Met”. Đây không phải là vấn đề đáng lo nhưng việc hiển thị thông báo đa số đều khiến người dùng khó chịu. Trong bài viết sau, Blog Chăm Chỉ sẽ mách bạn cách xóa thông báo “System Requirements Not Met” trên Window 11 đơn giản nhất. Cùng theo dõi nhé!
Tại sao Window 11 hiển thị thông báo “System Requirements Not Met”?
Nội dung
Có thể nói, Window 11 của Microsoft được thiết kế với độ yêu cầu cao về phần cứng. So với các phiên bản trước đây, nếu hệ thống của bạn không thể đáp ứng yêu cầu tối thiểu (kể cả là TPM 2.0) thì quá trình cài đặt sẽ tự động dừng lại.
Tuy nhiên, vẫn có cách giải quyết cho vấn đề này. Người dùng có thể bỏ qua các hạn chế và cài đặt Window 11 ở phần cứng không được Microsoft không hỗ trợ. Ban đầu, người dùng được phép cài đặt ở phần cứng không được hỗ trợ và nhận các cảnh báo về vấn đề bảo mật. Nhưng hiện tại, Microsoft đã một watermark vĩnh viễn nhằm nhắc nhở người dùng về việc hệ thống họ đang dùng không được hỗ trợ. Đây chính là nguyên nhân khiến đa số bạn đọc tìm cách xóa thông báo “System Requirements Not Met” trên Window 11.
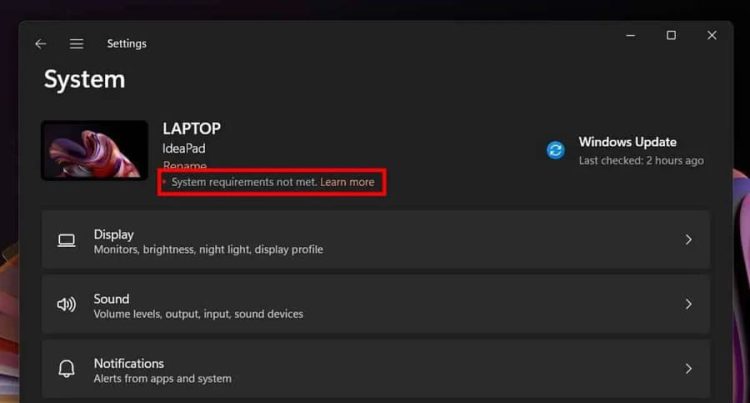
Có thể bạn quan tâm:
- Sửa lỗi Display Driver Stopped Responding and Has Recovered trên Windows
- Fix lỗi the file or directory is corrupted and unreadable trên Windows hiệu quả
Cách xóa thông báo “System Requirements Not Met” trên Windows 11
Tuy không ảnh hưởng đến các chức năng khác, nhưng việc hiển thị thông báo khiến rất nhiều người dùng khó chịu. Do đó, hãy tham khảo 2 cách xóa thông báo “System Requirements Not Met” trên Window 11 mà Blogchamchi chia sẻ ngay sau đây:
Sử dụng Registry Editor
Khi thấy watermark “System Requirements Not Met” trên máy tính, bạn có thể sửa đổi giá trị của DWORD trong phần Registry Editor.
➤Bước 1: Đầu tiên, tại giao diện màn hình chính, bạn nhấn tổ hợp phím Window + R để mở hộp thoại Run.
➤Bước 2: Sau đó, bạn gõ regedit và nhấn OK để mở mục Registry Editor trên máy tính.
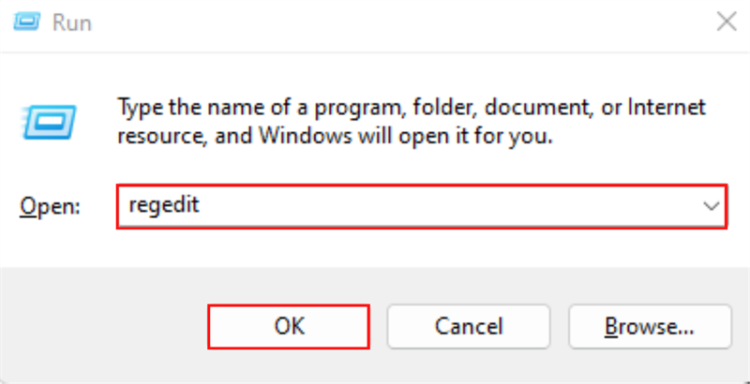
➤Bước 3: Tiếp theo, bạn cần điều hướng Regedit đến địa chỉ sau: HKEY_CURRENT_USERControl PanelUnsupportedHardwareNotificationCache > Để quá trình áp dụng cách xóa thông báo “System Requirements Not Met” trên Window 11 trở nên nhanh chóng hơn, bạn hãy sao chép và dán vào thanh địa chỉ Registry Editor.
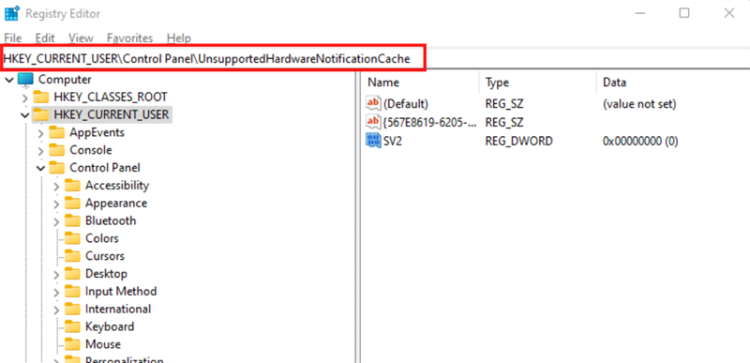
➤Bước 4: Sau đó, tại mục bên phải, bạn nhấn chọn vào giá trị SV2 DWORD và tiếp tục chọn Modify.
➤Bước 5: Ngay khi cửa sổ Edit DWORD (32-bit) Value hiển thị, bạn nhập 2 vào mục Value Data và chọn OK.
➤Bước 6: Bạn đóng phần Registry Editor lại và khởi động máy để áp dụng các cài đặt vừa được thiết lập (Chuột phải vào biểu tượng của Windows > Shut downor sign out > Restart).
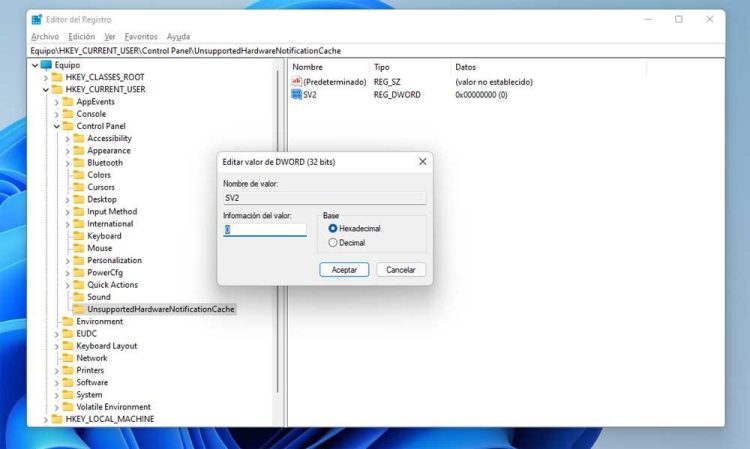
Group Policy Editor
Ngoài Registry Editor thì sử dụng Group Policy Editor cũng là cách xóa thông báo “System Requirements Not Met” trên Window 11 hữu ích nhất. Để áp dụng cách này,, bạn cần thay đổi group policy từ Hide message when Windows system requirements are not met thành Enabled.
Bắt đầu từ phiên bản Window 11 Pro, Microsoft sẽ cài đặt mặc định Local Group Policy Editor từ phần Enterprise và Education. Nếu bạn vẫn đang sử dụng phiên bản Home thì hãy áp dụng các bước sau đây để bật tính năng này:
➤Bước 1: Đầu tiên, bạn cũng nhấn tổ hợp Window + R để mở hộp thoại Run.
➤Bước 2: Bạn gõ gpedit.msc vào thanh địa chỉ và nhấn chọn OK để mở Group Policy Editor (Nhấn chọn Yes nếu bạn được User Account Control nhắc nhở).
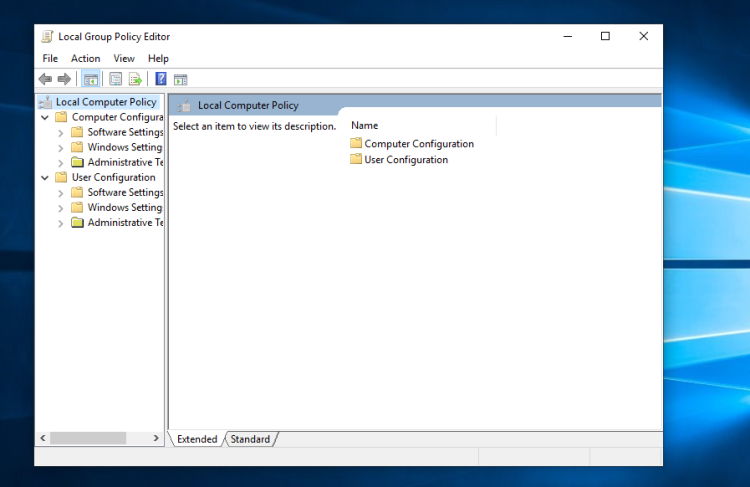
➤Bước 3: Tại phần Group Policy Editor, bạn thực hiện điều hướng đến vị trí sau: Local Computer Policy > Computer Configuration > Administrative Templates > System.
➤Bước 4: Tại phần bên phải, bạn cuộn trang xuống dưới và chọn mục Hide message when Windows system requirements are not met > Sau đó, bạn nhấn đúp vào mục Policy để mở các thuộc tính
➤Bước 5: Tiếp theo, bạn chọn Enabled để kích hoạt các cài đặt này.
➤Bước 6: Cuối cùng bạn chọn Apply và nhấn OK để hoàn tất cài đặt.
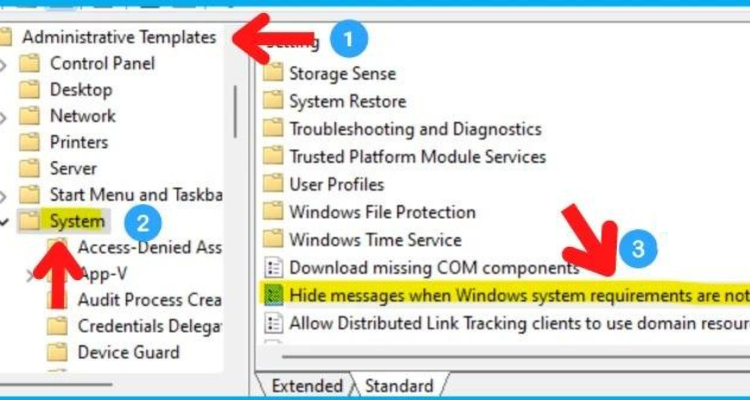
Trên đây là những nội dung nhằm chia sẻ đến bạn đọc cách xóa thông báo “System Requirements Not Met” trên Window 11 đơn giản và nhanh nhất. Đừng quên follow Blog Chăm Chỉ để biết thêm các mẹo hay ho khác nhé. Chúc bạn thành công!