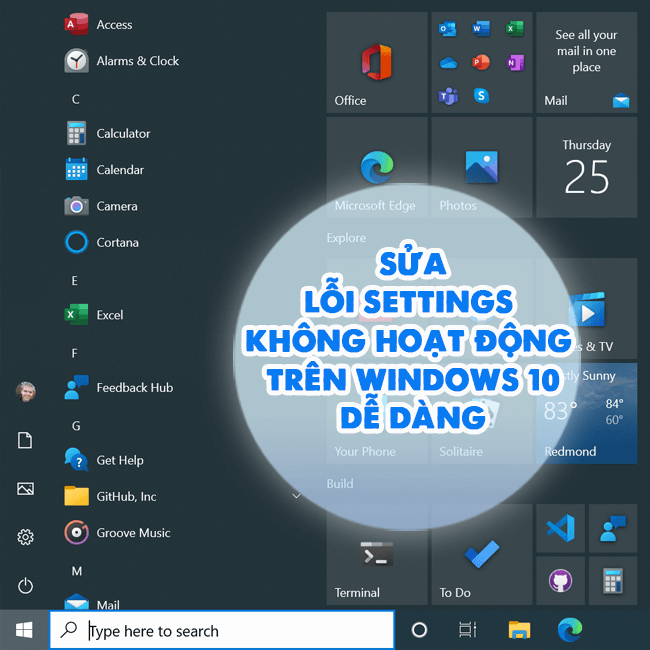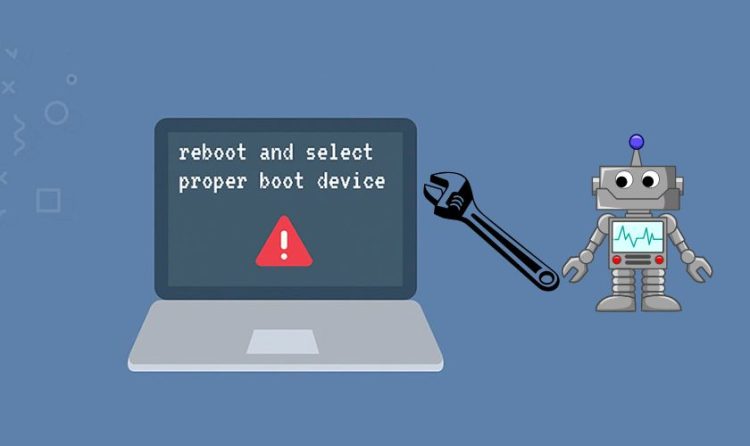[BỎ TÚI] Cách loại bỏ âm thanh trong video bằng ProShow Producer
Blog Chăm Chỉ đã bật mí cho bạn cách loại bỏ âm thanh trong video bằng ProShow Producer. Nếu muốn nhanh chóng thành thạo ProShow Producer thì đừng bỏ qua nhé!
Ở thời điểm hiện tại, rất nhiều người lựa chọn ProShow Producer để edit video. Bởi lẽ phần mềm này được tích hợp nhiều tính năng thông minh. Không những thế, giao diện cũng khá đơn giản và dễ sử dụng. Trong bài viết này, Blog Chăm Chỉ sẽ hướng dẫn cho bạn cách loại bỏ âm thanh trong video bằng ProShow Producer. Đây là thông tin cần thiết để bạn có thể thao tác nhanh chóng và hiệu quả trên ProShow Producer.

Cách loại bỏ âm thanh trong video bằng ProShow Producer siêu đơn giản
Nội dung
Đầu tiên, chúng ta sẽ đến với cách xóa âm thanh trong video bằng ProShow Producer. Cách này thường được áp dụng khi bạn chỉ muốn lấy video và loại bỏ âm thanh.
- B1: Mở phần mềm ProShow trên máy tính của bạn. Sau đó hãy kéo thả video vào Slideshow rồi click đúp chuột vào video.
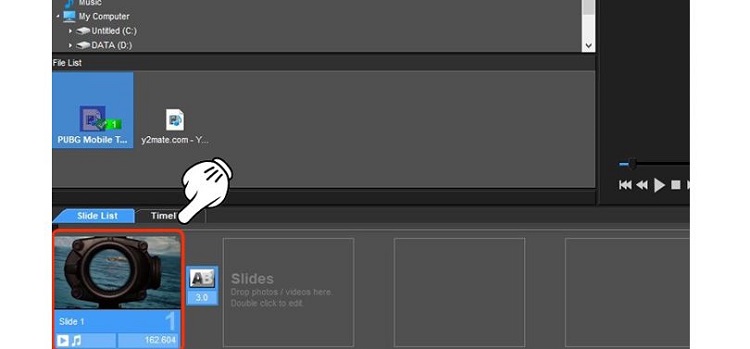
- B2: Click vào Slide Sound > Tiếp tục click chuột vào video trong phần layers > chọn Layer setting.
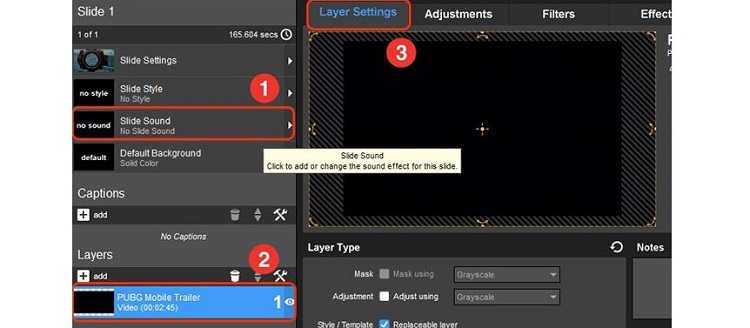
- B3: Trong phần Video Clip Setting, bạn chỉ cần giảm volume về 0% rồi nhấn ok.
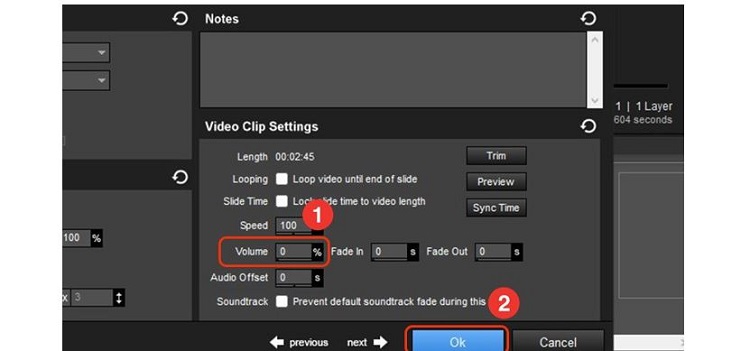
- B4: Nhấn chọn Publish rồi chọn Video để lưu lại.
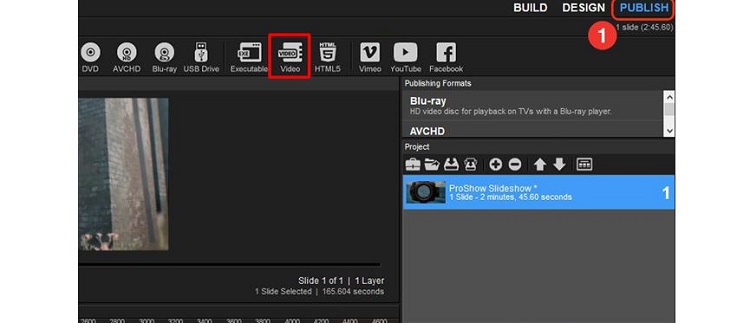
Với những bước ở trên là chúng ta đã có thể tách được âm thanh ra khỏi video bằng phần mềm ProShow.
Cách lồng tiếng trực tiếp trên phần mềm ProShow
Ở trên, chúng ta đã cùng tìm hiểu cách tách âm thanh ra khỏi video ProShow Producer. Bây bạn cùng mình sẽ đến với cách ghi âm trực tiếp trên ProShow. Thay vì phải ghi âm rồi ghép vào video với nhiều bước phức tạp. Người dùng có thể ghi âm và lồng tiếng trực tiếp trên phần mềm ProShow. Để thực hiện, chúng ta cần trải qua các bước như sau:
- B1: Mở phần mềm ProShow rồi kéo thả video vào mục Slideshow > Bạn click đúp chuột vào video như hình mô tả.
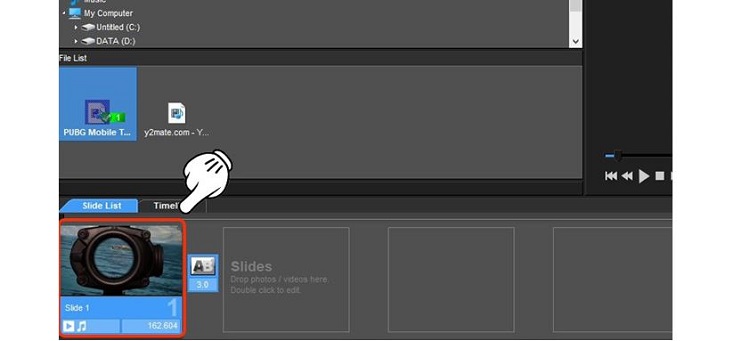
- B2: Trong phần slide option, bạn hãy click chuột vào mục Slide Sound.

- B3: Khi cửa sổ mới hiện lên, bạn nhấn chọn Record.
- B4: Khi hộp thoại Record Sound hiện lên > Anh em chọn vào mục Record để bắt đầu quá trình ghi âm.
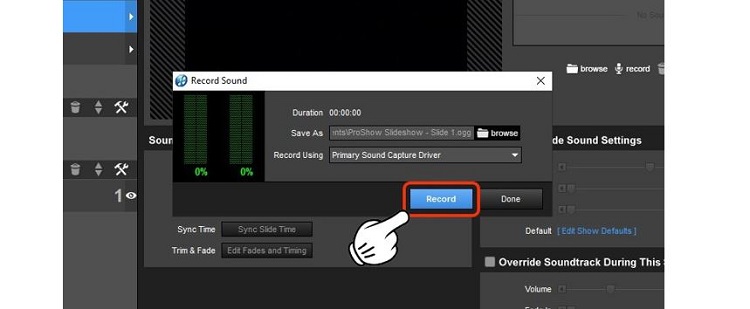
- B5: Sau khi gâm âm xong, bạn nhấn chuột vào mục stop > Tiếp tục chọn done để đóng hộp thoại ghi âm trên màn hình.
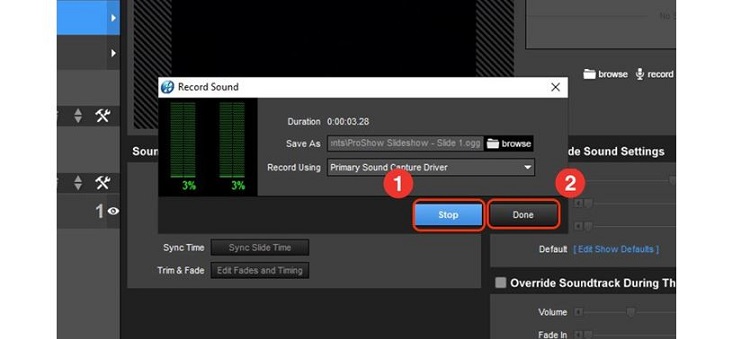
- B6: Để có thể chỉnh sửa lại video cho hoàn chỉnh. Bạn nhấn vào mục Edit Fades and Timing.
- B7: Loại bỏ video thừa bằng cách kéo thanh trượt. Sau khi thực hiện xong, bạn hãy nhấn OK.
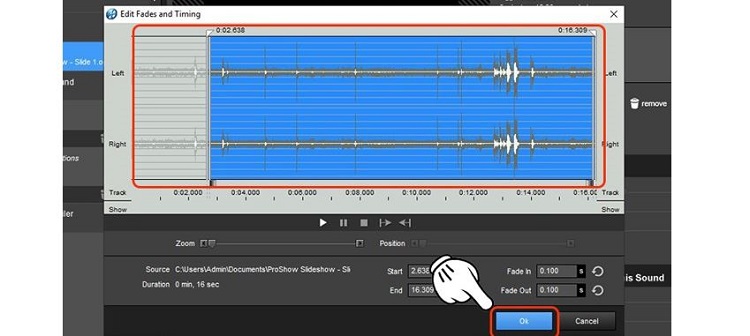
- B8: Cuối cùng, nhấn chọn OK một lần nữa để hoàn tất quá trình.
Cách xuất video trong ProShow Producer thế nào?
Tiếp theo sau khi thực hiện xong việc tách âm thanh hay lồng tiếng cho video. Chúng ta cần phải xuất video từ phần mềm ra máy tính. Nếu bạn chưa biết cách để làm điều này thì hãy làm theo những hướng dẫn dưới đây nhé!
- B1: Trên thanh menu, bạn nhấn chọn vào tab Publish. Sau đó tiếp tục chọn vào For Computers rồi chọn Custom Video File.

- B2: Khi cửa sổ format hiện lên, bạn có thể thiết lập thông số để xuất video theo ý của mình. Trong đó những thông số cần đặc biệt quan tâm bao gồm:
- Type: Mục này sẽ giúp bạn chọn được loại video mà mình muốn xuất ra máy tính.
- Quality: Tùy chọn này sẽ quyết định đến chất lượng của video.
- Format: Ở đây, bạn sẽ lựa chọn được định dạng cho video khi xuất ra máy tính.
- Resolution: Mục này sẽ dùng để thiết lập độ phân giải cho video.
- Aspect Ratio: Sẽ quyết định tỷ lệ khung hình, bạn có thể chọn tỷ lệ phổ biến như 16 : 9 hay 9: 16…
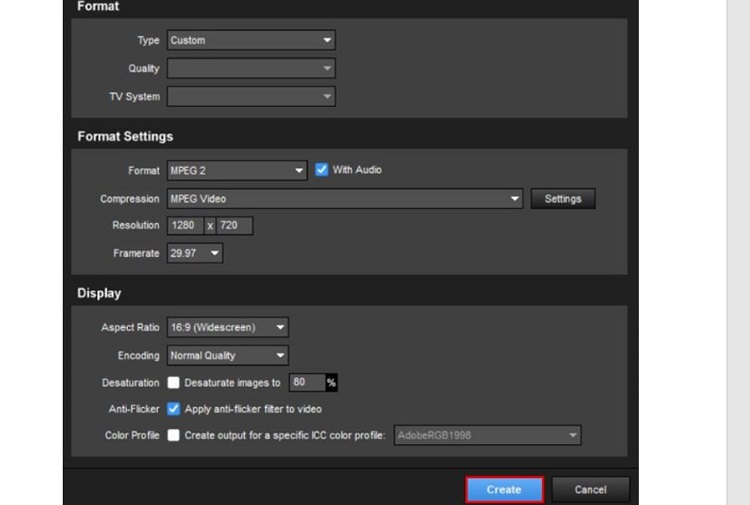
- B3: Khi thiết lập xong, bạn nhấn chọn vào mục Create.
- B4: Tìm và chọn thư mục nơi mà bạn muốn lưu video. Sau đó nhấn chọn Save, như vậy là bạn đã có thể xuất video từ ProShow ra máy tính rồi đấy.
Trên đây là chi tiết cách loại bỏ âm thanh trong video bằng ProShow Producer. Blog Chăm Chỉ mong rằng mình đã chia sẻ rõ ràng và bạn đã thực hiện thành công nhé!
XEM THÊM
- Cách khắc phục lỗi “Your PC Did Not Start Correctly” trên windows 10 hiệu quả nhất
- Khó chịu với lỗi “No Internet Secured” trên Windows 10? Xem ngay cách khắc phục