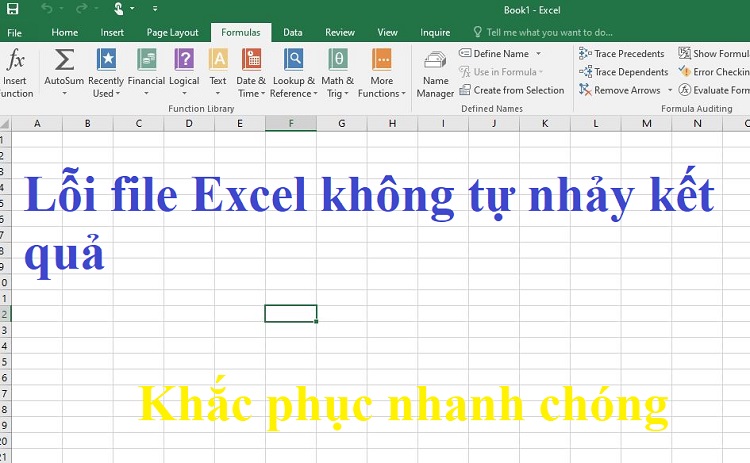Bỏ Túi Cách Xóa Công Thức Nhưng Vẫn Giữ Nguyên Giá Trị Excel
Blog Chăm Chỉ bật mí cho bạn cách xóa công thức nhưng vẫn giữ nguyên giá trị Excel. Đây là thông tin mà bất cứ ai làm văn phòng cũng nên nắm rõ.
Khi làm việc và gửi các file Excel đôi khi chúng ta sẽ cần xóa công thức và giữ nguyên giá trị trong bảng. Nhưng có một sự thật là không phải ai cũng biết cách để làm điều này. Tuy nhiên bạn đừng lo lắng nếu vẫn chưa biết cách thực hiện. Ngay bây giờ Blog Chăm Chỉ sẽ hướng dẫn cho bạn cách xóa công thức nhưng vẫn giữ nguyên giá trị Excel cực kỳ đơn giản. Cùng tham khảo và áp dụng ngay trên Excel nhé!
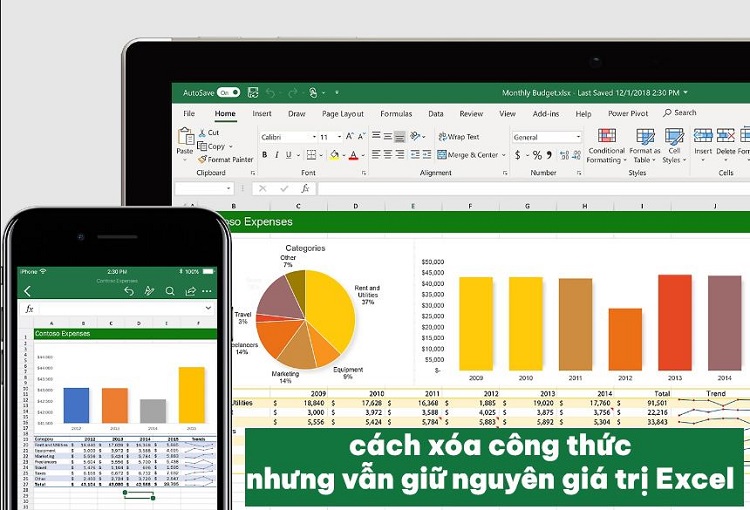
Tại sao nên biết cách xóa công thức nhưng vẫn giữ nguyên giá trị Excel? Cách thực hiện thế nào?
Nội dung
Có thể bạn chưa biết, khi file Excel chứa quá nhiều công thức với khối lượng lớn. Lúc này khi mở file thì Excel sẽ load rất chậm. Không những thế, việc gửi file đôi khi cũng sẽ phát sinh lỗi. Do đó để hạn chế những tình trạng này, chúng ta cần phải biết xóa công thức chỉ giữ lại giá trị trong Excel.
Hiện nay để loại bỏ công thức nhưng vẫn giữ nguyên kết quả trong Excel sẽ có 2 phương pháp phổ biến được áp dụng. Bây giờ mình sẽ hướng dẫn cho bạn chi tiết từng cách một.
1: Sử dụng tính năng Paste Special để xóa hàm
- B1: Nhấn chọn vào ô có chứa công thức > Bạn cần dùng tính năng Fill Down trong Excel từ ô đầu tiên đến ô dưới cùng. Thao tác này sẽ giúp sao chép công thức từ các ô ở trên xuống các ô ở dưới. Với các cột còn lại, bạn có thể thực hiện tương tự. (Trong hình mô tả sẽ là từ ô E5 đến ô E26. Mình sẽ hướng dẫn dựa trên hình mô tả để bạn dễ hình dung. Với điều kiện thực tế thì bạn có thể làm theo tương tự)

- B2: Bôi đen vùng chọn như trong ảnh mô tả (E6 đến H6) sau đó ctrl + C để copy.
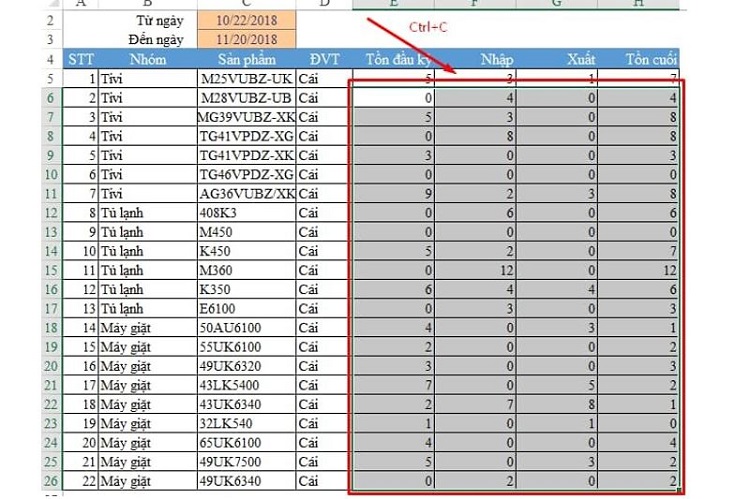
- B3: Click chuột trái vào ô E6 (ô đầu tiên trên cùng của vùng chọn ở b2). Sau đó click chuột phải rồi chọn Paste Special rồi chọn vào mục có biểu tượng 123 như trong hình mô tả là được. Lúc này kết quả trong ô sẽ được chuyển về dạng số trực tiếp mà không cần thông qua công thức.
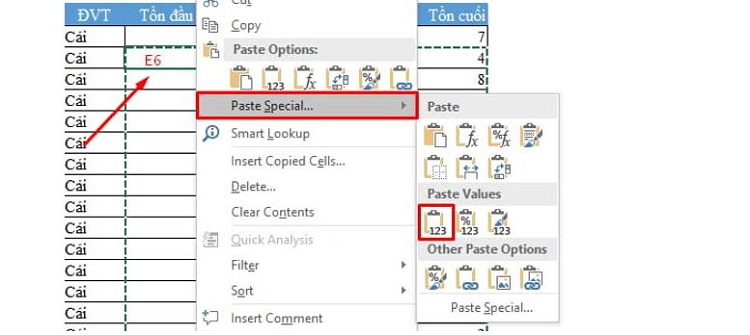
Cách này có ưu điểm là đơn giản và dễ thực hiện. Tuy nhiên mỗi khi bạn muốn cập nhật lại kết quả công thức thì bắt buộc phải thực hiện lại những bước ở trên.
2: Sử dụng VBA để tự động xóa công thức nhưng vẫn giữ lại kết quả
Với cách này, bạn gán công thức vào VBA và để cho hệ thống tự động lấy kết quả và loại bỏ công thức.
- B1: Click chuột phải vào Sheet mà bạn đang thao tác và chọn view code. (Nếu không được, bạn hãy thử nhấn tổ hợp phím ALT + F11 để mở VBA)
- B2: Nhấp chọn Insert rồi chọn tiếp vào Module ( Với một số bản Excel, khi bạn chọn view code xong, hệ thống sẽ tự hiện bảng để nhập công thức. Nếu đã có sẵn bảng để nhập công thức thì bạn không cần làm bước này)
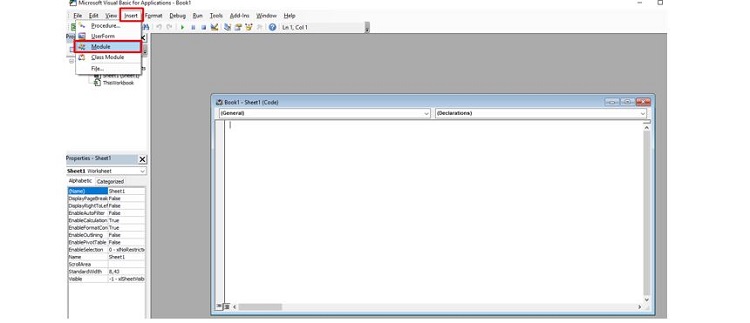
- B3: Nhập công thức dưới đây vào bảng chỉnh sửa VBA
Sub XoaCongThuc_GiuKetQua()
‘Copy cong thuc tu dong 5 den dong cuoi cung
Sheet1.Range(“E5:H26”).FillDown
‘Xoa cong thuc, giu lai ket qua tu dong 6 den dong cuoi cung
Sheet1.Range(“E6:H26”).Value = Sheet1.Range(“E6:H26”).Value
‘Dong 5 van giu nguyen cong thuc
End Sub
Với công thức này thì bạn có thể hiểu như sau (giải thích dựa trên ảnh mô tả)
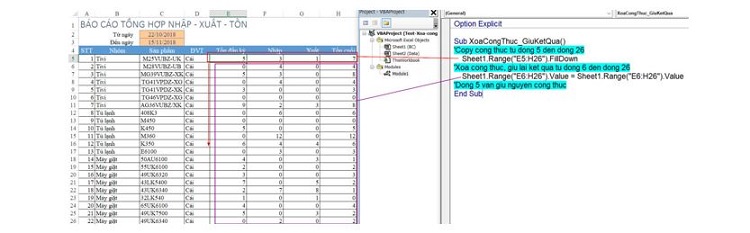
-
- E5 – H26 là khu vực được filldown theo công thức ở hàng thứ 5.
- Từ dòng 6 trở đi, vẫn sẽ giữ nguyên kết quả và xóa công thức.
- Dòng 5 sẽ giữ nguyên kết quả và công thức
- B4: Tiến hành gán macro vào sự kiện thay đổi điều kiện. (ví dụ trong hình là ô C2 và C3)
Private Sub Worksheet_Change(ByVal Target As Range)
‘Thiet lap de su kien chi dien ra khi co su thay doi trong vung Cx:Cy
If Not Application.Intersect(Range(“Cx:Cy”), Target) Is Nothing Then
Call XoaCongThuc_GiuKetQua
End If
End Sub
Ví dụ trong hình, bạn sẽ thay thế x và y trong công thức thành 2 và 3. Với trường hợp thực tế, bạn có thể chọn những ô khác ví dụ như C1, B3, D4…

Thực hiện xong các bước ở trên là chúng ta đã hoàn thành thiết lập tự động xóa công thức và giữ nguyên kết quả trên Excel. Bạn có thể thử thay đổi thời gian như tại khu vực đã gán macro để thấy sự khác biệt. (Trong hình mô tả sẽ là ô C2 và C3)
Và trên đây là cách xóa công thức nhưng vẫn giữ nguyên giá trị Excel. Chúc bạn thành công.
XEM THÊM
- Xem ngay cách fix lỗi file Excel bị chia thành nhiều trang khi in hiệu quả 99%
- Cách tạo Data Validation có điều kiện trong Excel dễ dàng (Tham khảo ngay)