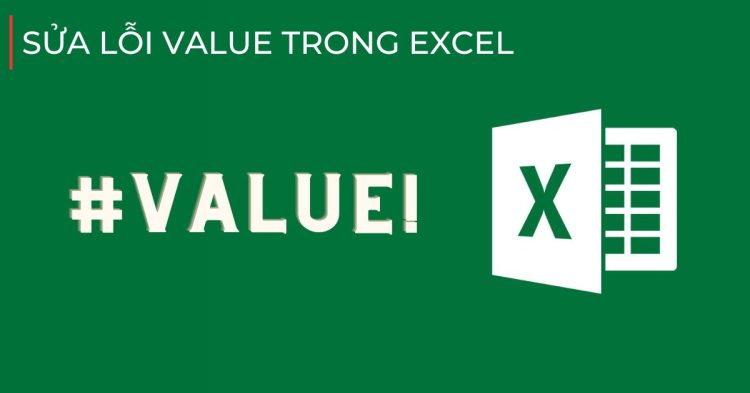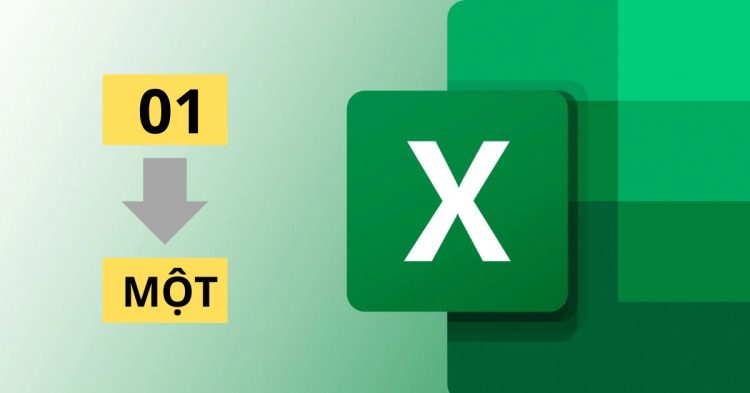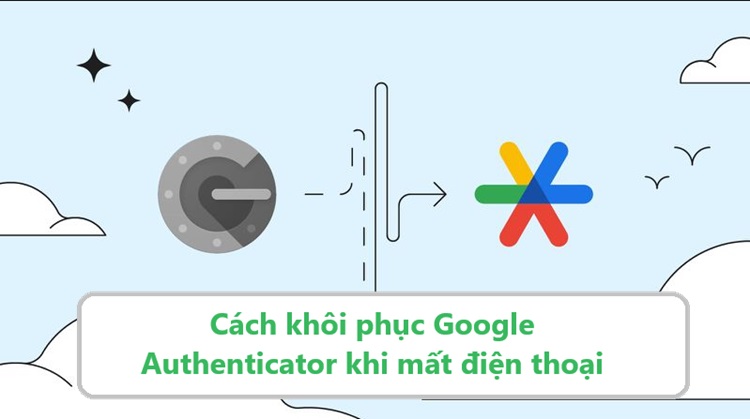Cách chèn âm thanh đúng sai vào PowerPoint dễ như ăn kẹo
Hello! Anh em đã biết cách chèn âm thanh đúng sai vào PowerPoint hay chưa? Thao tác thực hiện vô cùng đơn giản, cùng tham khảo bài viết của Blog Chăm Chỉ nhé.
PowerPoint là một công cụ quen thuộc giúp bạn làm slide để thuyết trình, trình chiếu… phục vụ cho công việc và học tập. Trong quá trình làm slide, chắc chắn đôi khi hoặc thậm chí là thường xuyên bạn cần phải chèn âm thanh vào để bài thuyết trình của mình trở nên sinh động hơn. Nhất là với những bạn giáo viên hay học sinh, sinh viên thì bài slide của bạn hay có các câu hỏi đúng hoặc sai. Do đó, cách chèn âm thanh đúng sai vào PowerPoint là nhu cầu của nhiều người dùng. Blog Chăm Chỉ sẽ hướng dẫn chi tiết cách thực hiện cho bạn nha.
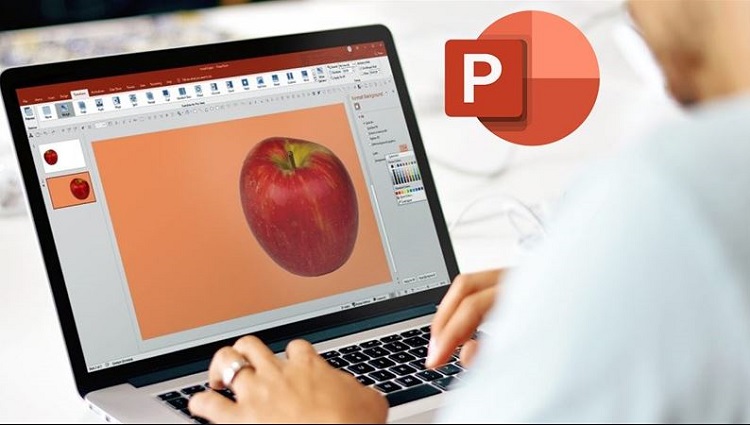
Hướng dẫn cách chèn âm thanh đúng sai vào PowerPoint cực đơn giản
Nội dung
Chèn âm thanh vào PowerPoint có nhiều cách khác nhau phù hợp với từng nhu cầu khác nhau. Admin sẽ bật mí 3 cách phổ biến nhấn là chèn âm thanh đúng/sai, chèn âm thanh vào hình ảnh, chèn âm thanh khi trang chiếu xuất hiện. Tùy theo nhu cầu của mình, anh em hãy áp dụng cách phù hợp nhất nhé.
Bật mí cách chèn âm thanh đúng sai vào bài trình chiếu PowerPoint
Bước 1: Trước tiên, người dùng cần tạo nội dung để hiển thị kết quả đúng sai.
Ví dụ như bạn chọn một biểu tượng nào đó ở mục Shapes chẳng hạn. Sau khi chọn hình xong thì nhấn vào ô Shape Fill để chỉnh màu sắc hay các tùy chọn khác theo nhu cầu > Tiếp tục nhấn vào hình đó và chọn Edit Text để soạn câu đáp án đúng sai.
Bên cạnh đó, bạn có thể chèn thêm hình ảnh cho sinh động. Bạn có thể lấy ảnh từ Google như meme đúng sai nào đó hài hước > Chèn vào bên cạnh nội dung đúng sai vừa tạo ở trên > Chọn hiệu ứng cho meme này thì nhấn vào mục Animations.
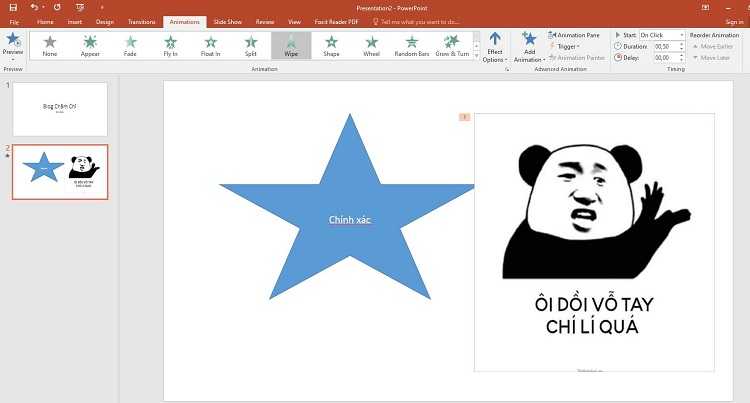
Bước 2: Chèn âm thanh đúng sai vào trình chiếu
Mình sẽ chèn âm thanh đúng sai vào trang trình chiếu này. Nhưng đầu tiên, bạn hãy searh Google và tải về âm thanh đúng hoặc sai mà bạn thích. Sau khi đã có file âm thanh thì bạn làm như sau:
- Nhấn vào mục Insert > Nhấn chọn Audio > Chọn Audio on My PC.
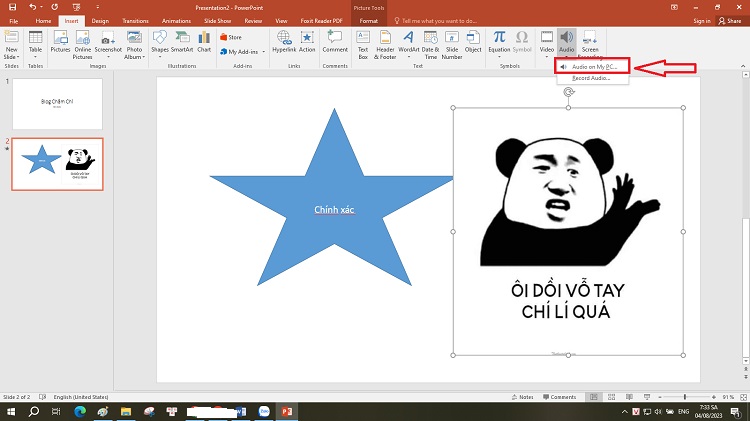
- Tải file âm thanh đúng/sai bạn lưu về máy lên > Lúc này, biểu tượng loa sẽ xuất hiện trên slide là bạn đã chèn thành công.
- Nếu muốn cài đặt âm thanh này, bạn chọn Animations > Animations Pane > Ở khung bên trái, bạn click chuột phải vào âm thanh đúng/sai > Chọn Timing… Sau đó, bạn thiết lập lại âm thanh theo nhu cầu. Ví dụ như ở dòng Start bạn có thể chọn On Click (Tức là nhấn chuột thì sẽ phát âm thanh).

Hướng dẫn chèn nhạc vào Powerpoint khi trang chiếu xuất hiện cực dễ
Đầu tiên, bạn cũng chuẩn bị sẵn đoạn nhạc muốn chèn vào trang chiếu trên PC của mình anh em nhé. Sau đó, người dùng thao tác theo các bước dưới đây.
- Bước 1: Tại trang chiếu, bạn nhấn Insert > Audio > Audio on My PC > Chèn vào đoạn nhạc bạn cần.
- Bước 2: Tiếp tục nhấn vào tùy chọn Animations > Animations Pane > Click chuột phải vào bài hát bạn vừa thêm ở menu bên trái > Chọn Timing…Nếu bạn muốn phát nhạc ngay sau khi mở Slide thì chọn With Previous ở mục Start. Còn nếu muốn phát và lặp lại từ đầu bài hát bất cứ lúc nào bạn click chuột thì chọn After Previous.
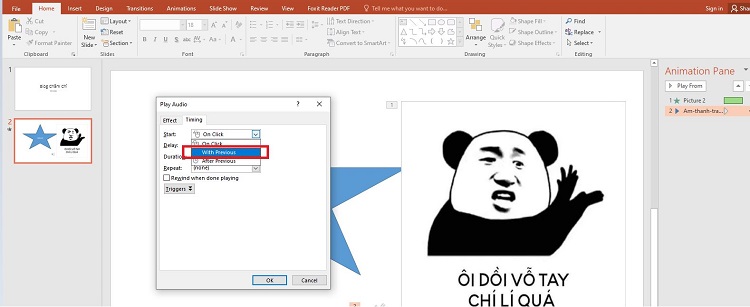
- Bước 3: Sau đó, bạn nhấn qua Tab Effect > tích vào ô After > Đánh số slide bạn muốn phát file âm thanh > Nhấn OK để lưu các thiết lập.
Hướng dẫn cách chèn âm thanh vào powerpoint cho biểu tượng, ảnh động cụ thể
- Bước 1: Vào Insert > Shape > Chọn các nút động ở mục Action Buttons mà bạn muốn > Kéo thả để chèn biểu tượng vào vị trí thích hợp.
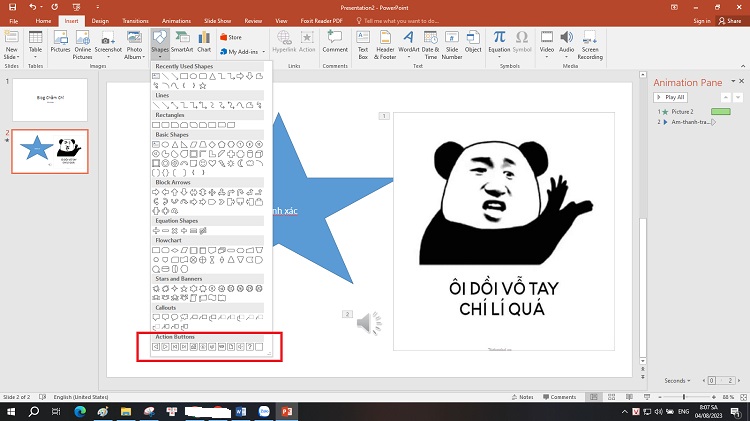
- Bước 2: Sau khi thả chuột thì cửa sổ Action Setting xuất hiện > Cuộn xuống mục Play sound > Tick chọn vào ô này > Nhấn vào mũi tên xổ xuống và chọn Other Sound > Tải lên tệp âm thanh bạn muốn chèn với đuôi .wav (chỉ có định dạng này mới chèn vào được nhé)

Trên đây là tất tần tật các cách chèn âm thanh đúng sai vào PowerPoint Blog Chăm Chỉ muốn chia sẻ. Chúc bạn thực hiện thành công nhé!
XEM THÊM
- Cách làm hình ảnh di chuyển trong PowerPoint cực đơn giản
- Cách hiển thị các slide bên trái trong PowerPoint cho người mới