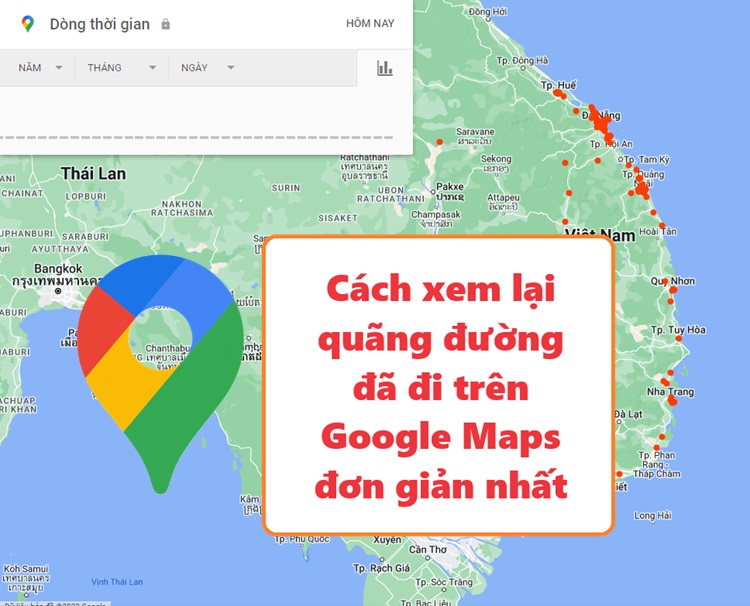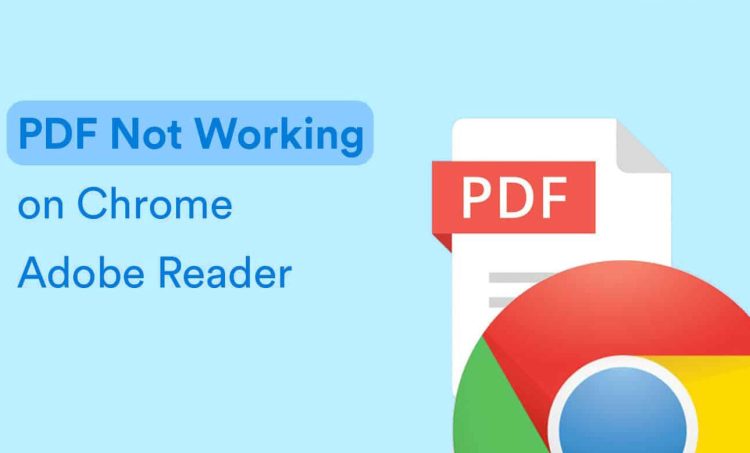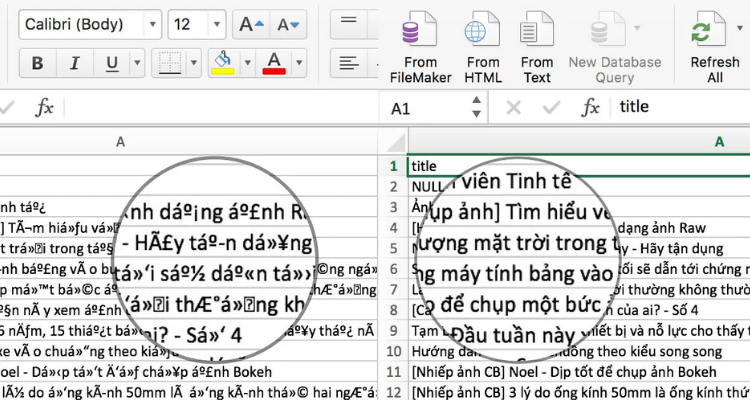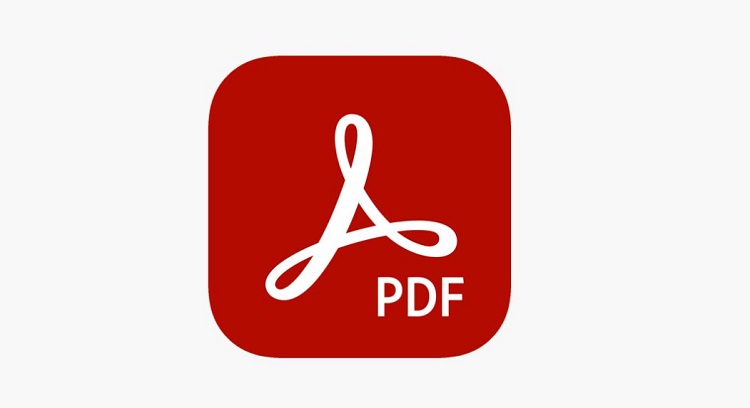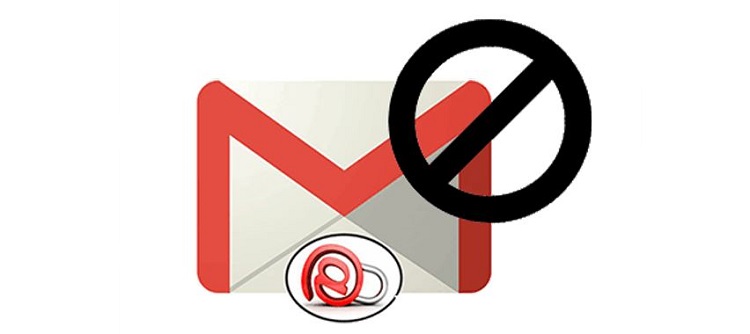Cách chuyển ảnh Google Photos sang OneDrive – Lưu ngay!
Sau một thời gian sử dụng, bạn nhận thấy Google Drive của mình sắp đầy dung lượng với phần lớn ảnh và video được lưu trong Google Photos. Để có thể giải phóng bớt dung lượng mà vẫn giữ lại các dữ liệu khác trong Drive, bạn có thể chuyển ảnh và video từ Google Photos sang tài khoản OneDrive. Tuy nhiên cách thực hiện thủ thuật này như thế nào? Có khó không? Cùng tham khảo cách chuyển ảnh Google Photos sang OneDrive trong bài viết dưới đây của Blog Chăm Chỉ nhé!
Hướng dẫn cách chuyển Google Photos sang OneDrive
Nội dung
Để chuyển ảnh và video lưu trữ trong Google Photos sang tài khoản OneDrive, bạn có thể sử dụng đến công cụ hỗ trợ sao lưu Google Takeout để việc chuyển lưu trữ diễn ra thuận lợi và nhanh chóng hơn. Các bước cụ thể như sau:
➤Bước 1: Đầu tiên, hãy đảm bảo rằng bạn đã đăng nhập vào tài khoản Google Photos của mình trên thiết bị: Ở góc trên bên phải màn hình, bạn hãy nhấn chọn biểu tượng “cài đặt” > Tiếp đó chọn “Xuất dữ liệu” > Nhấn chọn “Sao lưu”.
➤Bước 2: Truy cập vào Google Takeout, và bấm chọn “Bước tiếp theo”.
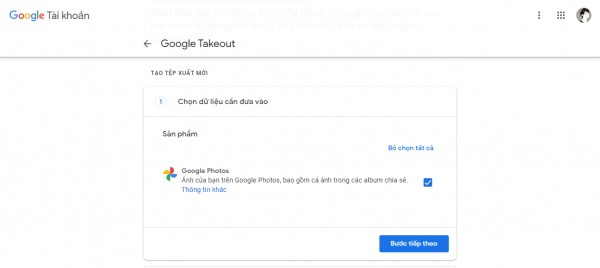
➤Bước 3: Chuyển sang bước tiếp theo, bạn nhấn vào tùy chọn Microsoft OneDrive > Chọn Liên kết tài khoản và xuất dữ liệu.
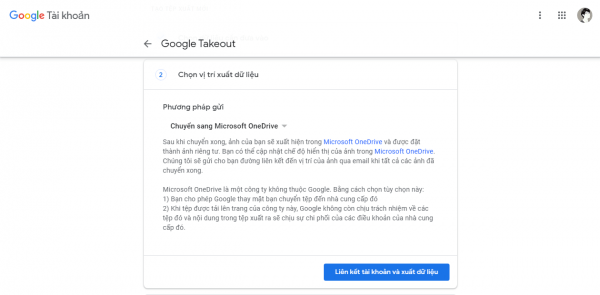
➤Bước 4: Lúc này Google sẽ yêu cầu bạn cấp quyền để Google Takeout truy cập vào Google Photos, bạn nhấn chọn Cho phép.
➤Bước 5: Sau đó bạn đăng nhập tài khoản OneDrive của mình, tiếp tục chọn Cho phép Google Takeout kết nối với tài khoản OneDrive.
Sau bước này thì Google sẽ tiến hành quá trình chuyển các hình ảnh và video từ Google Photos sang OneDrive. Bạn chỉ cần đợi đến khi quá trình này hoàn tất là được nhé!
Cách chuyển Google Photos từ tài khoản này sang tài khoản khác
Nếu bạn không muốn chuyển ảnh và video từ Google Photos sang OneDrive thì có thể chuyển sang một tài khoản khác để giải phóng dung lượng cho tài khoản hiện tại. Cách thực hiện được Blogchamchi hướng dẫn chi tiết như sau:
➤Bước 1: Đầu tiên bạn mở Google Photos > Nhấn vào biểu tượng “cài đặt” ở góc phía trên bên phải màn hình.
➤Bước 2: Tiếp theo bạn cuộn xuống, nhấn chọn Chia sẻ với người thân > Nhấn chọn Bắt đầu.
➤Bước 3: Nhập địa chỉ email mà bạn muốn chuyển Google Photos đến và nhấn Tiếp theo.
➤Bước 4: Sau đó nhấn chọn “Gửi lời mời”.
➤Bước 5: Tiếp theo bạn mở tài khoản mà bạn muốn chuyển Google Photos đến, mở email mới gửi đến và nhấn “Chấp nhận lời mời của…”
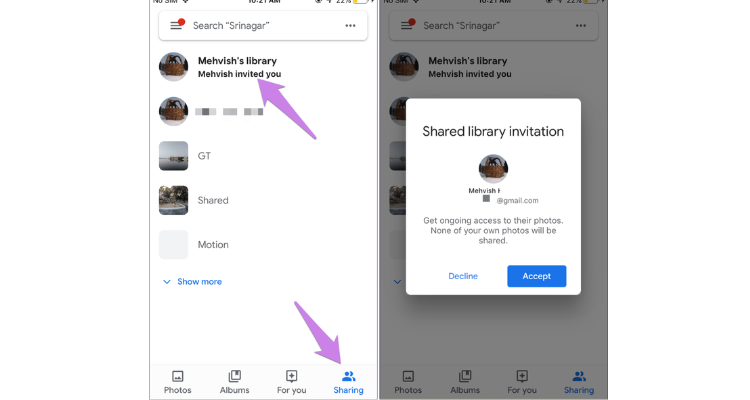
Lúc này các ảnh, video từ tài khoản gốc sẽ hiển thị ra. Trên góc bên phải có dòng chữ “Xem những ảnh này cùng ảnh của riêng bạn”, bạn hãy nhấn dấu mũi tên phía bên cạnh dòng chữ này > Nhấn chọn Tất cả ảnh và chọn Xong.
Vậy là hoàn thành, bây giờ bạn chỉ cần quay trở lại Google Photos để xem kết quả. Tuy nhiên, bạn cũng đừng quên thêm các ảnh này vào thư viện của tài khoản phụ trước khi xóa chúng ở tài khoản gốc nhé!
Cách thêm ảnh vào thư viện của tài khoản phụ
➤Bước 1: Đang trong giao diện của Google Photos của tài khoản được chia sẻ, bạn chạm và giữ 1 ảnh, và chọn tiếp những ảnh mà bạn muốn thêm vào album mới.
➤Bước 2: Tiếp theo bạn nhấn vào Thêm (biểu tượng dấu +) ở phía dưới cùng để thêm album mới.
➤Bước 3: Bạn chọn Album và đặt tiêu đề cho album vừa mới tạo.
➤Bước 4: Cuối cùng nhấn chọn biểu tượng Xong.
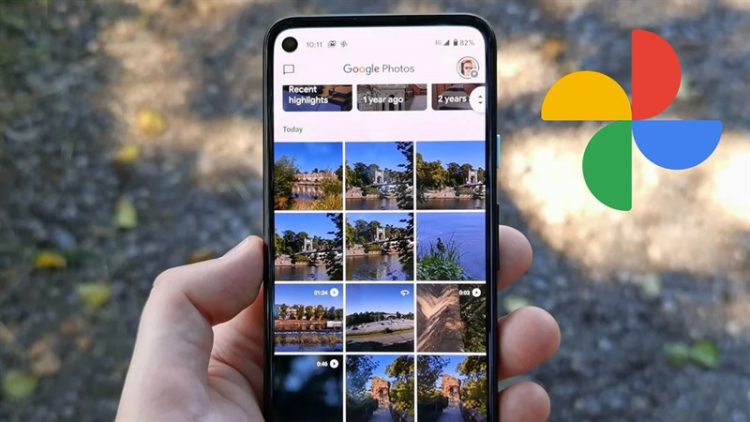
Sau đó bạn có thể quay trở lại tài khoản gốc và xóa bớt những hình ảnh và video trong Google Photos để giải phóng bớt dung lượng cho tài khoản được rồi!
Trên đây là cách chuyển Google Photos sang OneDrive mà Blog Chăm Chỉ bạn có thể tham khảo. Hi vọng với những chia sẻ trên, bạn có thể dễ dàng thực hiện và giải phóng dung lượng bộ nhớ cho tài khoản Drive của mình. Đừng quên theo dõi chúng mình để biết thêm nhiều kiến thức bổ ích nhé. Chúc bạn thành công!
Có thể bạn quan tâm:
- Hướng dẫn chuyển định dạng từ Text sang Number trong Google Sheet
- Cách thêm giọng chị Google vào video Capcut cực dễ – cực nhanh